Correcto No podemos abrir este archivo en fotos en Windows 11
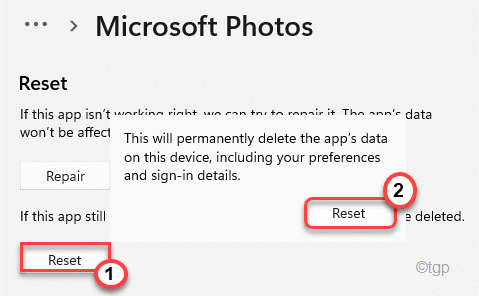
- 1273
- 240
- Mario Gollum
Microsoft Photos se presentó por primera vez al sistema operativo primero en 2012. Desde entonces, Microsoft ha revisado la interfaz de usuario, renovó la estética visual hasta el punto de que trasciende las imágenes de Windows 11. Pero, hay algunos problemas que todavía están ahí. Algunos usuarios se han quejado recientemente de un problema en el que no pueden abrir los archivos de imagen con fotos, en lugar de un mensaje de error molesto: 'No podemos abrir este archivo en fotos'. Hay algunas resoluciones rápidas y resoluciones para este problema.
Soluciones -
1. El archivo no se abrirá si está roto o corrompido. Intente abrir el archivo con otro procesador de imagen (como pintura) y verificar.
2. Si el archivo de imagen está en una unidad de red compartida, es posible que no tenga suficiente permiso para acceder al archivo. Simplemente muévalo a su propia computadora y vuelva a acceder a ella.
Tabla de contenido
- FIJAR 1 - Verifique si la imagen es de formato no compatible
- FIJAR 2 - RESET O COMPRARACIÓN FOTOS
- Arreglar 3 - Reinstalar la aplicación Fotos
- FIJO 4 - Use el espectador de fotos de Windows
- SEX 5 - Elija las aplicaciones predeterminadas por tipo de archivo
FIJAR 1 - Verifique si la imagen es de formato no compatible
Hay algunos formatos de imagen avanzados que las fotos aún no han admitido. Hemos dado una lista de estos formatos no compatibles -
WebP HEIC JPEG XR
Puede convertir estas imágenes en .Jpeg o .Formato de archivo JPG y luego puede acceder a ellos con la aplicación Fotos.
De lo contrario, puede usar otras aplicaciones de terceros para acceder al archivo.
FIJAR 2 - RESET O COMPRARACIÓN FOTOS
La resolución más rápida para este problema es restablecer la aplicación Fotos a la configuración predeterminada.
1. Al principio, presione el Windows Key+I llaves juntas.
2. Luego, toque el "Aplicaciones" en el lado izquierdo.
3. En el lado derecho, haga clic en el "Aplicaciones y características".
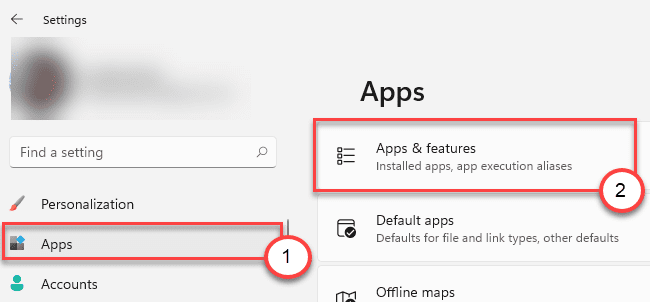
4. Ahora, verifique el "Fotos de Microsoft"En la lista de aplicaciones.
5. Luego, haga clic en el menú de tres puntos y haga clic en "Opciones avanzadas"Para acceder a él.
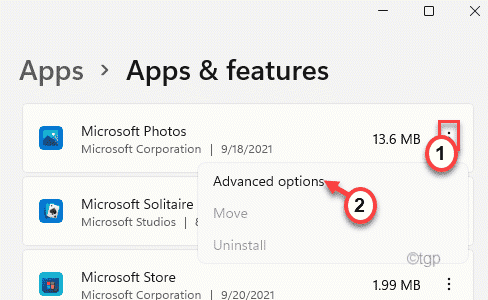
6. Ahora, aquí notará dos opciones en 'Restablecer'.
Reparar
Reiniciar
7. Ahora, toque "Reparar"Para reparar la aplicación.
Una vez que se realice el proceso de reparación, intente abrir el archivo de imagen nuevamente.

8. Si las fotos todavía muestran el mensaje de error, haga clic en "Reiniciar".
9. Luego, confirme la acción con un toque en "Reiniciar".
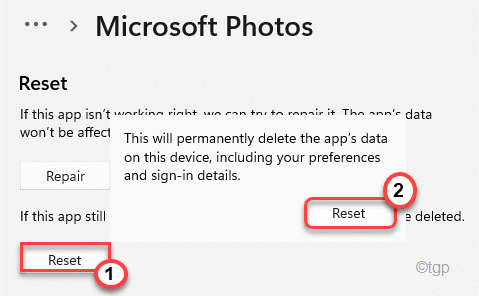
Después de restablecer las fotos, simplemente abra el archivo de imagen con el que se enfrentó a problemas.
Arreglar 3 - Reinstalar la aplicación Fotos
Puede reinstalar la aplicación de fotos en su computadora.
1. Al principio, haga clic en el Windows Key y escribir "potencia Shell"En el cuadro de búsqueda.
2. Luego, haga clic derecho en el "Windows PowerShell"Y haga clic en"Ejecutar como administrador".
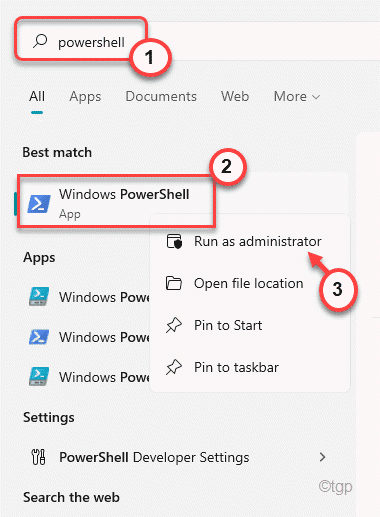
3. Copiar pegar este comando en la terminal y golpear Ingresar Desinstalar la aplicación Fotos de su computadora.
Get-appxpackage * foto * | Eliminar el apaciguo

Esto desinstalará la aplicación de fotos desde su computadora. Cierre la ventana de PowerShell una vez que se hayan hecho.
4. Ahora, abra la tienda de Microsoft en su computadora.
5. Aquí, busca "Fotos de Microsoft"Desde el cuadro de búsqueda.
6. Toque en "Fotos de Microsoft" de nuevo.
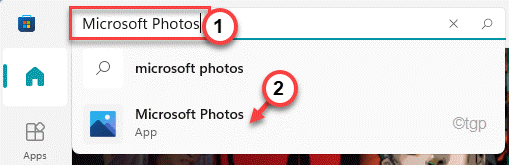
7. Además, toque "Conseguir"Para instalar la aplicación Microsoft Photos en su computadora.
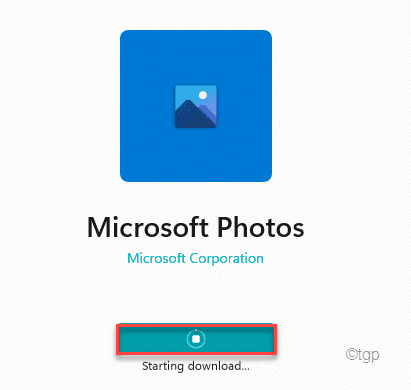
Después de instalar la aplicación, cierre la configuración e intente abrir los archivos de imagen nuevamente.
FIJO 4 - Use el espectador de fotos de Windows
Si alguna de estas soluciones no funciona, puede usar la aplicación de visor de fotos de Windows más antigua en su computadora.
1. Al principio, descargue el espectador de fotos de restauración de Windows.
2. Entonces, haga doble clic sobre el "Restaurar espectador de fotos de Windows"Para ejecutar en su computadora.
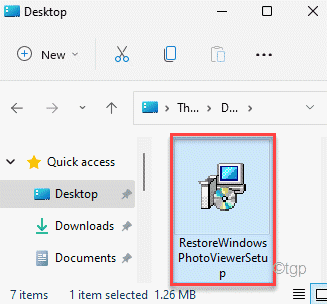
3. Ahora, toque "Próximo"Para continuar.
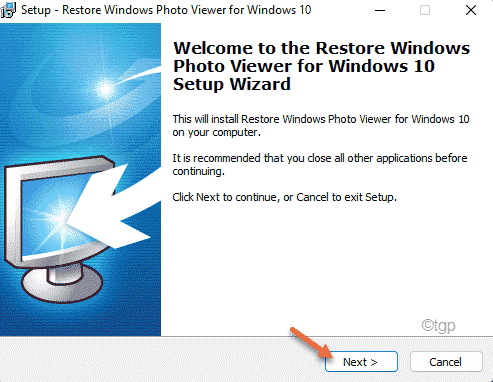
4. Luego, haga clic en "Instalar"Instalarlo en su computadora.
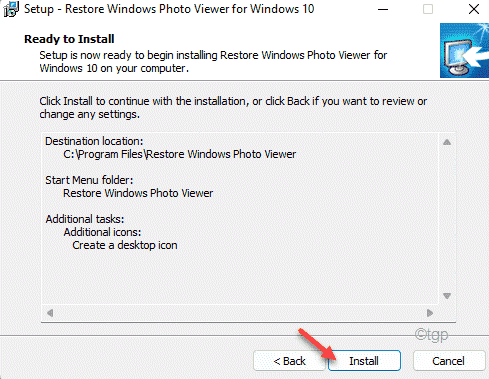
Una vez que se realice el proceso de instalación, cierre el instalador. Restaurar Windows Photo Viewer debe abrirse automáticamente.
5. Aquí, simplemente haga clic en el "Restaurar espectador de fotos de Windows"Para restaurarlo.
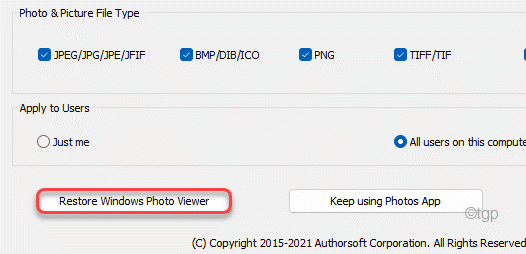
Ahora puede usar el espectador de fotos de Windows. Intente abrir los archivos de imagen en conflicto nuevamente usando este visor de fotos de Windows. Compruebe si está funcionando o no.
SEX 5 - Elija las aplicaciones predeterminadas por tipo de archivo
Puede elegir la aplicación 'Fotos' de forma predeterminada para los tipos de archivos de su elección.
1. Al principio, abra la ventana de configuración.
2. Entonces, toque "Aplicaciones".
3. A continuación, en el lado derecho, haga clic en el "Aplicaciones predeterminadas".
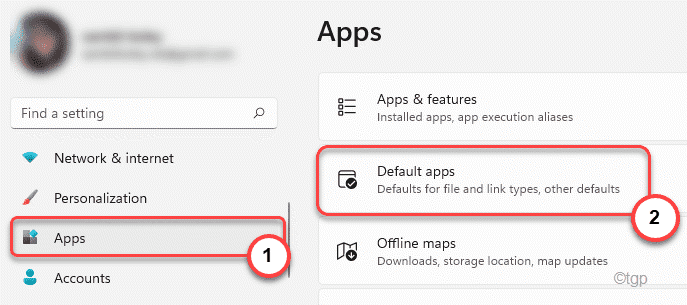
4. Ahora, en la misma parte de la pantalla, desplácese hacia abajo y toque "Aplicaciones predeterminadas por tipo de archivo".
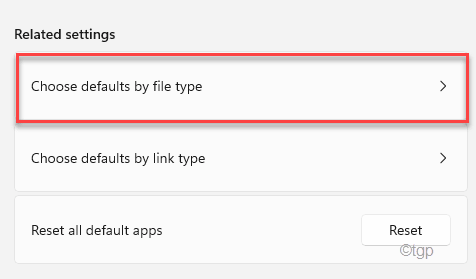
5. Ahora, busque los tipos de archivos de imagen (como .jpeg, .JPG, etc.).
6. Toque el primero para cambiar la configuración predeterminada.
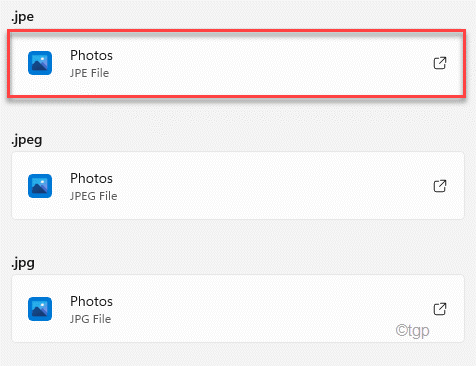
7. Luego, seleccione el "Fotos"Aplicación de la lista.
8. Además, haga clic en "DE ACUERDO”Para establecer como configuración predeterminada.
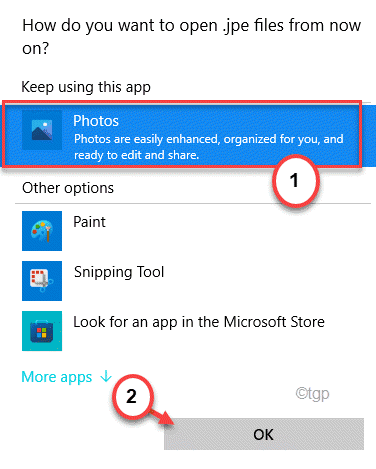
9. Ahora, repita lo mismo para otras extensiones asociadas con archivos de imagen y configúrelos en fotos.
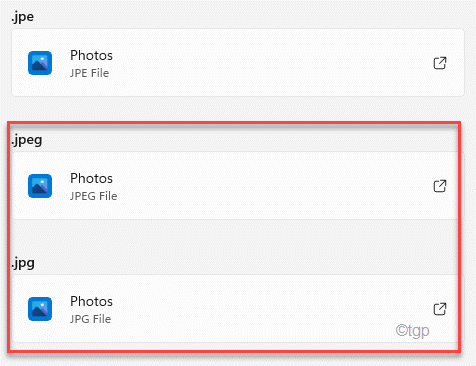
Una vez que haya terminado, cierre la configuración.
Las fotos comenzarán a funcionar y todas esas imágenes en conflicto se abrirán sin más error.
- « Cómo mostrar el día de la semana en la barra de tareas de Windows 11
- Cómo desactivar la configuración de actualizaciones automáticas de Skype en Windows 11/10 »

