Fix wifi se desconecta con frecuencia en Windows 10/11
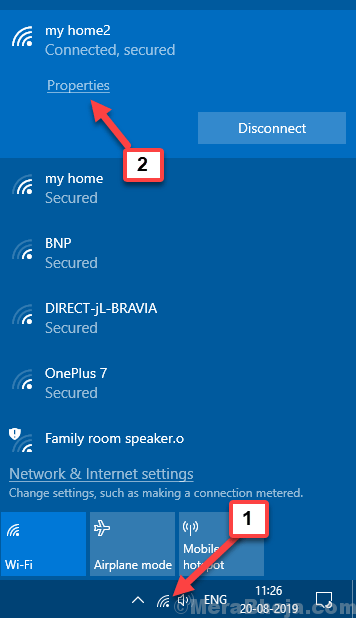
- 1349
- 329
- Sra. Lorena Sedillo
Muchos de los usuarios de Windows 10 que recientemente actualizaron sus Windows informan que tienen un problema con su wifi que se mantiene desconectando con frecuencia. La razón detrás de este error puede ser que tenga un controlador WiFi antiguo/incompatible instalado en su computadora o puede ser porque Windows está apagando el controlador de red. Si se enfrenta a este problema, debe probar estas soluciones.
Solución inicial- Si se enfrenta a este problema por primera vez en su computadora, busque estos simples pasos y verifique cada vez si se ha resuelto la desconexión de WiFi frecuente.
1. Reinicie su wifi a mano. No olvide verificar si el problema se soluciona.2. Reiniciar tu computadora. Compruebe si el problema se soluciona.
Si estos pasos no funcionan para usted, entonces vaya por estas soluciones-
Tabla de contenido
- FIX-1 Mantenga su controlador WiFi encendido
- FIJO 2 - Cambie la red a privado
- FIJAR 3 - Desactivar 802.Modo 11n en configuración wifi
- Fix- 4 Establezca el servicio WLAN Autoconfig como automático
- FIJAR 5 - Cambiar el modo de ahorro de energía del adaptador inalámbrico
- FIJAR 6 - Cambiar al modo de alto rendimiento
- FIJO 7 - RESET TCP/CONFIGURACIÓN DE IP
- FIJO 8 - Cambiar el intervalo de valor de escaneo
- FIJAR 9 - Cambie el adaptador inalámbrico actualizándolo localmente
- FIJO 10 - Cambie la configuración de DNS
- FIX 11 - Compre un adaptador WiFi USB externo
- Fix-12 cambia tu canal WiFi
- FIJO-13 Actualizar el controlador de red WiFi
- Arreglar-14 desinstalar y reinstalar el controlador WiFi
FIX-1 Mantenga su controlador WiFi encendido
A veces puede suceder es que Windows está apagando este dispositivo cada vez que va al modo de suspensión. Esta puede ser la causa del problema que enfrenta. Siga estos pasos para mantener su controlador WiFi encendido cuando su computadora esté en modo de suspensión.
1. Al principio, presionas Clave de Windows+S y luego escriba "Conexiones de red".
2. Ahora, haga clic en el "Conexiones de red" en el Buscar caja.

2. Ahora, botón derecho del ratón En el wifi estás usando actualmente. Haga clic en "Propiedades".

3. Clickea en el "ConfigurarOpción "en el Propiedades ventana.

4. Ahora, ve al "Gestión de energía" pestaña
5. Entonces, desactivar la caja para "Permita que la computadora apague este dispositivo para guardar la alimentación".
6. Haga clic en "DE ACUERDO"Para guardar los cambios.
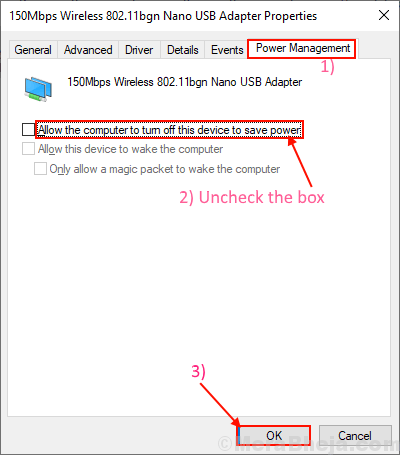
Cierre el panel de control.
Reanudar tu computadora.
Compruebe si el problema todavía está ahí o no. Elija la próxima solución si su problema todavía está ahí.
FIJO 2 - Cambie la red a privado
1. Haga clic en el icono wifi ubicado en la barra de tareas.
2. Haga clic en Propiedades Ubicado debajo de su nombre WiFi conectado.
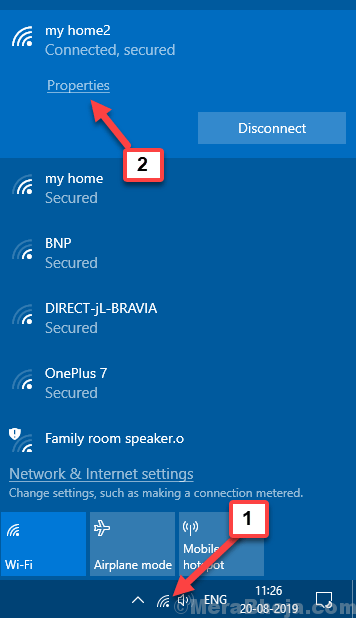
3. Cambiar Perfil de red de Público a Privado.

FIJAR 3 - Desactivar 802.Modo 11n en configuración wifi
1. Al principio, presionas Clave de Windows+S y luego escriba "Conexiones de red".
2. Ahora, haga clic en el "Conexiones de red" en el Buscar caja.

2. Ahora, botón derecho del ratón En el wifi estás usando actualmente. Haga clic en "Propiedades".

3. Clickea en el "ConfigurarOpción "en el Propiedades ventana.

4. Ahora, haga clic en avanzado pestaña
5. Ahora, seleccione desactivado para 802.11n modo
6. Haga clic en DE ACUERDO.
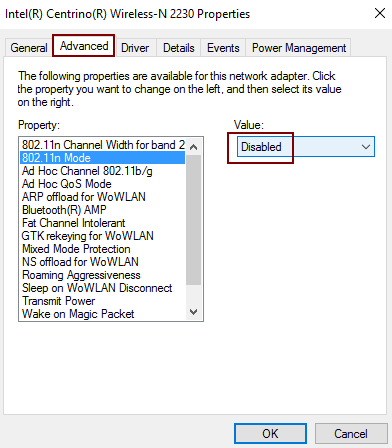
Fix- 4 Establezca el servicio WLAN Autoconfig como automático
WLAN Autoconfig es un servicio de Windows que detecta y se conecta a una red inalámbrica. Ahora, en algún momento este servicio no se inicia automáticamente, lo que puede causar este error. Sigue estos pasos para iniciar automáticamente el Servicio WLAN AUTOC0NFIG.
1. Puedes abrir el Correr Ventana en su computadora presionando Clave de Windows+R.
2. Ahora, escriba "servicios.MSC" en el Correr ventana y golpe Ingresar.
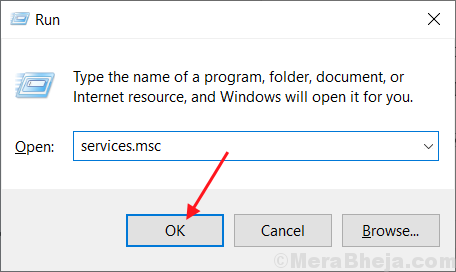
3. Desplácese hacia abajo para encontrar el "WLAN Autoconfig"Servicio en la lista de servicios.
4. Ahora, haga doble clic en "WLAN Autoconfig" y "Propiedades de WLAN Autoconfig " Se abrirá la ventana.
5. Ahora haga clic en el menú desplegable al lado de la opción en "Tipo de inicio:"Y elige el"Automático" de la lista.
6. Después de hacer este cambio, haga clic en "Aplicar"Y luego en"DE ACUERDO"Para guardar los cambios.
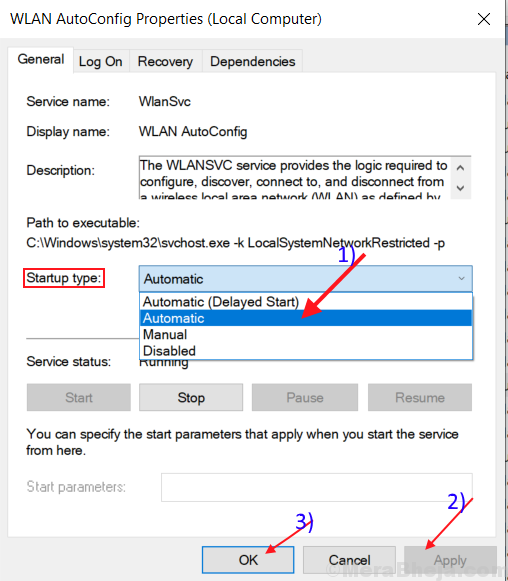
Reiniciar su computadora e intente conectarse con su wifi.
Si todavía está allí, entonces vaya a la próxima solución.
FIJAR 5 - Cambiar el modo de ahorro de energía del adaptador inalámbrico
1. Prensa Clave de Windows + R juntos para abrir correr.
2. tipo control.exe powercfg.Cpl, 3 en él y haz clic DE ACUERDO.
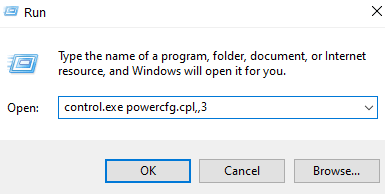
3. Ahora, seleccione Alto rendimiento Desde el descenso superior.
4. Además, haga doble clic en Configuración del adaptador inalámbrico para expandirlo.
5. Ahora, expandir ahorro de energía modo.
6. Seleccionar Rendimiento máximo en la configuración de.
Tenga en cuenta que en caso de una computadora portátil, simplemente seleccione ambos en la batería y conectado configuración para rendimiento máximo.
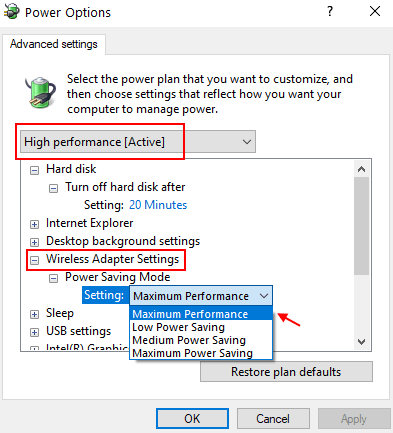
FIJAR 6 - Cambiar al modo de alto rendimiento
1. Buscar powercfg.CPL En el cuadro de búsqueda de Windows 10.
2. Ahora, haga clic en PowerCFG.CPL del resultado de la búsqueda.
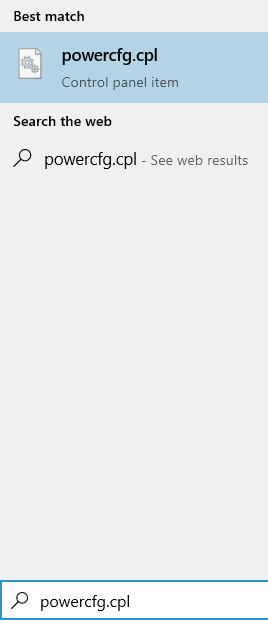
3. Ahora, haga clic en Mostrar planes adicionales
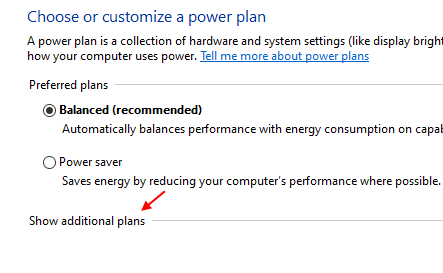
4. Ahora, seleccione Plan de alto rendimiento.
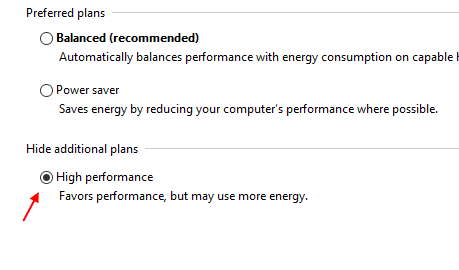
FIJO 7 - RESET TCP/CONFIGURACIÓN DE IP
1. Buscar CMD En el cuadro de búsqueda de Windows 10.
2. Haga clic con el botón derecho en el icono del símbolo del sistema y ejecutar como administrador.
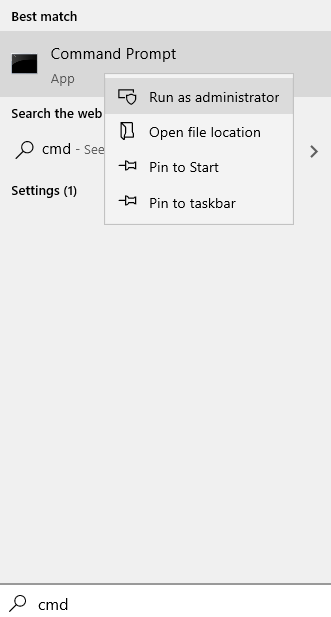
3. Copiar pete los siguientes comandos que se dan a continuación uno por uno en el símbolo del sistema y presione Enter después de cada uno de ellos.
ipconfig /versión ipconfig /renovar arp -d * nbtstat -r nbtstat -rr ipconfig /flushdns ipconfig /registerdns netsh winsock reinset netsh int ip restit c: \ resetlog.TXT
FIJO 8 - Cambiar el intervalo de valor de escaneo
1. Prensa Clave de Windows+S y luego escriba "Conexiones de red".
2. Ahora, haga clic en el "Conexiones de red" en el Buscar caja.

2. Ahora, botón derecho del ratón En el wifi estás usando actualmente. Haga clic en "Propiedades".

3. Clickea en el "ConfigurarOpción "en el Propiedades ventana.

4. Ahora, haga clic en avanzado pestaña
5. Ahora, seleccione Intervalo de valor de escaneo y establecer el valor en 120.
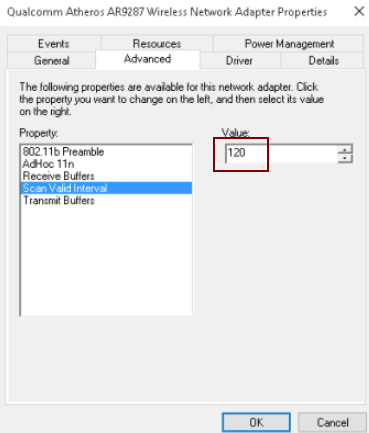
6. Haga clic en Aceptar y cierre la ventana.
FIJAR 9 - Cambie el adaptador inalámbrico actualizándolo localmente
1. Buscar administrador de dispositivos En el cuadro de búsqueda de Windows 10. Haga clic en el Administrador de dispositivos para abrirlo.
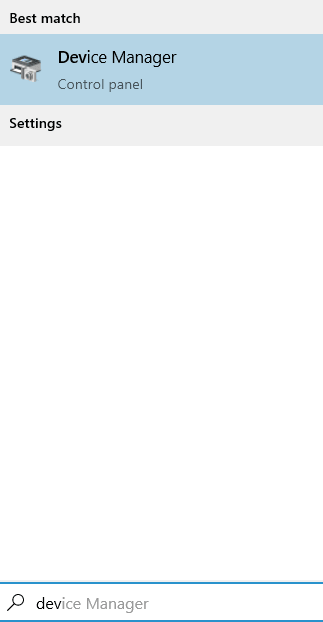
2. Ahora, expanda adaptadores de red.
3. Haga clic derecho en su adaptador WiFi y elija actualizar controlador.
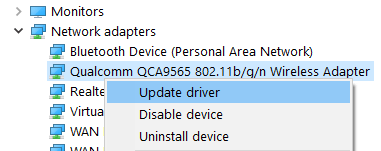
4. Ahora, haga clic en Explore mi computadora para el software del controlador
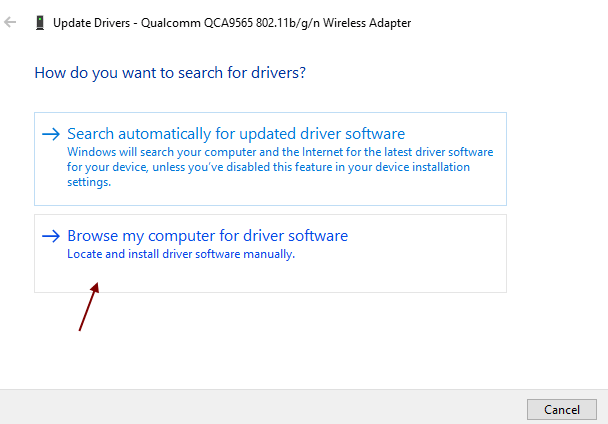
5. Haga clic en Déjame elegir de la lista.
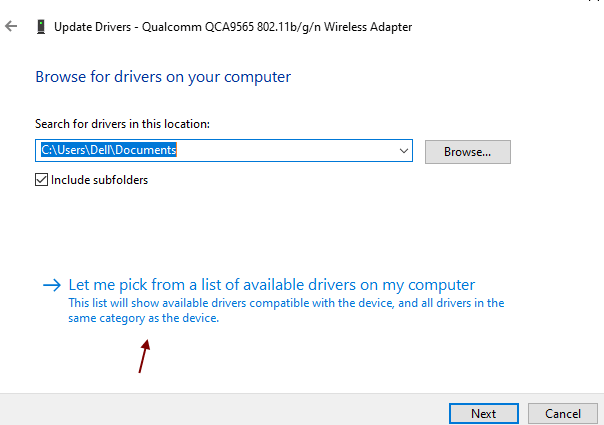
6. Ahora, elija cualquier otro controlador con el mismo nombre. Digamos que si hay más de un controlador en la lista con el mismo nombre que su controlador WiFi actual, luego seleccione el otro.
7. Ahora, intente de nuevo y vea si funciona.
FIJO 10 - Cambie la configuración de DNS
1. Prensa Clave de Windows+S y luego escriba "Conexiones de red".
2. Ahora, haga clic en el "Conexiones de red" en el Buscar caja.

2. Ahora, botón derecho del ratón En el wifi estás usando actualmente. Haga clic en "Propiedades".

3. Ahora, haga doble clic en Versión de protocolo de Internet IPv4.
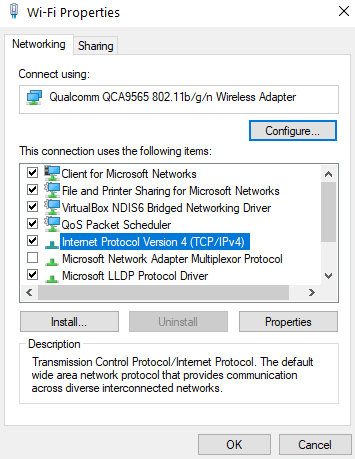
4. Ahora, seleccione Usar la siguiente opción del servidor DNS.
5. Ingrese a Google DNS en los campos proporcionados.
8.8.8.8
8.8.4.4
6. Haga clic en Aceptar.
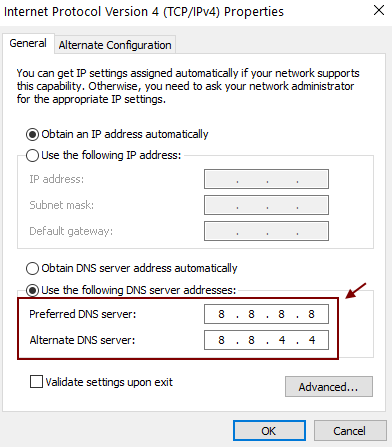
FIX 11 - Compre un adaptador WiFi USB externo
A veces, esto puede ser un problema con su tarjeta WiFi prefabrada en su PC. Puede considerar comprar un adaptador USB externo en este caso.
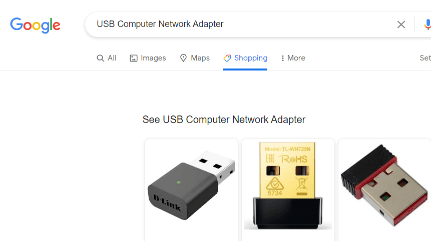
Fix-12 cambia tu canal WiFi
Algunos canales wifi se superponen y, como resultado, su señal WiFi puede debilitarse. Este fenómeno es bastante general en caso de que esté viviendo en un piso/apartamento donde se utilizan múltiples enrutadores WiFi. Para saber si su enrutador wifi está usando un canal muy ocupado, siga estos pasos-
1. Descargar wifiinfoview. Vaya a la ubicación de descarga de la herramienta. Botón derecho del ratón en él y haga clic en "Extraer a una carpeta especificada".
Luego seleccione una ubicación favorable en su controlador para extraer los archivos.
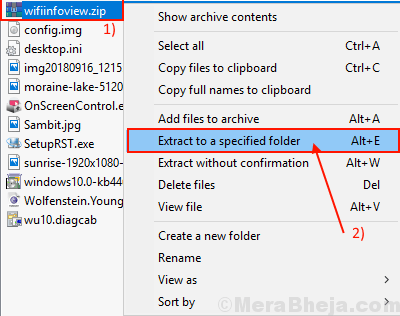
2. Ahora, vaya a la ubicación donde ha extraído la herramienta. Haga doble clic en el "Wifiinfoview"Para ejecutarlo.
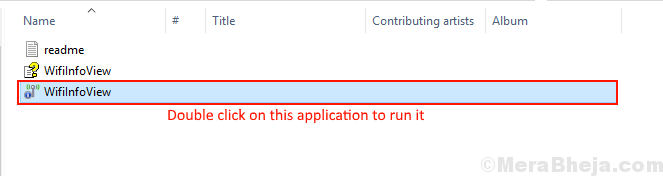
3. Ahora, tendrás una lista de enrutadores wifi a tu alrededor. Centrarse en el Número de enrutadores que usan el mismo canal. Cuanto más sea el número del enrutador más la superposición de las señales wifi. Entonces, observe el canal menos concurrido.
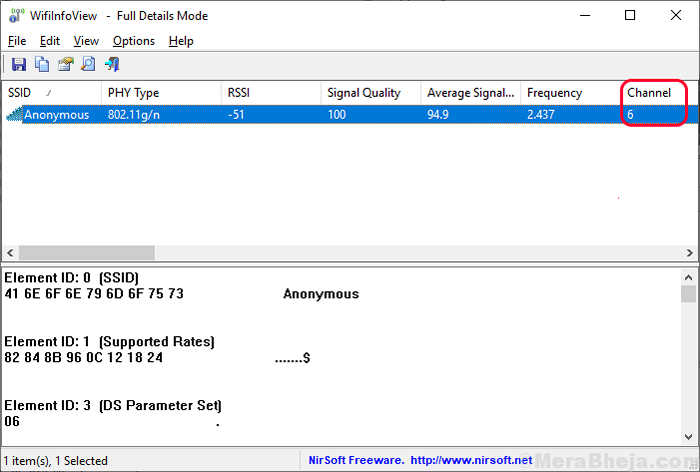
4. Abra la página de configuración del enrutador en su navegador. Ve a la "InalámbricoPestaña Configuración. Al hacer clic en el "Canal"Opción, le mostrará los canales disponibles para su enrutador- 1 a 11 (generalmente para el enrutador de 5 GHz). Elija el canal menos concurrido Entre todas las opciones de canales están disponibles. En el último paso, haga clic en "Aplicar"Para aplicar esos cambios.
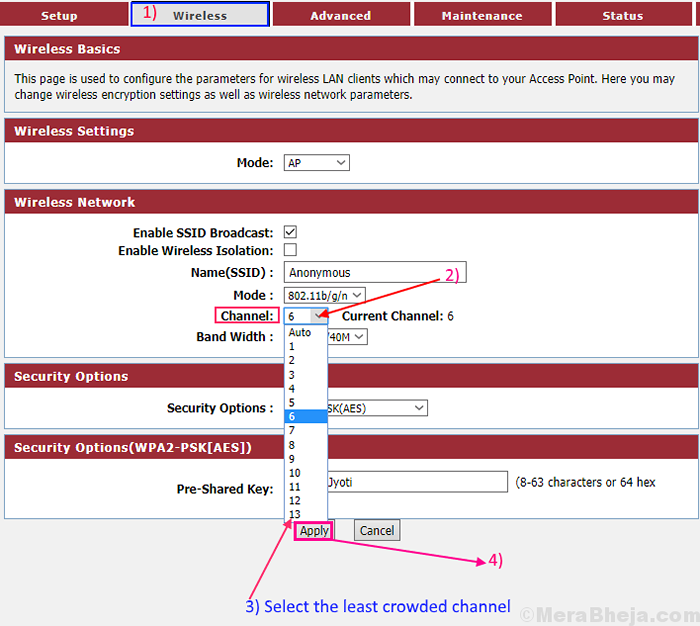
5. Reiniciar Su enrutador aplica esos cambios (en general, su enrutador debe reiniciarse automáticamente si cambia su configuración).
FIJO-13 Actualizar el controlador de red WiFi
Su conexión WiFi está disminuyendo con frecuencia porque se puede instalar una versión antigua/incompatible del controlador de red en su computadora. Actualizar su controlador WiFi puede resolver el problema. Siga estos pasos para actualizar su wifi-
1. Como el primer paso, escriba "Clave de Windows+x"Para abrir el panel elevado.
2. Ahora, lo que tienes que hacer es hacer clic en "Administrador de dispositivos".
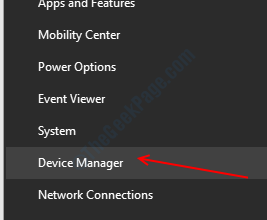
2. En el Administrador de dispositivos ventana, encontrar "Adaptadores de red" de la lista. Luego, expanda la sección.
3. Ahora, desde el menú desplegable Seleccione el controlador WiFi que es Usando para conectarse a Internet. Botón derecho del ratón en él y haga clic en "Actualizar controlador".
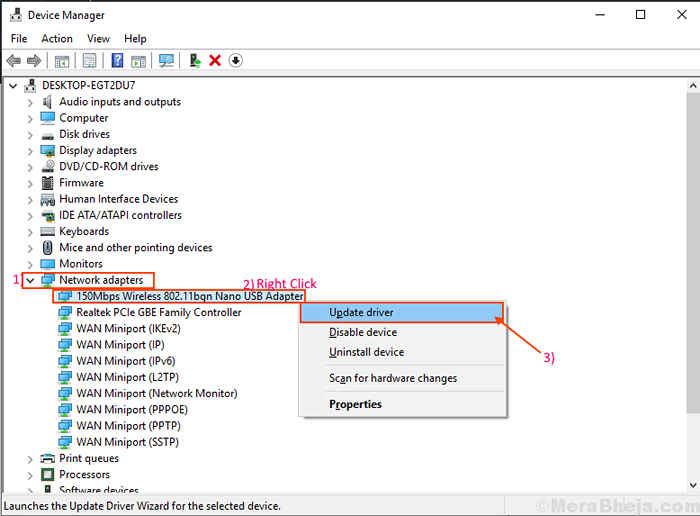
4. En la siguiente pantalla, verá "¿Cómo quieres buscar a los conductores??".
5. Haga clic en la opción "Buscar automáticamente el software de controlador actualizado".
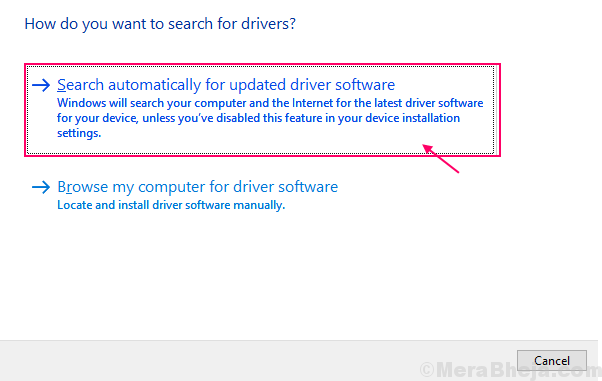
Espere hasta que Windows busque el controlador compatible para su controlador WiFi, lo descargue e instale.Reiniciar tu computadora.Conecte con su red y verifique si sigue desconectando o no. Si el problema aún persiste, entonces vaya a la próxima solución.
Arreglar-14 desinstalar y reinstalar el controlador WiFi
Si su wifi se actualiza automáticamente recientemente, existe la posibilidad de que su controlador WiFi tenga algunos archivos temporales antiguos/corruptos en su carpeta del controlador. Desinstalar y reinstalar el conductor puede resolver el problema-
1. Botón derecho del ratón en el icono de Windows en la esquina más izquierda de su pantalla y haga clic en "Administrador de dispositivos".
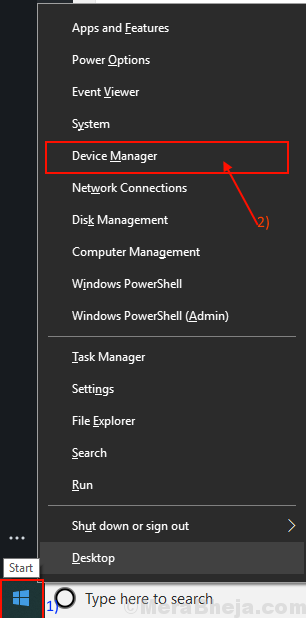
Administrador de dispositivos La ventana se abrirá.
2. En el Administrador de dispositivos Ventana de utilidad, tendrá muchos dispositivos como lista.
3. Busca el "Adaptador de red"Dispositivo y haga clic en él para ver los controladores disponibles.
4. Ahora todo lo que tiene que hacer es hacer clic derecho en el controlador WiFi y luego, haga clic en "Desinstalar dispositivo".
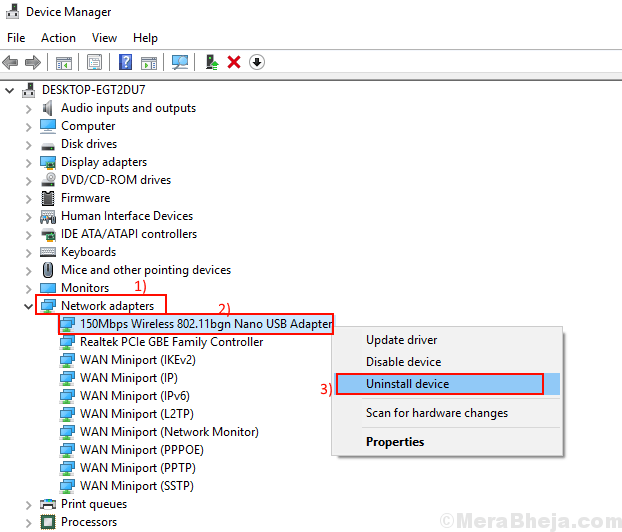
Esto desinstalará el controlador.
En el siguiente proceso, lo haremos Instale el controlador WiFi de nuevo-
Proceso 1-
Simplemente Reanudar Su computadora y Windows instalarán el controlador desinstalado en sí.
Tendrás que tu conductor wifi vuelva a funcionar bien.
Proceso 2-
Si el reinicio de su computadora no instaló el controlador, entonces debe instalar el controlador usted mismo. Siga para instalar el controlador manualmente-
1. En el Administrador de dispositivos Ventana, haga clic en "Acción" en el Administrador de dispositivos Barra de menús.
2. Nuevamente haga clic en "Escanear para cambios de hardware".
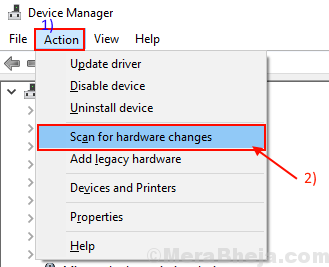
2. Esto encontrará el desinstalado el controlador e instalará nuevamente el controlador.
Método 3-
Si el método 2 no instaló el controlador, siga los siguientes pasos -
1. Haga clic en "Vista" del Administrador de dispositivos. Después de eso, debe hacer clic en "Mostrar dispositivo oculto".
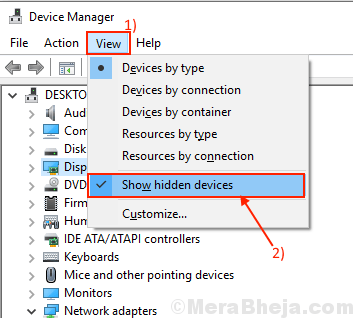
2. Esto mostrará el conductores ocultos.
3. Esté atento a su controlador WiFi en la lista de controladores.
Su controlador WiFi tendrá un triángulo amarillo con su nombre (ya que no tiene un controlador instalado).
4. Botón derecho del ratón en tu controlador wifi y haga clic en el "Actualizar software de controlador".
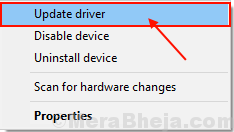
3. Te harán preguntas, "¿Cómo quieres buscar a los conductores??".
Elija la opción "Buscar automáticamente el software de controlador actualizado"En esa ventana.
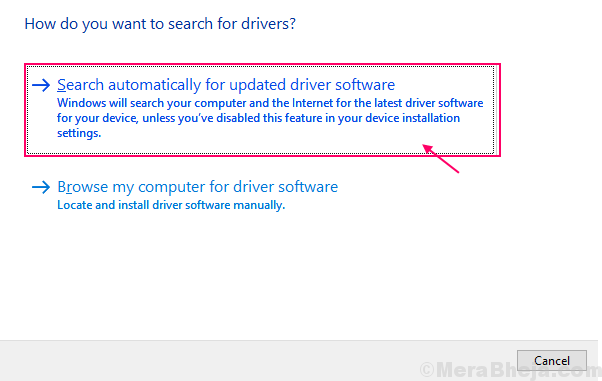
Ahora, Windows buscará el controlador compatible para su controlador WiFi, lo descarga y lo instalará.
Cerca Administrador de dispositivos ventana.
Reanudar su computadora para guardar los cambios.
Verifique si se enfrenta al mismo problema nuevamente o no.
Compruebe si su wifi no se desconecta con frecuencia.
- « La barra de tareas corrigidas aparece en pantalla completa durante el video de YouTube
- El servicio de tecnología de almacenamiento rápida de Fix- Intel (RST) no funciona »

