FIJA la resolución de cambio de Windows 10 Greyed
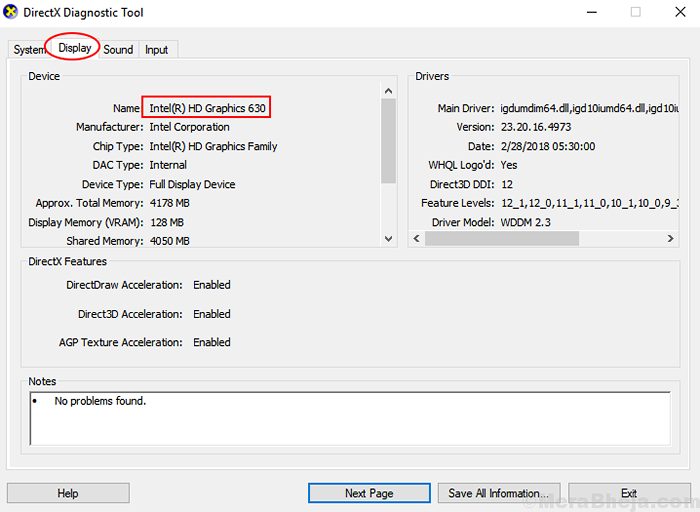
- 3040
- 60
- Sr. Eduardo Menchaca
Muchos usuarios se quejan de una situación extraña en la que su resolución de PC con Windows 10 está en un estado no deseado y cuando intentan cambiar la resolución yendo a Configuración> Sistema> Pantalla , No pueden cambiar la resolución ya que la opción está abierta. Aquí hay una solución simple y de trabajo para este extraño problema.
Tabla de contenido
- SEX 1 - Actualizar el controlador de visualización
- SEX 2 - Reinstalar el controlador de visualización
- FIJA 3 - Descargue e instale el controlador desde el sitio web del fabricante
- Arreglar 4 - Cambiar la velocidad de actualización
SEX 1 - Actualizar el controlador de visualización
1. Prensa Windows Key + I juntos para abrir la configuración.
2. Ir a Sistema> Pantalla
3. Desplácese hacia abajo y haga clic en Configuración de visualización avanzada
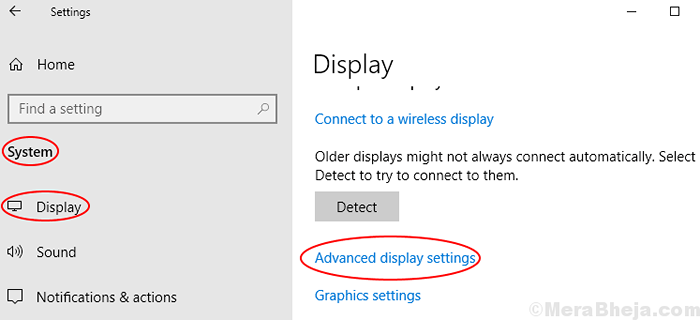
4. Haga clic en Mostrar propiedades del adaptador.
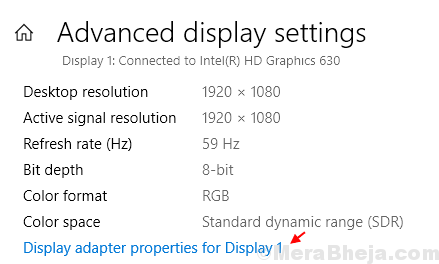
5. Haga clic en Propiedades.
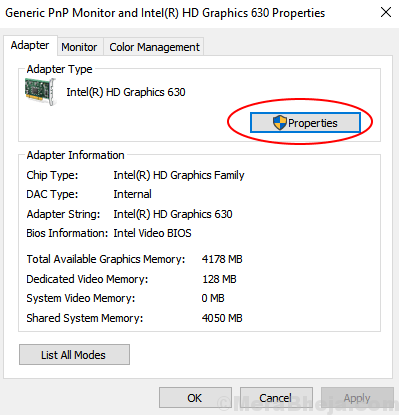
6. Haga clic en Conductor Pestaña.
7. Haga clic en Actualizar controlador.
8. Elegir Para software de controlador actualizado.
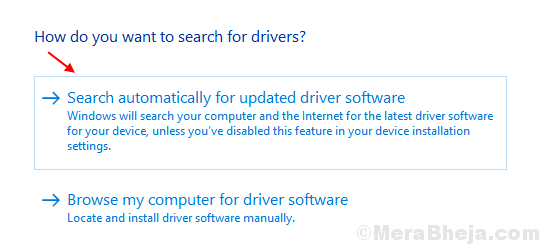
9. Siga las instrucciones de la pantalla para actualizar el controlador para su computadora.
Si esto no funciona, pase al siguiente método que se da a continuación.
SEX 2 - Reinstalar el controlador de visualización
1. Prensa Windows Key + I juntos para abrir la configuración.
2. Ir a Sistema> Pantalla
3. Desplácese hacia abajo y haga clic en Configuración de visualización avanzada
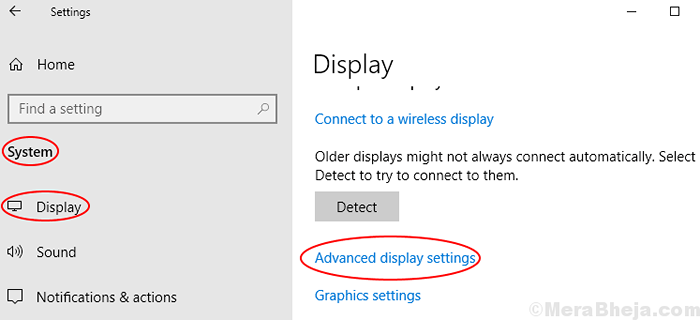
4. Haga clic en Mostrar propiedades del adaptador.
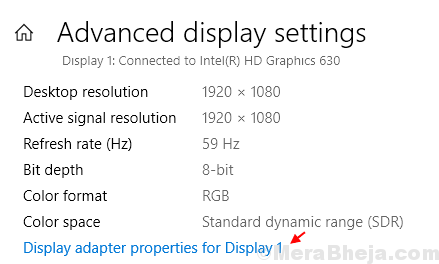
5. Haga clic en Propiedades.
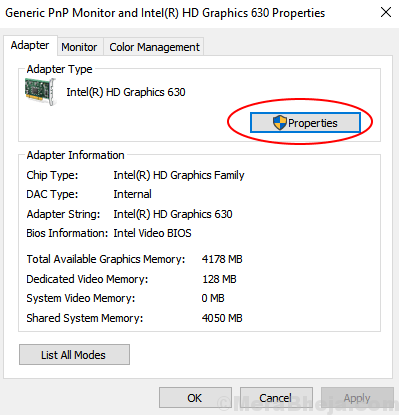
6. Haga clic en Conductor Pestaña.
7. Haga clic en Desinstalar dispositivo.
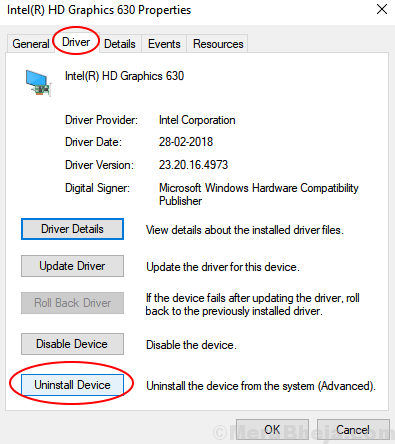
8. Ahora, Reiniciar tu dispositivo.
Tenga en cuenta que, una vez que su computadora Reiniciar , Reinstalará automáticamente el software de controlador adecuado para su PC.
FIJA 3 - Descargue e instale el controlador desde el sitio web del fabricante
1. Prensa Clave de Windows + R llave juntos para abrir la ejecución.
2. Ahora escribe dxdiag en él y presiona OK.
3. Tenga en cuenta el controlador necesario para su pantalla de la herramienta haciendo clic en el Mostrar Pestaña.
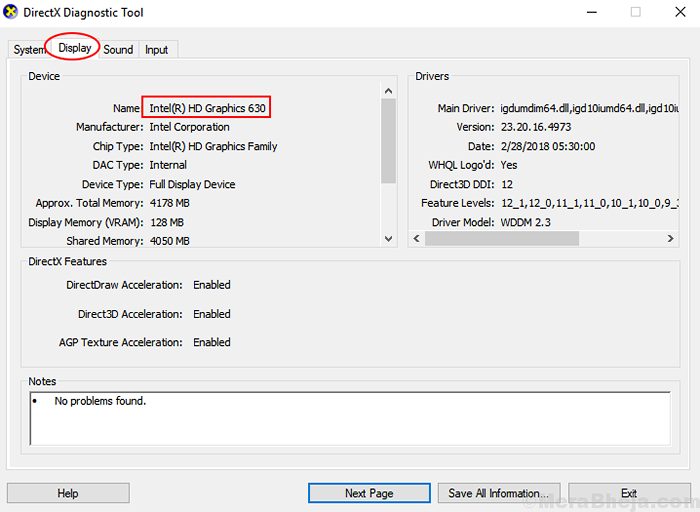
Simplemente busque el nombre del controlador en Google en la búsqueda y descargue e instale el controlador.
Por ejemplo, para el controlador de gráficos Intel, vaya a este enlace para descargar e instalar el controlador en su computadora.
Para el controlador de gráficos NVIDIA, vaya a este enlace para descargar e instalar el controlador en su computadora.
Arreglar 4 - Cambiar la velocidad de actualización
1. Prensa Windows Key + I juntos para abrir la configuración.
2. Ir a Sistema> Pantalla
3. Desplácese hacia abajo y haga clic Configuración de visualización avanzada
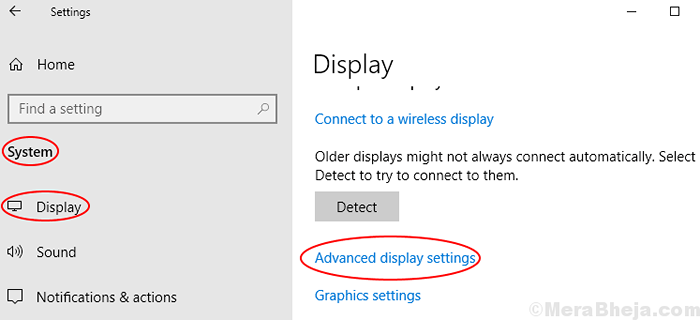
4. Haga clic en Mostrar propiedades del adaptador.
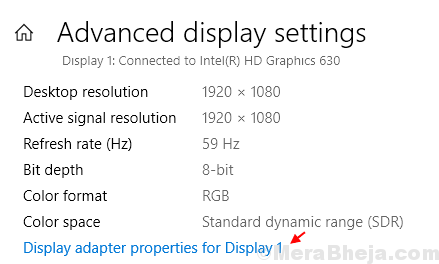
5. Haga clic en Monitor pestaña.
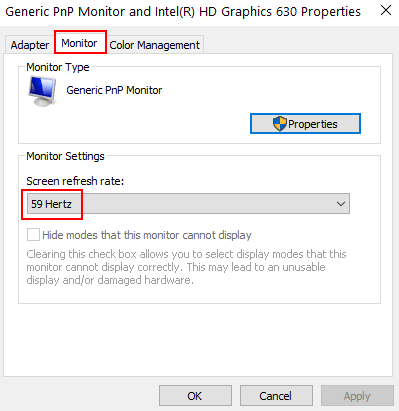
6. Ahora, asegúrese de que la velocidad de actualización de la pantalla sea 59 Hertz. Si no es 59 Hertz, simplemente seleccione 59 Hertz desde el menú desplegable y haga clic en Aplicar y Aceptar.
- « Cómo solucionar el controlador PS4 No conectar el problema
- 10 El mejor software de optimización de PC gratuito para Windows 11/10 PC »

