Arreglar Windows 10 yendo a dormir después de unos minutos de inactividad
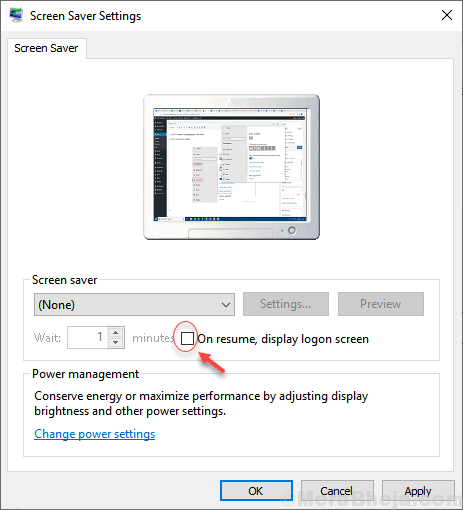
- 1800
- 355
- Sr. Eduardo Menchaca
Muchos usuarios se quejan de un error de que incluso cuando el protector de pantalla está configurado en 15 minutos, Windows 10 se va a dormir automáticamente incluso después de 2 a 3 minutos de inactividad. Esto ha desconcertado a muchos usuarios de Windows 10. Si también enfrenta este problema y no desea que Windows 10 vaya a modo de suspensión automático a pocos minutos después de estar inactivos, aquí hemos proporcionado soluciones de trabajo para solucionar este problema.
Tabla de contenido
- Fix 1 - editando editor de registro
- SEX 2 - Uso del símbolo del sistema
- FIJAR 3 - Uso de la configuración de presentación de diapositivas
- FIJO 4 - Cambie la configuración de presentación de diapositivas
Fix 1 - editando editor de registro
Nota: Antes de usar el editor de registro, tome una copia de seguridad de su configuración de registro mediante archivo> Exportar en el editor de registro.
1. Prensa Clave de ventana + R clave juntos para abrir correr cuadro de comando.
2. Tipo regedit en él y haz clic DE ACUERDO.
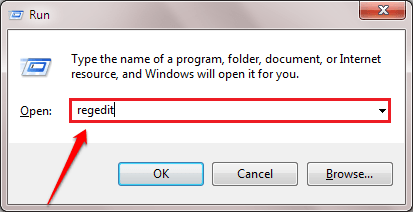
3. Vaya a la siguiente ubicación en el editor de registro.
HKEY_LOCAL_MACHINE \ SYSTEM \ CurrentControlSet \ Control \ Power \ Powersettings8C9FA8-0AAD-41ED-83F4-97BE242C8F20BC4A2F9-D8FC-4469-B07B-33EB785AACA00000
4. Cuando seleccionas 7BC4A2F9-D8FC-4469-B07B-33EB785AACA0 carpeta en el panel izquierdo, localizar Atributos llave en el lado derecho.
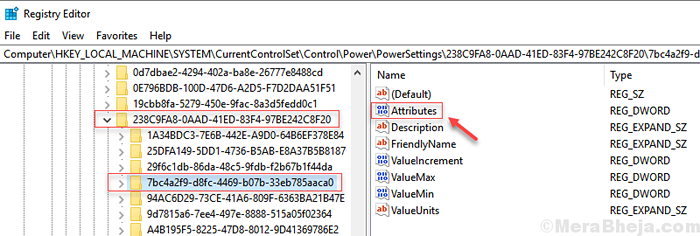
5. Haga clic derecho en el Atributos clave y elija modificar.
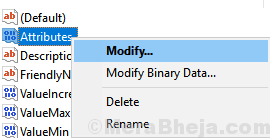
6. Ahora, cambie los datos de valor a 2 y hacer clic DE ACUERDO.
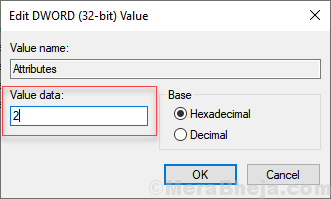
7 - Ahora busca Editar plan de potencia En el cuadro de búsqueda y haga clic en Editar el plan de alimentación
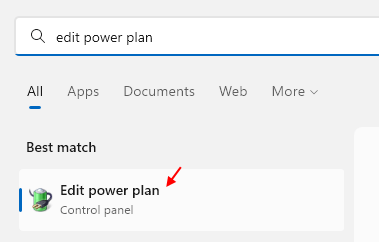
8- Haga clic en Cambiar la configuración de energía avanzada En la siguiente ventana.

9. Ahora, haga clic en dormir Para expandirlo, luego expandir dormir después haciendo clic en él y luego pone una duración más larga, como 30 en Configuración (actas).
Cambie de manera similar hibernar después y elija un tiempo más grande como 30 o 60 minutos.
Nota: - Si ve una configuración similar, como Tiempo de espera de sueño desatendido del sistema, configúralo en 30 minutos o más también.
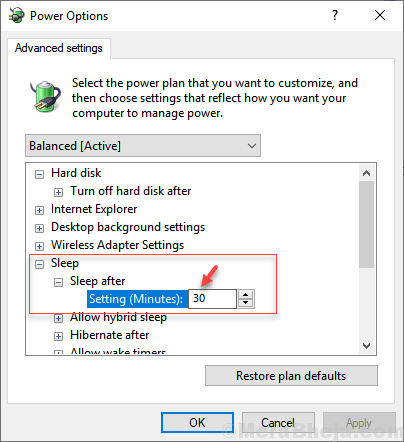
10. Hacer clic Aplicar y DE ACUERDO.
SEX 2 - Uso del símbolo del sistema
1. Buscar CMD En la búsqueda de Windows 10.
2. Haga clic derecho en el icono del símbolo del sistema y elija ejecutar como administrador.
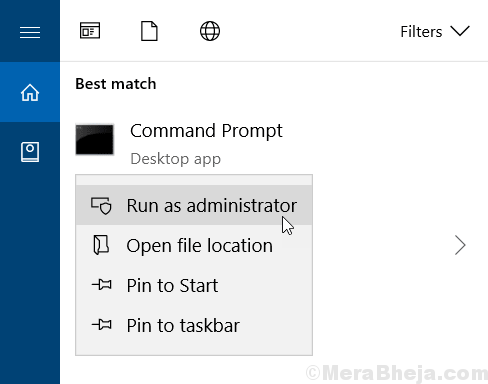
3. Ahora, copie y pegue el comando que se proporciona a continuación en la ventana del símbolo del sistema.
PowerCFG -Attributes sub_sleep 7BC4A2F9-D8FC-4469-B07B-33EB785AACA0 -ATTRIB_HIDE
Esto agregará la función de tiempo de espera desatendida del sistema en opciones de energía.
4. Prensa Clave de Windows + R clave juntos para abrir el cuadro de comando Ejecutar.
5. Escribir powercfg.CPL en él y haz clic DE ACUERDO.
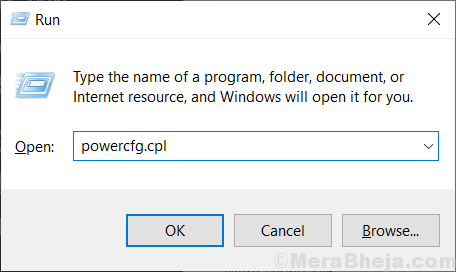
6. Haga clic en Configuración del plan de cambio de su plan seleccionado.
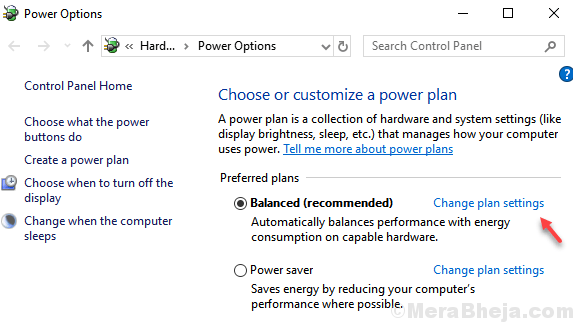
7. Haga clic en Cambiar la configuración de energía avanzada En la siguiente ventana.

8. Ahora, cambie la configuración del tiempo de espera del sueño del sistema a 60 segundos.
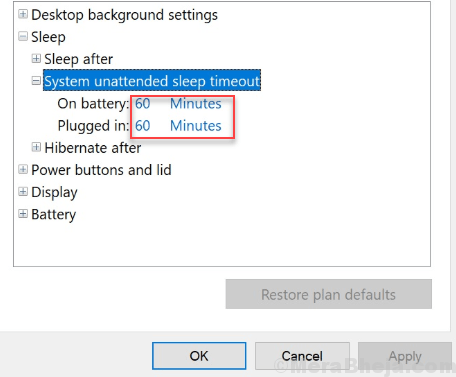
9. Haga clic en Aplicar y DE ACUERDO.
FIJAR 3 - Uso de la configuración de presentación de diapositivas
1. Prensa Windows Key + I Key juntos desde su teclado para abrir ajustes.
2. Haga clic en Personalización.
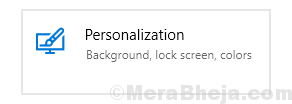
3. Haga clic en Bloquear pantalla Desde el menú izquierdo.
4. Haga clic en Configuración avanzada de presentación de diapositivas de la derecha.
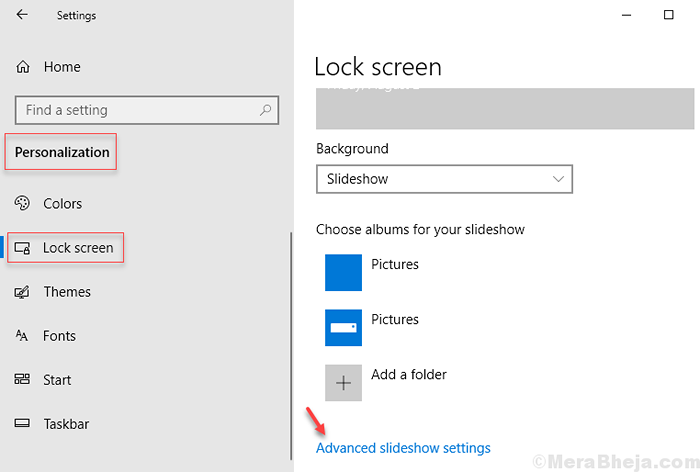
5. apagar la configuración Cuando mi PC esté inactiva, muestre la pantalla de bloqueo ..
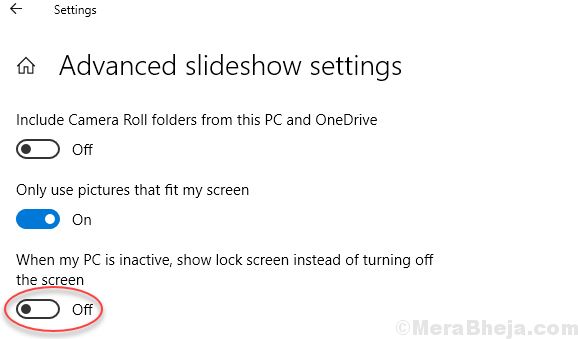
FIJO 4 - Cambie la configuración de presentación de diapositivas
1. Prensa Windows Key + I Key juntos desde su teclado para abrir ajustes.
2. Haga clic en Personalización.
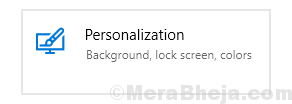
3. Haga clic en Bloquear pantalla Desde el menú izquierdo.
4. Haga clic en Configuración de tiempo de espera de pantalla desde el lado derecho.
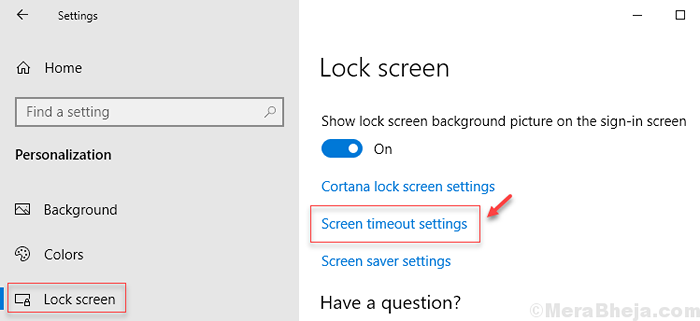
5. cambiar el Pantalla y dormir Configuración a un tiempo más alto.
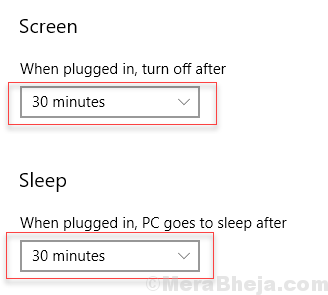
6. Ahora presiona Clave de Windows + R clave juntos para abrir el cuadro de comando Ejecutar.
7. Escribir powercfg.CPL en él y haz clic DE ACUERDO.
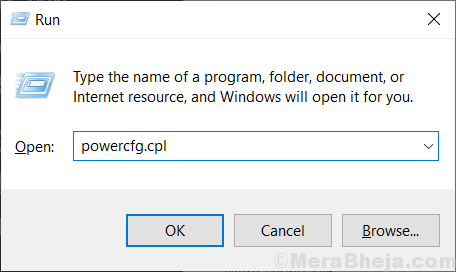
8. Haga clic en Configuración del plan de cambio de su plan seleccionado.
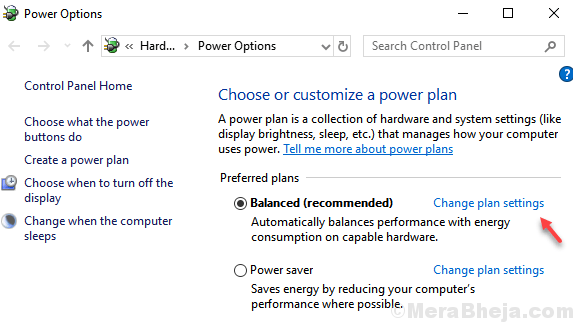
9. Haga clic en Cambiar la configuración de energía avanzada En la siguiente ventana.

10. Ahora, expandir disco duro y nuevamente haga clic en Apague el disco duro después. Ahora, cambie la configuración a un valor más alto como 30 minutos
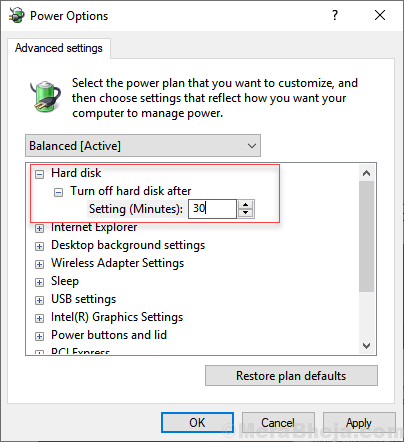
11. De nuevo ve a Configuración> Personalización> Pantalla de bloqueo
12. Haga clic en Configuración de ahorro de pantalla.
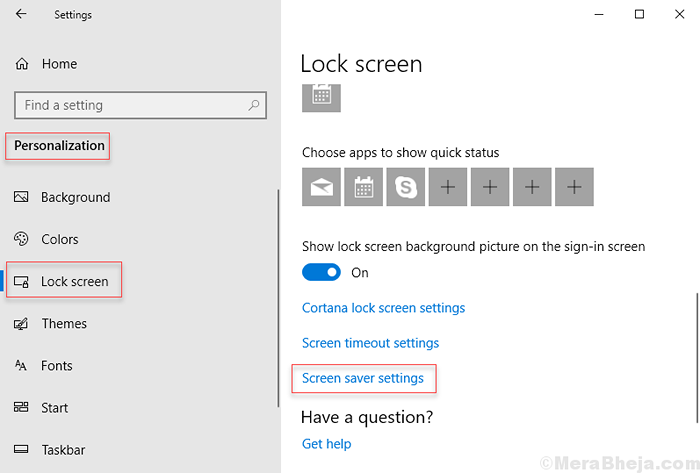
13. Cerciorarse En el currículum, visualizar la pantalla de inicio de sesión la configuración no está marcada. Seleccione también Ninguno del menú desplegable.
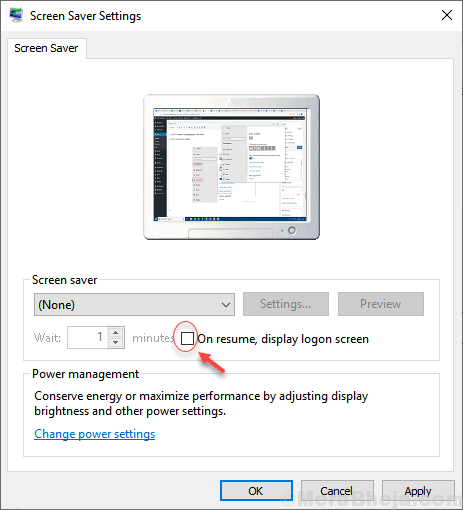
- « Arreglar Windows 10 sin reconocer la cuenta de administrador
- Cómo corregir el código de error 1068 en Windows 10/11 »

