Arregle Windows 10 No se puede ir al modo de suspensión
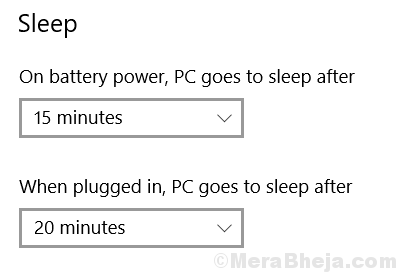
- 3061
- 903
- Adriana Tórrez
Algunos usuarios han informado un problema afirmando que su PC con Windows 10 no puede ir al modo de suspensión. No necesita preocuparse, ya que hay una solución rápida y fácil para esto.
Tabla de contenido
- Solución 1 - Cambiar las opciones de energía
- SOLUCIÓN 2 - ALTER ALTERENCIA DE LA ACTUALIZACIÓN DEL ROUSO
- Solución 3 - Adaptadores de red
Solución 1 - Cambiar las opciones de energía
1] ir a Configuración -> Sistema -> Potencia y sueño
2] Asegúrese de que Configuración del sueño están configurados en un valor deseado.
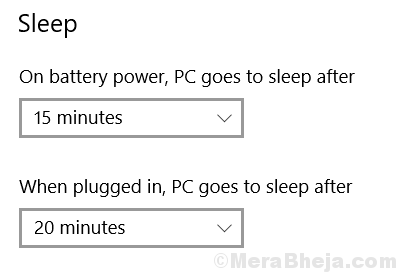
3] Ahora, haga clic en Configuración de energía adicional
4] Ahora, haga clic en Configuración del plan de cambio
5] Ahora, haga clic en Cambiar la configuración de potencia avanzada
6] Ahora, expandir Configuración multimedia
7] expandir Al compartir medios.
8] Ahora, seleccione Permita que la computadora duerma en la opción de batería y enchufado.
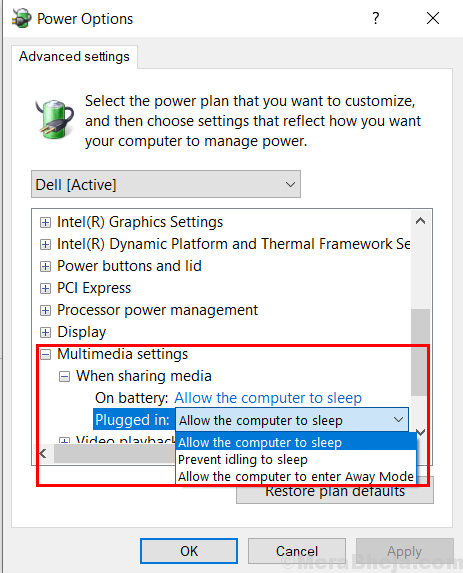
SOLUCIÓN 2 - ALTER ALTERENCIA DE LA ACTUALIZACIÓN DEL ROUSO
1] Buscar Administrador de dispositivos En la búsqueda de la barra de tareas de Windows 10.
2] Ahora, continúe y expanda Ratones y otro dispositivo puntual
3] Seleccione el mouse que se está utilizando.
4] Haga un clic derecho y elija Propiedades.
5] Ahora, haga clic en Gestión de energía pestaña.
6] Ahora, desmarque la opción diciendo "Permita que este dispositivo despierte la computadora ".
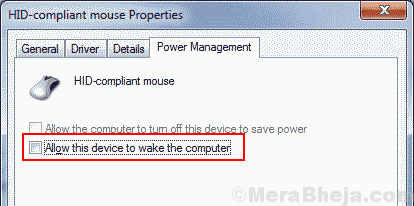
Nota: - Si no puede encontrar la pestaña de administración de energía aquí, no se preocupe como en algunas computadoras portátiles hechas por fabricantes como Dell, debe ir de manera diferente a.
Tendrás que ir a la configuración del BIOS.
1. Reinicie su computadora portátil y comience a presionar la tecla F2 en su teclado hasta que ingrese al BIOS.
2. En el lado izquierdo de la pantalla, seleccione "Gestión de energía".
3. Seleccionar "Soporte de Wake de USB".
5. Desmarque la caja "Habilitar el soporte de Wake de USB"
6. Aplicar/guardar los cambios y salir
7. Ahora, comience su computadora portátil nuevamente normalmente.
Solución 3 - Adaptadores de red
1] Buscar Administrador de dispositivos Desde la búsqueda de la barra de tareas de Windows 10.
2] Ahora, expandir Adaptadores de red.
3] Ahora, vaya a su enrutador wifi y haga un clic derecho y elija propiedades.
4] Repita los pasos dados en la solución 2 para desmarcar la opción que dice "Permita que este dispositivo despierte la computadora ".
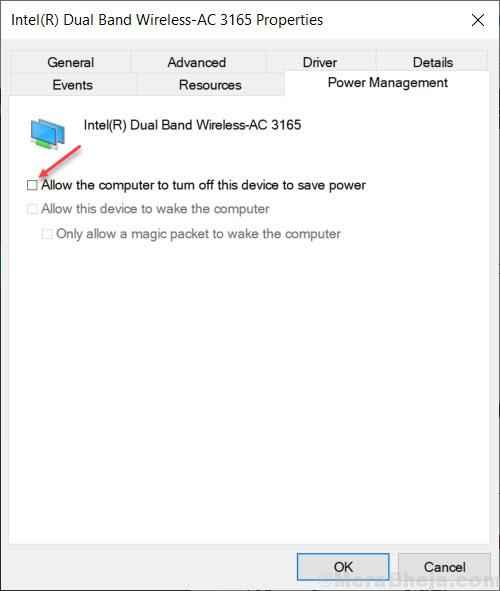
- « Cómo deshabilitar el controlador del dispositivo en Windows 10
- Cómo forzar el trabajo de impresión Eliminar en Windows 10 PC en solo unos pocos pasos »

