Corrige Windows 11 diciendo su procesador no es compatible

- 4155
- 381
- Jaime Delgadillo
Así que has escuchado todo sobre el sistema operativo de Windows 11. Conoces a muchas personas que han aprovechado la actualización gratuita a Windows 11 y la aman o la odian. Ahora estás deseando probarlo finalmente.
Desafortunadamente, ha descubierto que cuando intenta actualizar a Windows 11, hay un error que dice que el procesador de su computadora no es compatible con. Qué puedes hacer?
Tabla de contenidoSi bien el error lleva a muchas personas a correr a la tienda para comprar una computadora nueva, en realidad puede evitar el error e instalar Windows 11 de todos modos.
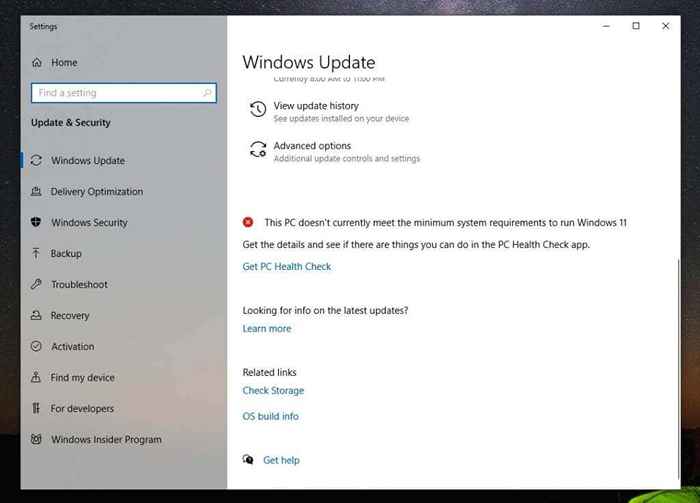
Es probable que vea el icono Red X junto al mensaje: “Esta PC actualmente no cumple con los requisitos mínimos del sistema para ejecutar Windows 11."
Ejecutando la herramienta de verificación de salud de la PC
Bajo esto, verá un enlace para acceder a la aplicación PC Health Check. Esta herramienta escaneará su computadora y le dará las razones específicas de su computadora no es compatible con Windows 11.
Cuando inicie la herramienta por primera vez, seleccione el Revisalo ahora botón para iniciar el escaneo.
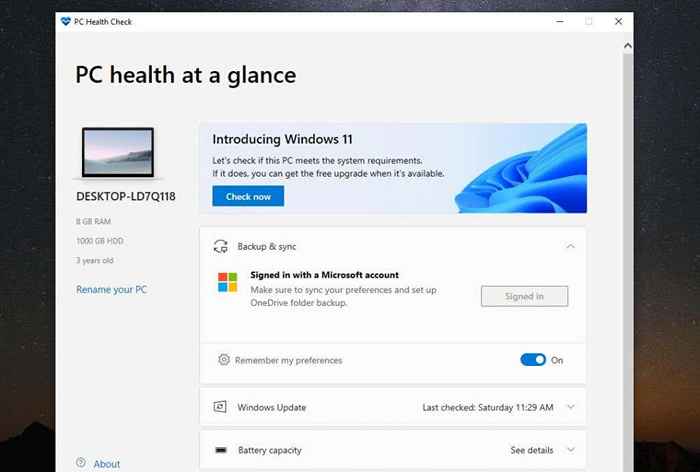
Cuando esté terminado, verá el mensaje nuevamente que su sistema no cumple con los requisitos mínimos de hardware. Pero esta vez, enumerará la razón principal por la que su sistema es incompatible.
La razón principal de su sistema probablemente sea "El procesador no es compatible actualmente para Windows 11."
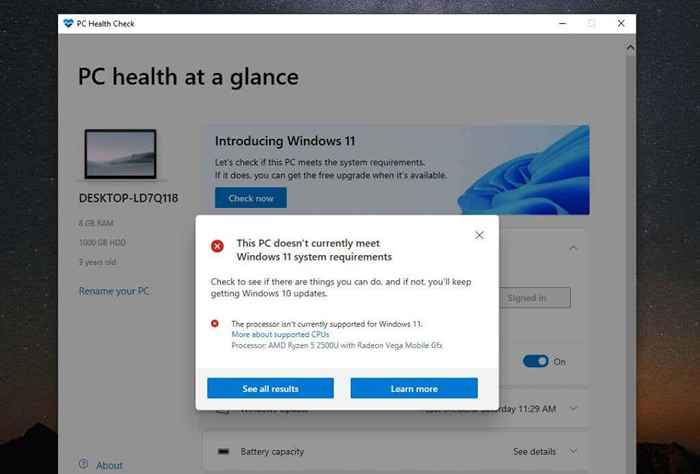
Si seleccionas Ver todos los resultados, Verá cualquier otra razón por la que su sistema puede no ser compatible con Windows 11. Esto puede incluir TPM 2.0, RAM disponible, arranque seguro o su CPU.
Puede habilitar la configuración de arranque segura en su BIOS cambiando el modo de arranque de PC desde "Legacy" BIOS a UEFI/BIOS. Tenga en cuenta que esto es solo si su BIOS tiene esta función disponible.
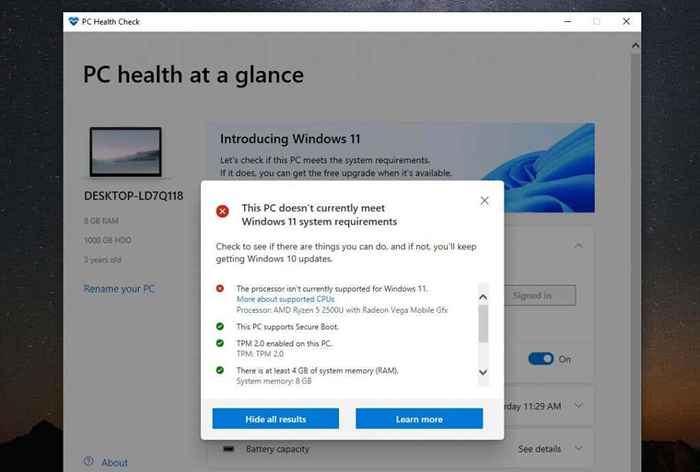
También verá dónde es compatible su sistema. Con suerte, la única razón por la que su sistema no es compatible es el procesador y nada más. Idealmente, su sistema debería al menos tener TPM 2.0 habilitado. Sin embargo, incluso si no es así, aún debería poder instalar Windows 11 si lo desea.
Nota: Lo más importante, necesitará al menos 4 GB de RAM disponible, o no podrá instalar Windows 11 utilizando la solución alternativa en este artículo.
¿Debería instalar Windows 11 en una computadora incompatible??
Si su sistema solo es incompatible con Windows 11 debido a la CPU y a ningún otro hardware no compatible, tiene el riesgo más bajo de que se actualicen a Windows 11 de todos modos. Sin embargo, los riesgos no son cero.
Según Microsoft, cualquier persona que instale Windows 11 en una PC sin apoyo no recibirá actualizaciones esenciales de Windows 11.
Además de esto, Microsoft afirma que:
"No se recomienda la instalación de Windows 11 en esta PC y puede dar lugar a problemas de compatibilidad. Si continúa con la instalación de Windows 11, su PC ya no será compatible y no tendrá derecho a recibir actualizaciones. Los daños a su PC debido a la falta de compatibilidad no están cubiertos por la garantía del fabricante."
Estos "daños" podrían significar una mayor probabilidad de errores de pantalla de muerte más azul (BSOD) o la congelación o bloqueo de la computadora.
¿Qué pasa con TPM 2?.0?
Si ha notado en la lista de incompatibilidades que una de ellas es la falta de módulo de plataforma de confianza (TPM) 2.0, todavía puede instalar Windows 11. Sin embargo, aceptará algunos riesgos de seguridad adicionales.

TPM es un chip físico en la mayoría de las computadoras modernas que evita que el software malicioso (malware) se ejecute. Si su computadora no tiene TPM 2.0 habilitado, eso puede no significar que su computadora no tenga la función. Solo necesita habilitarlo en el BIOS o comprar un módulo TPM.
¿Debo actualizar a Windows 11??
Esto significa que nada le impide actualizar a Windows 11 usando esta guía. Sin embargo, aceptará un cierto nivel de riesgo si cambia a este nuevo sistema operativo. Es posible que su sistema no reciba nuevas actualizaciones de Windows, y puede comenzar a ver más errores de BSOD.
Muchas computadoras que permanecen en Windows 10 pueden comenzar a experimentar problemas que reciben actualizaciones de seguridad más nuevas de todos modos. Por ejemplo, este autor experimentó un ciclo de actualización interminable donde las actualizaciones de Windows 10 fallaron y tuvieron que desinstalar cada vez que se reiniciaba la computadora.
En tal caso, realmente no tiene nada que perder la actualización a esta nueva versión de Windows en un dispositivo incompatible y disfrutando de todas las nuevas características. Por lo menos, lo ayudará a evitar comprar una PC nueva por otro año o dos.
Cómo actualizar a Windows 11 en una computadora incompatible
Si ha decidido actualizar a Windows 11, a pesar de todas las advertencias de Microsoft, el proceso es bastante simple.
Descargue el archivo ISO de Windows 11
El primer paso es descargar el archivo ISO de Windows 11 desde el sitio web de Microsoft. Tenga en cuenta que esta instalación es para computadoras con solo un procesador de 64 bits. Además, si está actualizando a una PC Windows 10 totalmente con licencia, no tendrá que preocuparse por ningún problema de activación con Windows 11.
- Visite la página web de Microsoft para descargar Windows 11. Desplácese hacia abajo a la sección Descargar la imagen de la imagen del disco de Windows 11 (ISO), seleccionar Windows 11 desde el menú desplegable y seleccione el Descargar botón.
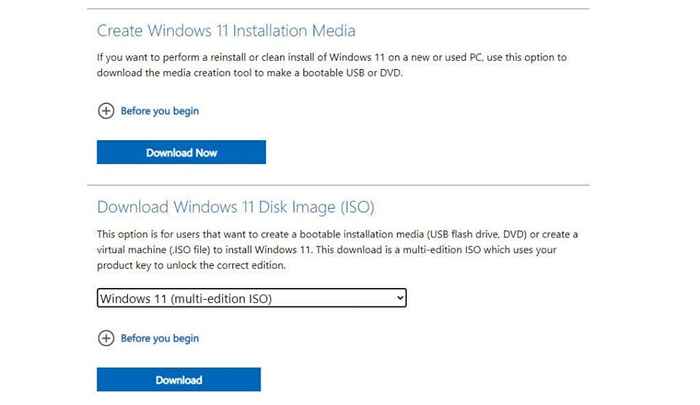
- Otra sección para seleccionar el lenguaje aparecerá bajo este. Elija su idioma y seleccione el Confirmar botón.
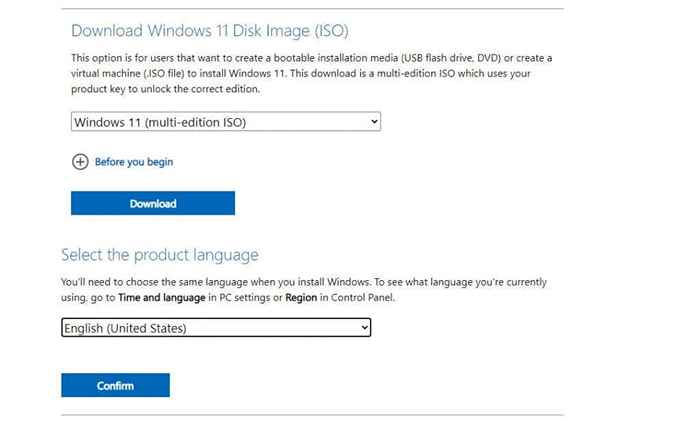
- Finalmente, verás el Descarga de 64 bits Aparece el botón. Seleccione esto para descargar el archivo ISO de Windows 11 en su disco duro.
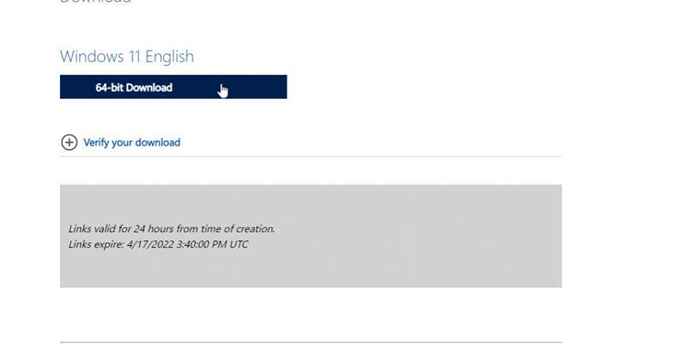
Hacer un ajuste de registro para instalar Windows 11
A continuación, deberá agregar una entrada de registro para instalar Windows 11 en un sistema incompatible.
- Seleccione el menú Inicio, escriba regedit y seleccione el Editor de registro.
- Cuando se abre el editor, navegue a Computer \ Hkey_local_machine \ System \ Setup \ Mosetup.
- Haga clic con el botón derecho en la carpeta Mosetup y seleccione Nuevo > Valor dWord (32 bits).
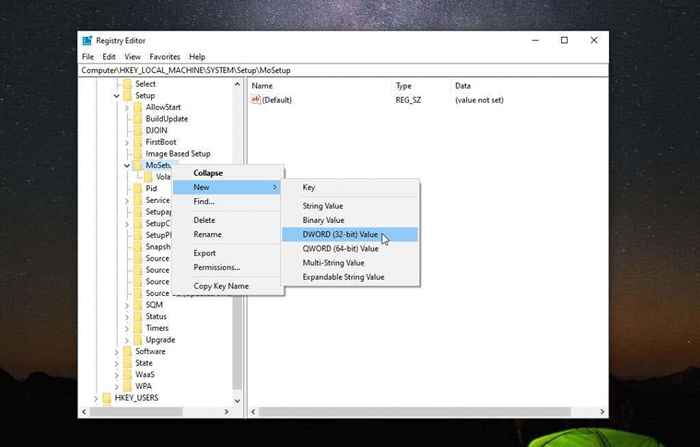
- Nombra este valor Permisos de suplades de suplente. Haga doble clic en ese nuevo valor e ingrese 1 en el Valor campo de datos. Seleccionar DE ACUERDO cuando termines.
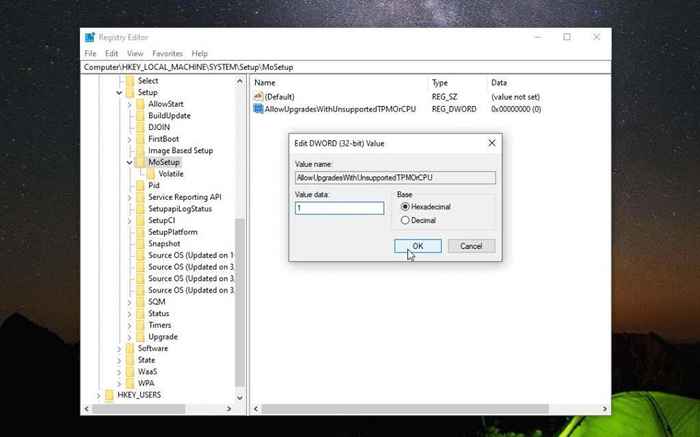
Puede cerrar el editor de registro en este momento. Ahora, estás listo para actualizar a Windows 11.
Instale Windows 11 con el archivo ISO
Una vez que el archivo ISO se descargue completamente en su computadora, siga el procedimiento a continuación para actualizar a Windows 11.
- Haga clic derecho en el archivo ISO y seleccione Montar.
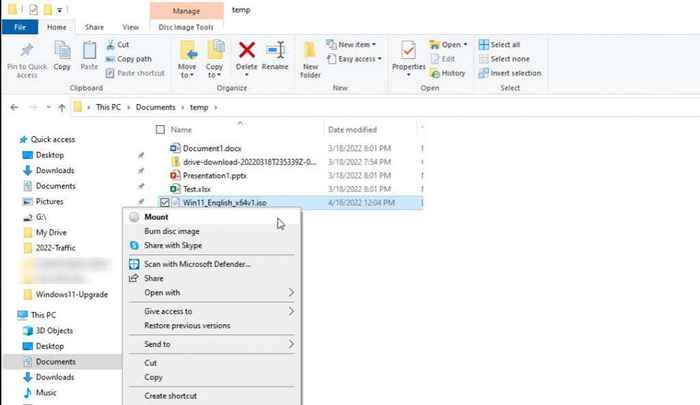
- Esto montará una nueva unidad en el explorador de archivos. Seleccione esa unidad y haga doble clic en el configuración.exe archivo.
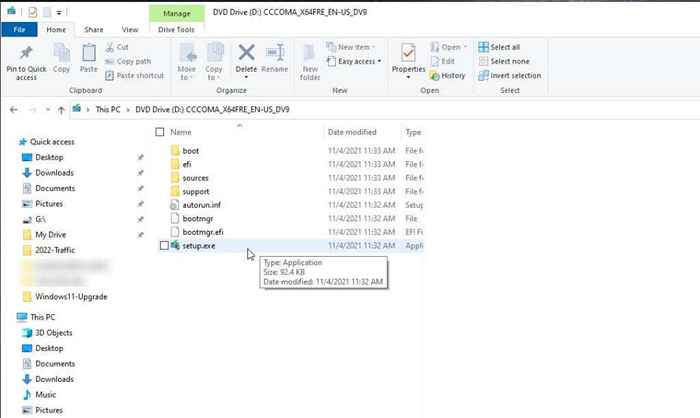
- Esto iniciará el asistente del instalador de Windows 11. En la primera pantalla, seleccione Próximo continuar.
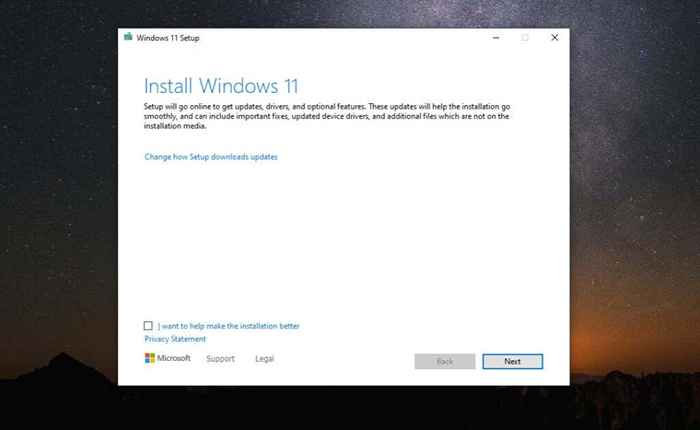
- Desplácese a través de los avisos y los términos de la licencia y seleccione Aceptar.
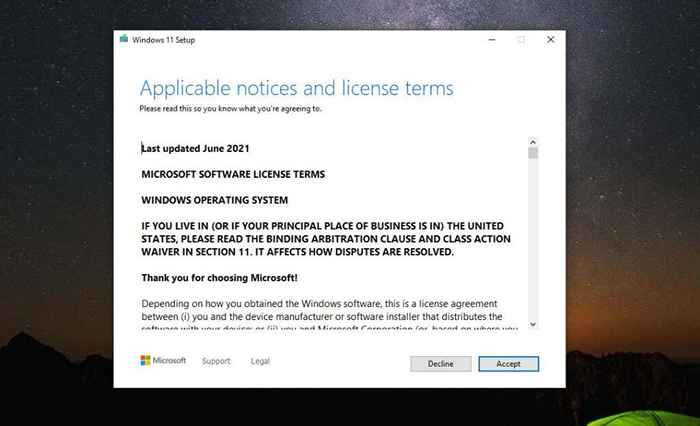
- El asistente comenzará a verificar las últimas actualizaciones. Esto puede llevar un tiempo, así que tenga paciencia.
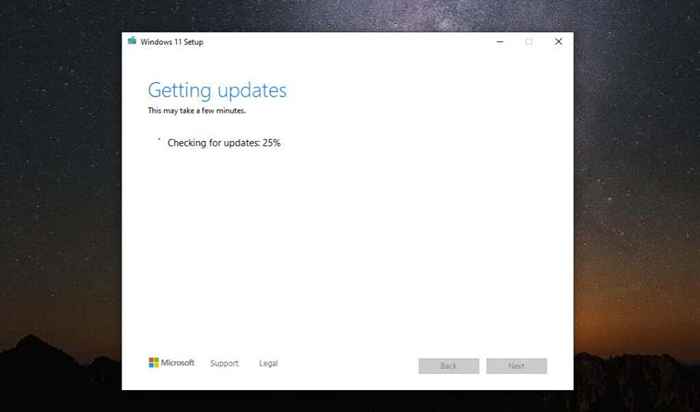
- Puede ver un mensaje de advertencia de que su PC no cumple con los requisitos mínimos. Dado que ya está al tanto de esto, simplemente seleccione Aceptar.
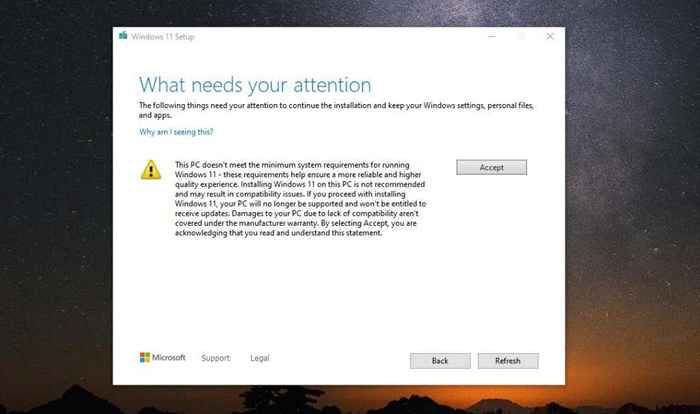
- El asistente puede volver a verificar las actualizaciones nuevamente. Finalmente, verá la pantalla lista para instalar. Solo seleccione Instalar continuar.
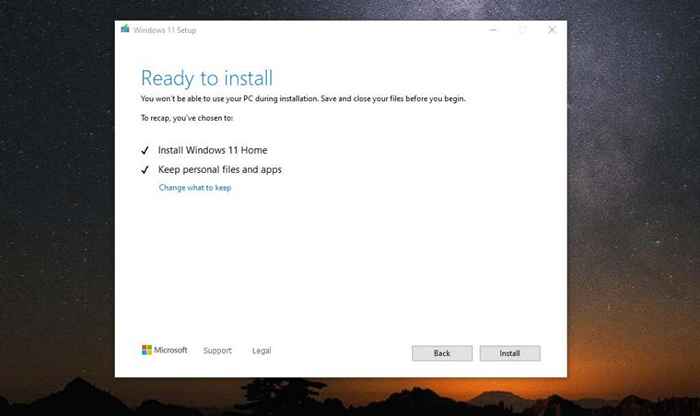
- La etapa final de la actualización de Windows 11 es mucha espera. Eventualmente, la pantalla cambiará a la pantalla completa, y la instalación de Windows 11 mostrará un porcentaje completado. Todo el proceso de instalación puede tomar varias horas, así que deje su computadora encendida y enchufada para tener energía durante todo el proceso.
Ahora puedes disfrutar de Windows 11!
Una vez que se complete el proceso, su computadora se reiniciará y verá la pantalla de inicio de sesión de Windows 11. Simplemente escriba las credenciales de la cuenta de Microsoft que siempre usó para iniciar sesión en Windows 11, y aparecerá el nuevo escritorio.
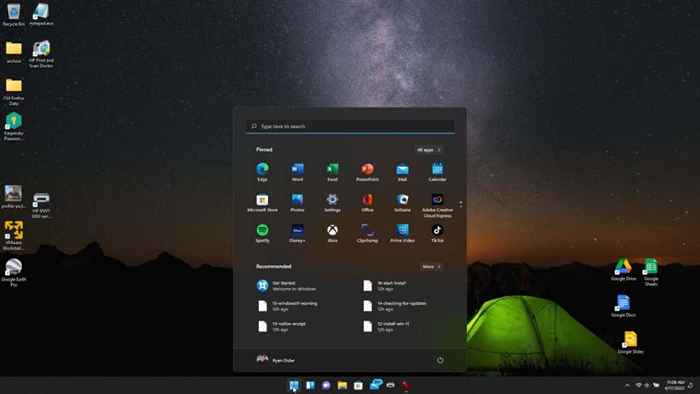
Ahora estás listo para comenzar a disfrutar de tu nuevo sistema operativo como todos los demás!
¿Has intentado este proceso y tuvo algún problema?? ¿Encuentra que las advertencias de Microsoft son injustificadas o ha tenido problemas para ejecutar Windows 11? Comparta sus comentarios en la sección de comentarios a continuación.

