Falta la pestaña de seguridad de Windows 11 en las propiedades del archivo
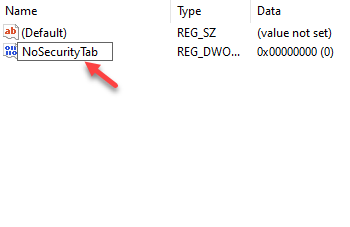
- 3422
- 971
- Jaime Delgadillo
A veces, es posible que deba acceder a las propiedades de un archivo/carpeta específico para verificar su tipo, tamaño, ubicación, versión anterior, personalizar opciones de intercambio avanzado o modificar sus permisos a través de la pestaña de seguridad. Sin embargo, para algunos usuarios, falta la pestaña de seguridad en las propiedades del archivo. La pestaña de seguridad le ayuda a editar la privacidad al control completo o limitado, o tomar posesión del archivo utilizando la opción avanzada para permisos especiales.
Sin embargo, cuando falta la pestaña de seguridad, no podrá cambiar los permisos para el archivo/carpeta. Esto puede ser inconveniente ya que hay muchas veces en las que es posible que necesite establecer los permisos de seguridad para obtener acceso a un archivo/carpeta determinado y con la pestaña Falta, puede ser una preocupación. Afortunadamente, se puede resolver la pestaña de seguridad de las propiedades del archivo. Veamos cómo:
Tabla de contenido
- Método 1: a través del editor de políticas del grupo local
- Método 2: a través del editor de registro
- Método 3: Habilitar la pestaña de seguridad con el símbolo del sistema
Método 1: a través del editor de políticas del grupo local
Este método le ayuda a recuperar la pestaña de seguridad faltante en las propiedades de archivo/carpeta utilizando el editor de políticas de grupo donde necesita deshabilitar la opción de eliminación de seguridad. Así es cómo:
Paso 1: presione el Win + R teclas juntas en su teclado para iniciar el Ejecutar comando ventana.
Paso 2: En el Ejecutar comando Tipo de campo de búsqueda gpedit.MSC y golpear Ingresar Para abrir el Editor de políticas grupales.
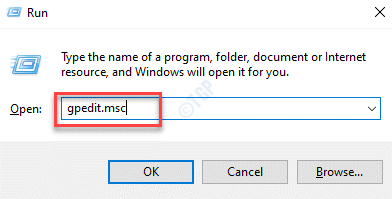
Paso 3: En el Editor de políticas grupales Ventana, en el lado izquierdo del panel, ve a
En la ventana del editor de políticas del grupo, en el lado izquierdo del panel, haga clic para expandir Configuración de usuario -> Plantillas Administrativas sección y luego seleccionar Componentes de Windows
Ahora, seleccione Explorador de archivos
Etapa 4: Ahora, ve al lado derecho de la ventana Localizar la pestaña de seguridad.

Paso 5: Haga doble clic para abrir Eliminar la pestaña de seguridad Para abrirlo es Propiedades ventana.
Paso 6: En el Eliminar las propiedades de la pestaña de seguridad Cuadro de diálogo, seleccione el botón de radio junto a Desactivado y el desaparecido Seguridad La pestaña en las propiedades de archivo/carpeta se restaurará.
presione el Aplicar y el DE ACUERDO Para guardar los cambios.
Salir del Editor de políticas grupales ventana y ahora verifique las propiedades de archivo/carpeta. El Seguridad La pestaña debería volver ahora.
*Nota - Sin embargo, si desea eliminar el Seguridad pestaña desde el archivo/carpeta Propiedades, Puedes elegir Activado y luego presiona Aplicar y DE ACUERDO Para que los cambios sean efectivos.
Método 2: a través del editor de registro
Sin embargo, si está utilizando la edición de Windows 10 Home, es posible que no tenga acceso al editor de políticas del grupo y, en tales casos, puede intentar ajustar la configuración del registro de Windows y ver si resuelve el problema de la pestaña de seguridad faltante. Veamos cómo hacer cambios en el editor del registro:
Paso 1: presione el Ganar + x teclas de acceso directo en su teclado y seleccione Correr Desde el menú.
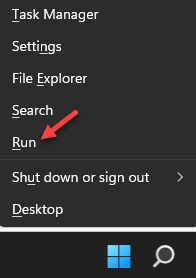
Paso 2: Abre el Ejecutar comando ventana.
Aquí, escriba regedit en el cuadro de búsqueda y presione Ingresar Para abrir la ventana del editor de registro.
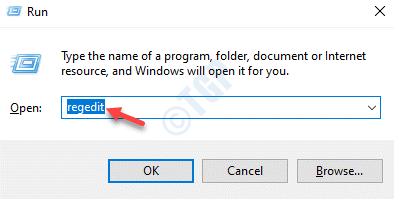
Paso 3: En el Editor de registro Ventana, navegue a la siguiente ruta
HKEY_CURRENT_USER \ Software \ Microsoft \ Windows \ CurrentVersion \ Policies \ Explorer
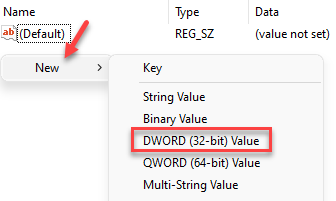
Ahora, vaya al lado derecho del panel, haga clic con el botón derecho en un área vacía, seleccione Nuevo y luego seleccione Valor dWord (3 bits).
Etapa 4: Cambiar el nombre de lo nuevo Valor DWORD como Nosecuitytab.
Ahora, haga doble clic en él.
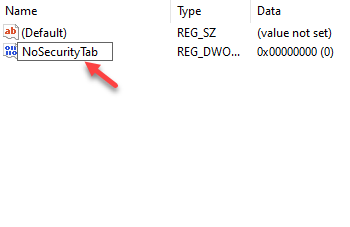
Paso 5: En el Editar dword Valor (32 bits) Cuadro de diálogo, configure el Datos de valor campo 0.
Prensa DE ACUERDO Para guardar los cambios.

Salir de la ventana del editor de registro y el Seguridad La pestaña debe agregarse al archivo/carpeta Propiedades de inmediato. Si todavía no se muestra, reinicie su PC y los cambios deben ser efectivos.
*Nota - Antes de continuar haciendo cualquier cambio en el registro de Windows, asegúrese de crear una copia de seguridad de la configuración del registro, de modo que pueda recuperar cualquier datos perdidos durante el proceso.
Método 3: Habilitar la pestaña de seguridad con el símbolo del sistema
También puede intentar usar la línea de comando para habilitar la pestaña de seguridad en el registro de Windows. Este método también lo ayudará a deshabilitar la pestaña de seguridad en el registro de Windows utilizando la línea de comandos. Siga las instrucciones a continuación para agregar el Seguridad pestaña al archivo/carpeta Propiedades:
Paso 1: presione el Win + R llave de acceso rápido para abrir el Ejecutar comando caja.
Paso 2: En el campo de búsqueda, escriba CMD y luego presiona Ctrl + Shift + Enter teclas juntas en su teclado para iniciar el Solicitante del sistema en modo administrador.
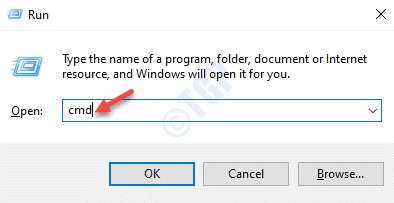
Paso 3: Copie y pegue el siguiente comando en el elevado Solicitante del sistema y golpear Ingresar a Permitir el Seguridad pestaña:
REG ADD HKCU \ Software \ Microsoft \ Windows \ CurrentVersion \ Policies \ Explorer /V NosecuityTab /t reg_dword /d 0 /f
Ahora, salga Solicitante del sistema y verificar en el archivo/carpeta Propiedades. Los desaparecidos Seguridad La pestaña debería volver ahora.

*Nota - A Desactivar el Seguridad pestaña en el archivo/carpeta Propiedades, Ejecute el siguiente comando en el Solicitante del sistema (administración) y golpear Ingresar:
Reg ADD HKCU \ Software \ Microsoft \ Windows \ CurrentVersion \ Policies \ Explorer /V NosecuityTab /T reg_dword /D 1 /F

- « Cómo aumentar o disminuir el tamaño de la fuente en Windows 11
- Cómo limpiar DriverTore \ FileRepository en Windows 11 y 10 »

