Fix Windows Computer no reconoce la segunda GPU
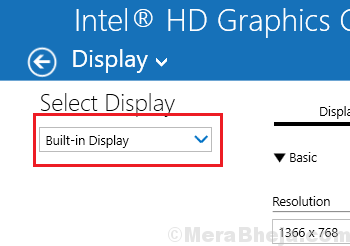
- 2194
- 278
- Norma Sedillo
Los sistemas de Windows vienen con una tarjeta gráfica integrada. Si bien es suficiente para el uso básico si podría no ser suficiente para aquellos que deseen jugar, use el software de intensidad gráfica como Photoshop. Por lo tanto, muchos usuarios instalan una segunda tarjeta gráfica dedicada.
Sin embargo, a veces, el sistema podría no reconocer la segunda GPU (la dedicada). En tal caso, el sistema no se bloquea directamente, pero cambia a la tarjeta gráfica integrada.
Causas
1] La tarjeta gráfica dedicada podría haber fallado.
2] Un problema con los controladores gráficos.
3] BIOS obsoleto.
Podríamos probar los siguientes pasos de solución de problemas uno por uno para solucionar el problema:
Tabla de contenido
- Solución 1] Compruebe si la tarjeta gráfica NVIDIA está habilitada o no
- Solución 2] Asegúrese de que se seleccione el inicio normal
- Solución 3] Cambie la configuración de GPU
- Solución 4] Actualice el BIOS
- Solución 5] Actualice el controlador de la tarjeta gráfica
- Solución 6] Desactive el controlador de tarjeta gráfica integrada
Solución 1] Compruebe si la tarjeta gráfica NVIDIA está habilitada o no
1] Haga clic derecho en el comenzar menú y hacer clic en Administrador de dispositivos.
2] Ahora, expandir Mostrar adaptadores.
3] Ahora, haga doble clic en Tarjeta gráfica nvidia.
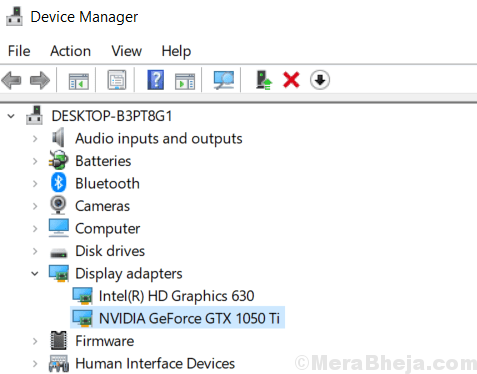
4] Haga clic en el conductor pestaña.
5] Si el controlador está deshabilitado, solo permitir él.
Solución 2] Asegúrese de que se seleccione el inicio normal
1 -Search msconfig En el cuadro de búsqueda de Windows y luego haga clic en la configuración del sistema.
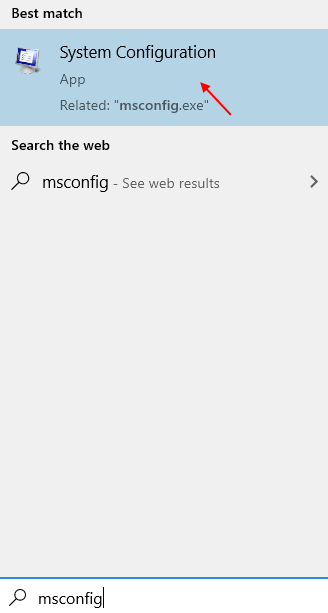
2 - Ahora, haga clic en General Pestaña.
3 - Seleccione Normal Puesta en marcha.
4 -Haga clic en Aplicar y DE ACUERDO.
5 -Reanudar computadora
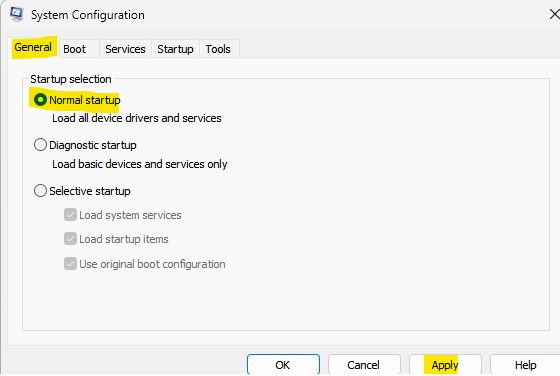
Ahora, una vez que la PC comience nuevamente, verifique si su problema se solucionó o no
Solución 3] Cambie la configuración de GPU
La configuración de GPU tiene una opción para seleccionar la tarjeta gráfica integrada para la pantalla o la tarjeta gráfica dedicada. Así es como podríamos cambiar la opción:
1] Haga clic derecho en cualquier lugar de la ventana de escritorio y seleccione Propiedades gráficas.
Alternativamente, puede elegir la configuración de los gráficos Intel si la opción de propiedades gráficas no está disponible.
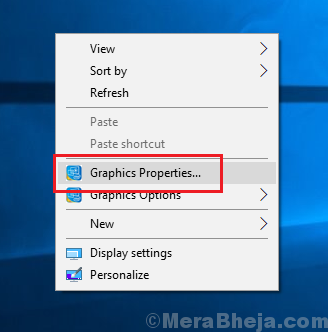
2] Si bien la ventana de propiedades gráficas depende de la tarjeta gráfica y los controladores instalados, la mayoría de las páginas son similares.
3] en el Mostrar Sección (o cualquier opción similar dependiendo de los controladores), seleccione el Tarjeta gráfica dedicada Desde el menú desplegable y guardar la configuración.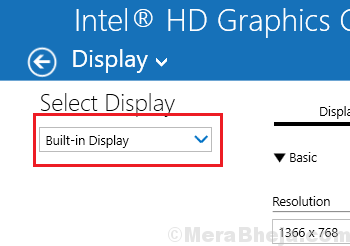
4] Reanudar el sistema para guardar la configuración.
Solución 4] Actualice el BIOS
Un BIOS obsoleto crea muchos problemas y el problema con los controladores gráficos es uno de ellos. Buscar en línea para lo último Biografía para su sistema (dependiendo de la marca, la marca y el modelo de su sistema) e instálelo.
Solución 5] Actualice el controlador de la tarjeta gráfica
Otra causa detrás del problema podría ser que el controlador para la tarjeta gráfica dedicada podría ser corrupta y, por lo tanto, el sistema cambia a la tarjeta gráfica integrada. Podríamos actualizar el controlador de tarjeta gráfica dedicado por este motivo. Aquí está el procedimiento para el mismo:
1] Presione Win + R y escriba el comando devmgmt.MSC. Presione ENTER para abrir la ventana del administrador de dispositivos.
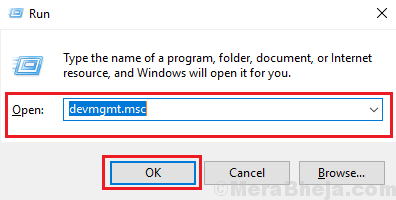
2] expandir la lista de Adaptadores de pantalla.
3] Haga clic derecho en el Controlador de gráficos y seleccionar Actualizar controlador.
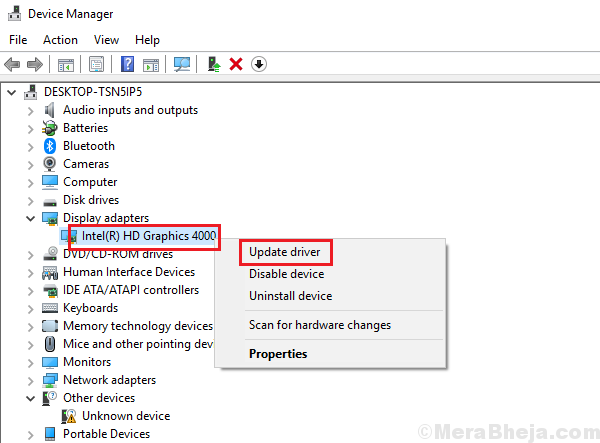
Solución 6] Desactive el controlador de tarjeta gráfica integrada
En todas las soluciones anteriores falla, podríamos deshabilitar el controlador de tarjeta gráfica integrada que obligaría al sistema a usar la tarjeta gráfica dedicada. Podríamos hacerlo de la siguiente manera:
1] Abra el Administrador de dispositivos Como se explica en la solución 3.
2] Haga clic derecho en el Controlador gráfico integrado y seleccionar Desactivar Dispositivo.
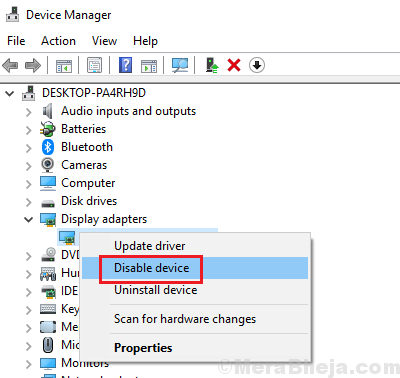
3] Reanudar el sistema para guardar la configuración.
- « Corrige el controlador_page_fault_in_freed_special_pool en Windows 10
- 16 Mejor PC con Windows de Windows Administrador de portapapeles »

