Fix Windows Hello Face no funciona en Windows 10/11
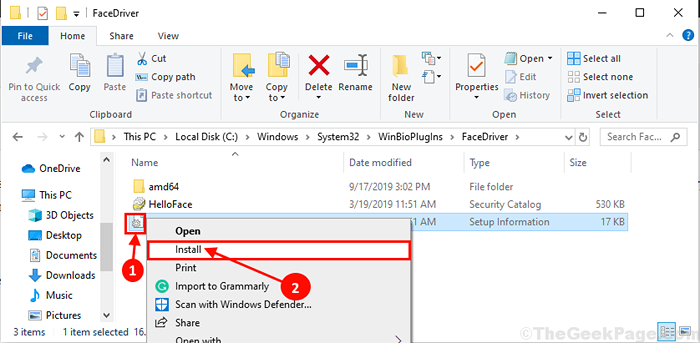
- 887
- 44
- Sta. Enrique Santiago
¿No puede iniciar sesión en su computadora con Windows 10 usando Hola cara? Algunos usuarios de Windows 10 se quejan Hola cara Como esto no funciona en su computadora. Si se enfrenta al mismo problema, no se preocupe. Hay correcciones disponibles para resolver este problema en su computadora. Pero, antes de seguir adelante para las soluciones principales, no olvide intentar estas soluciones en su computadora.
Soluciones-
1. Si esta es la primera vez Hola cara no está funcionando en su computadora, reiniciar tu computadora. Después de reiniciar, verifique si el problema está resuelto o no.
2. Verifique si actualizacion de Windows está pendiente o no. Si alguna de las actualizaciones está pendiente en su computadora, instale las actualizaciones.
Si alguna de estas soluciones no funcionó para usted, busca estas soluciones-
Tabla de contenido
- Fix-1 usando el editor de registro
- Fix 2 - Uso del editor de políticas de grupo local
- Fix-3 Instale HelloFace nuevamente en su computadora-
- Servicio biométrico de reinicio de reinicio 4-
- Fix-5 Verifique el módulo de plataforma confiable
- FIX-6 Ejecutar la herramienta SFC Scan y Dism-
Fix-1 usando el editor de registro
1. Prensa Clave de Windows + R clave juntos para abrir correr.
2. Escribir regedit y hacer clic DE ACUERDO.
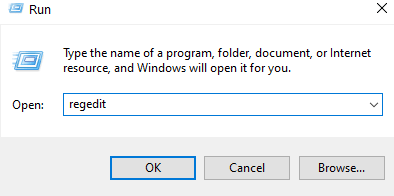
3. Ahora, ve al camino que se da a continuación.
HKEY_LOCAL_MACHINE \ Software \ Policies \ Microsoft \ Windows \ System
4. Ahora, en el lado derecho, localizar PETENDOMAINPINLOGON.
Si no está presente, solo haga clic derecho y cree un Nuevo> Dword (32 bits) Valor nombrado PETENDOMAINPINLOGON.
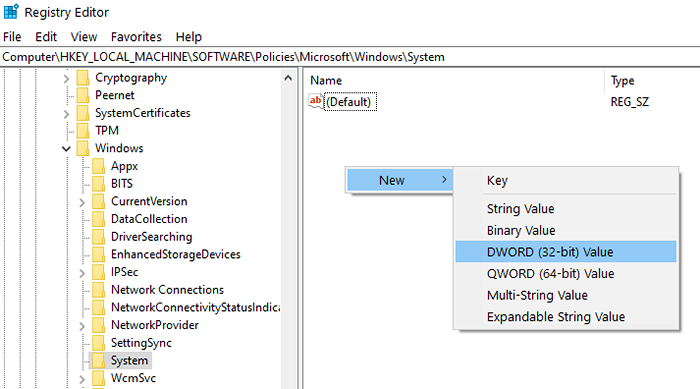
5. Haga doble clic en PETENDOMAINPINLOGON y establecer los datos de valor en 1.
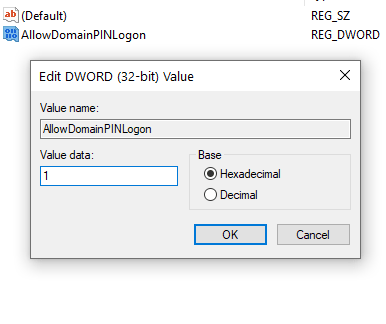
Cierre el editor de registro . Reiniciar PC.
Fix 2 - Uso del editor de políticas de grupo local
Si está en una máquina Pro Pro Windows 10, puede usar el editor de políticas de grupo local para activar el registro de PIN de conveniencia.
1. Buscar gpedit.MSC En el cuadro de búsqueda de Windows 10.
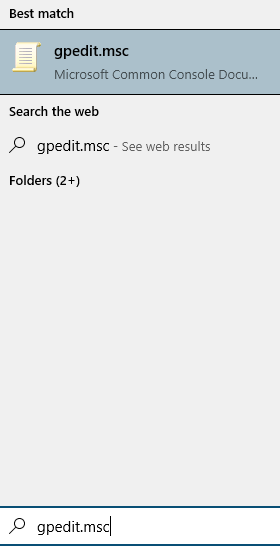
2. Ahora, ve a Configuración de la computadora -> Plantillas administrativas -> Sistema -> Inicio de sesión
3. En el lado derecho, simplemente haga doble clic en Activar el inicio de sesión del pin de conveniencia
4. Elegir activado y haga clic en Aplicar y OK.
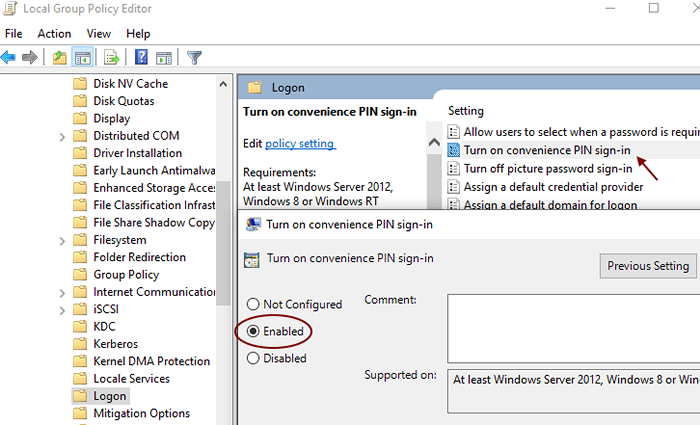
Fix-3 Instale HelloFace nuevamente en su computadora-
Instalación Homeoface en su computadora le ayudará a resolver este problema en su computadora.
1. Prensa Clave de Windows+E abrir Explorador de archivos ventana. Ahora navegue a esta ubicación en su computadora-
C: \ windows \ system32 \ winbioplugins \ facedriver
Ahora en Riñón carpeta, encontrar "Homeoface.inferior" y botón derecho del ratón en él y haga clic en "Instalar"Instalarlo en su computadora.
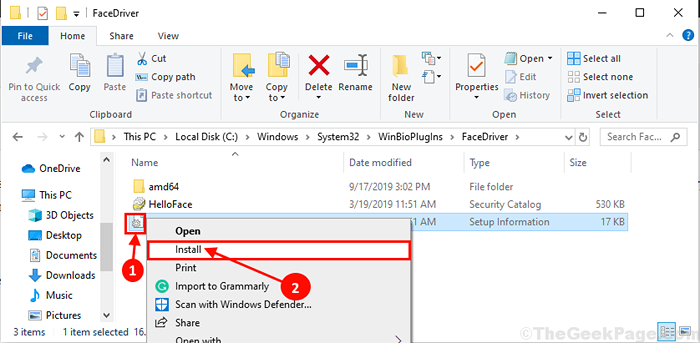
2. Si puedes encontrar "Hellofacemigration.inferior"En su computadora, haga clic derecho en ella y luego haga clic en"Instalar".
Cerca Explorador de archivos ventana. Reiniciar su computadora para guardar los cambios en su computadora. Al reiniciar, verifique si puede iniciar sesión con Hola cara.
NOTA: -Si no lo es (hellofacemigration.inf) visible, prueba esto. Buscar Opciones de explorador de archivos en la búsqueda de Windows y luego haga clic en ella.
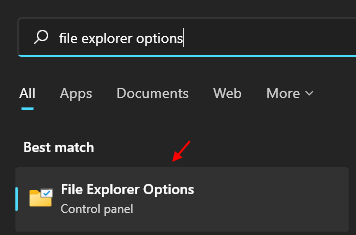
Ahora, haga clic en la pestaña Ver y seleccione Mostrar la opción de archivos ocultos en la lista. Si todavía no es visible, puede haber una posibilidad de que su dispositivo de Windows no sea compatible con Windows Hello.
Servicio biométrico de reinicio de reinicio 4-
Vaciado Winbiodatabase La carpeta puede ayudarlo a resolver este problema en su computadora.
1. Clickea en el Buscar Cuadro justo al lado del icono de Windows en la esquina inferior izquierda y escriba "servicios"Y luego haga clic en"Servicios"En la ventana de resultado de búsqueda elevada.
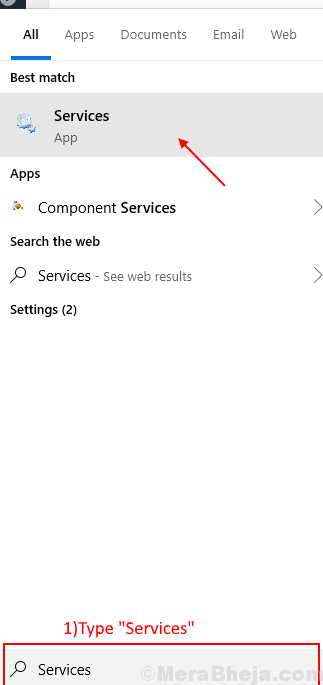
2. En Servicios Ventana, desplácese hacia abajo para encontrar "Servicio biométrico de Windows" y botón derecho del ratón En él, haga clic en "Detener"Para dejar de ejecutar el servicio en su computadora.
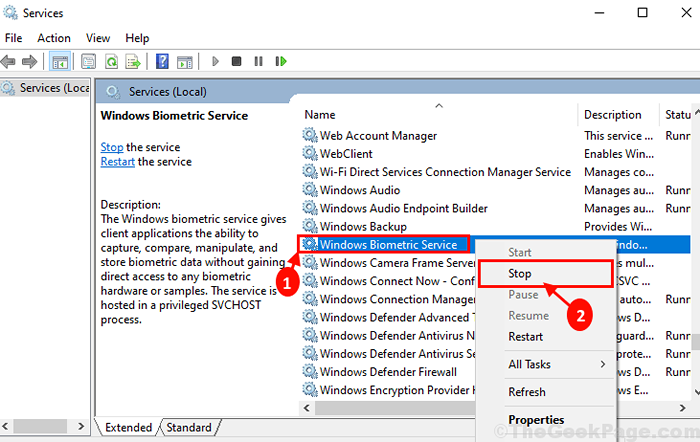
Minimizar Servicios ventana.
3. Prensa Clave de Windows+E abrir Explorador de archivos Ventana de tu computadora. Ahora, navegue a esta ubicación-
C: \ windows \ system32 \ winbiodatabase
Hacer una copia de seguridad del Winbiodatabase carpeta y guárdela en una ubicación favorable en su computadora.
Eliminar todos los archivos en Winbiodatabase carpeta.
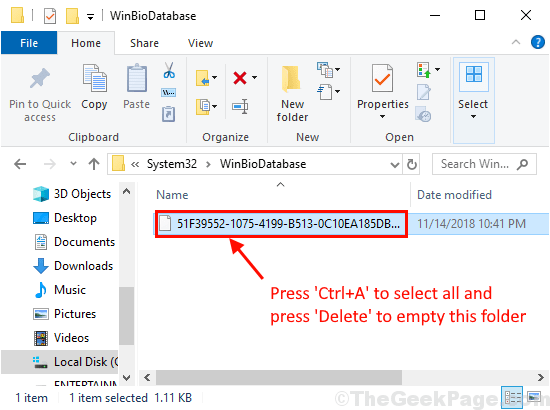
4. Maximizar Servicios ventana. Ahora, desplácese hacia abajo para encontrar "Servicio biométrico de Windows" y botón derecho del ratón En él, haga clic en "Comenzar"Para reiniciar el servicio en su computadora nuevamente.
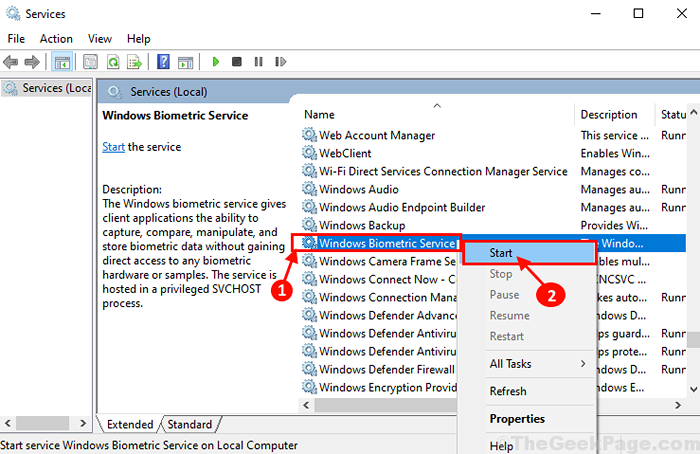
Cerca Servicios Ventana de tu computadora.
5. Ahora presiona Windows Key+I abrir Ajustes ventana. Haga clic en "Cuentas"Para abrir la configuración de la cuenta.
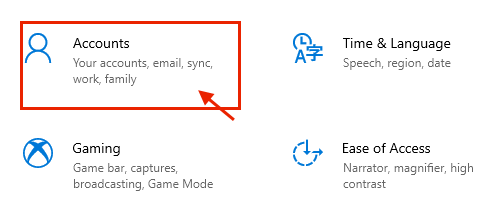
6. En Cuenta Configuración, haga clic en "Opciones de inicio de sesión"En el lado izquierdo y en el lado derecho, haga clic en"Windows Hello Face"Y haga clic en"Eliminar"Para eliminar los datos faciales de su computadora.
Luego, haga clic en "Windows Hello Face"De nuevo y luego haga clic en"Configuración"Para configurar el reconocimiento facial en su computadora.
Después de configurarlo, reiniciar tu computadora. Después de reiniciar su computadora, verifique si puede iniciar sesión usando Hola cara.
Fix-5 Verifique el módulo de plataforma confiable
Se requiere un módulo de plataforma de confianza para Windows Hello. Puede deberse a algunos cambios en su PC, puede haberse deshabilitado. Intenta habilitarlo una vez más.
1. Buscar TMP.MSC En el cuadro de búsqueda de Windows 10.
2.Ahora, haga clic en TPM.MSC resultado de búsqueda.
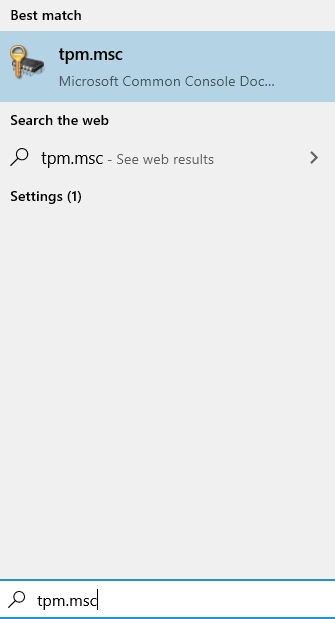
3. Ahora, haga clic en Acción y luego haga clic en Prepara el TPM.
Si ha sido gris e inactivo, eso significa que ya está habilitado.
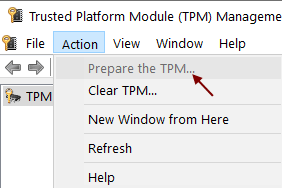
FIX-6 Ejecutar la herramienta SFC Scan y Dism-
Corriendo un SFC Escanear en su computadora puede solucionar este problema en su computadora-
1. Prensa Clave de Windows+R lanzar Correr. Ahora, escriba "CMD"Y luego presiona Ctrl+Shift+Enter. Haga clic en "Sí"Para otorgar acceso al Control de cuenta de usuario (UAC). Solicitante del sistema La ventana se abrirá con derechos administrativos.
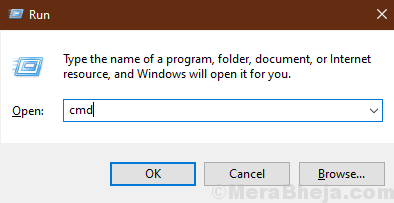
2. Ahora, tipo este comando en Solicitante del sistema ventana, y luego golpea Ingresar para ejecutarlo.
sfc /escanno
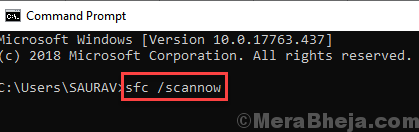
Espera un rato mientras SFC Scan llevará un tiempo.
Después de que se complete el proceso de escaneo, Reanudar tu computadora.
3. Después de que la computadora arranca, nuevamente presione Clave de Windows+R lanzar Correr, y luego escriba "CMD"Y luego presiona Ctrl+Shift+Enter. Ahora, haga clic en "Sí"Para otorgar acceso al Control de cuenta de usuario (UAC) abrir Solicitante del sistema Ventana con derechos administrativos.
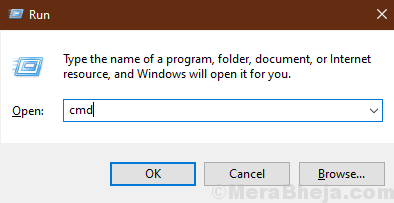
4. En Solicitante del sistema ventana, Copiar y pegar este comando en Solicitante del sistema ventana y luego golpear Ingresar para ejecutarlo.
Abatido.EXE /Online /Cleanup-Image /RestoreHealth
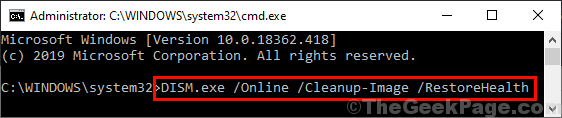
Espera un rato mientras Abatido El proceso también puede llevar un tiempo.
Reiniciar su computadora para completar el proceso. Al reiniciar, verifique si puede iniciar sesión con Windows Hola cara.
Propina-
Puede buscar cualquier actualización para el controlador de su cámara en el sitio web del fabricante de la cámara.
(Ejemplo- Si la cámara en su computadora es de Huawei o Logitech, debe verificar los centros de descarga del controlador de los sitios web de Huawei o Logitech para obtener la última versión de su cámara.)
- « Cómo deshabilitar completamente el cambio de tamaño de Windows y romper en Windows 10
- 14 mejores software de cliente FTP para transferencia de archivos seguros »

