Fix Windows Keeps agregando automáticamente el diseño de teclado EN-US en Windows 10/11
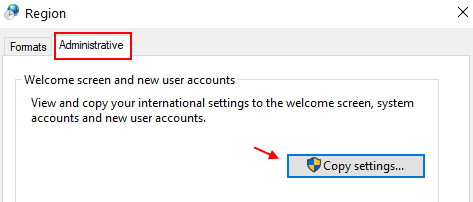
- 4433
- 816
- Eduardo Tapia
Algunos usuarios de Windows 10 y Windows 11 se quejan de un problema con respecto a la adición automática de la En-us Diseño del teclado en sus computadoras en el foro. Si está en la misma situación y está buscando una solución para su problema, no se preocupe. Hay soluciones disponibles en su computadora, siguiéndolas, seguramente podrá resolver el problema.
Tabla de contenido
- FIJO 1 - Configuración de la región de ajuste
- Fix- 2 Cambiar el nombre de una clave en el editor de registro-
- Fix 3 - Crea una nueva clave en el editor de registro
- Fix 4 - Eliminar la carpeta de precarga en el editor de registro
- Fix- 5 apague el acceso de ubicación
- Fix-6 Cambiar la configuración de la región-
FIJO 1 - Configuración de la región de ajuste
1- Presione Clave de Windows y Riñonal abrir CORRER.
Ahora, escriba Intl.CPL en él y haz clic DE ACUERDO
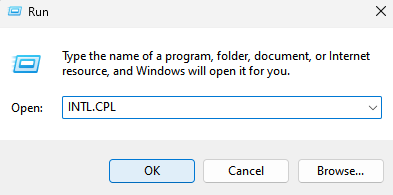
2. Haga clic en Administrativo Pestaña.
3. Haga clic en Configuración de copia
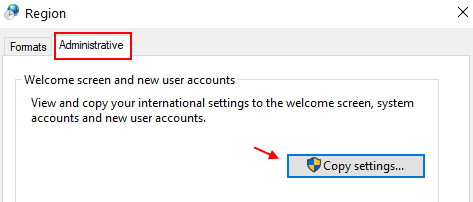
4. Verifique ambas opciones Pantalla de bienvenida. y Nuevas cuentas de usuario
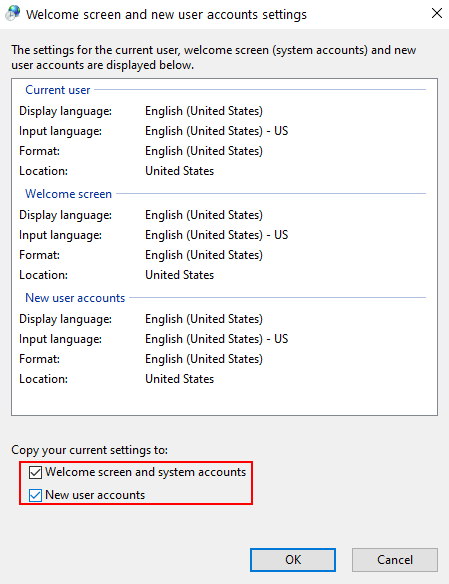
5. Haga clic en Aceptar.
Fix- 2 Cambiar el nombre de una clave en el editor de registro-
Modificar el registro en su computadora puede ayudarlo a resolver el problema en su computadora. Por favor tome una copia de seguridad del registro antes de hacer algo.
1. Prensa Clave de Windows+R lanzar Correr ventana.
2. Ahora, escriba "regedit"Y golpear Ingresar.
El Editor de registro Se abrirá la ventana.
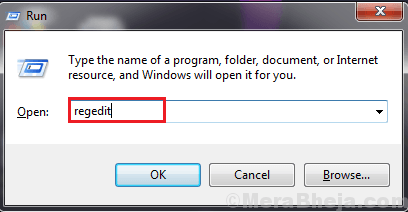
3. En Editor de registro Ventana, navegue a esta ubicación del registro-
HKEY_LOCAL_MACHINE \ SYSTEM \ CurrentControlset \ Control \ Teckboard Diseños
Simplemente ubique el diseño del teclado que tiene 00000409.
Ahora, botón derecho del ratón en "00000409"Y luego haga clic en"Rebautizar"Cambiar el nombre de la clave para"00000409-No".
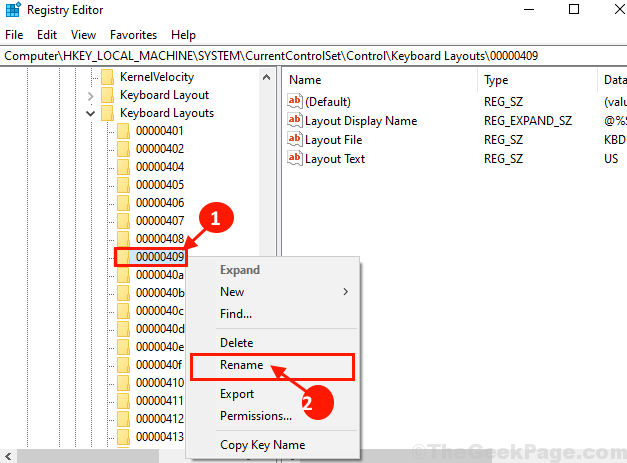
Cerca Editor de registro ventana. Reiniciar su computadora y después de reiniciar su computadora, verifique si el problema ha resuelto o no.
NOTA: - Si hay un diseño de teclado diferente que lo está molestando, ir a la siguiente URL para encontrar el idioma y el identificador hexadecimal del teclado correspondiente.
Ahora, digamos, Estados Unidos: el teclado inglés se agrega mucho tiempo, entonces el identificador hexadecimal del teclado correspondiente es 0x00000409 como puede ver en esta página
Fix 3 - Crea una nueva clave en el editor de registro
1. Al principio debe hacer clic derecho en el icono de Windows y hacer clic en "Correr".
2. Cuando aparece la ejecución, escriba "regedit" aquí. A continuación, presione Ingresar.
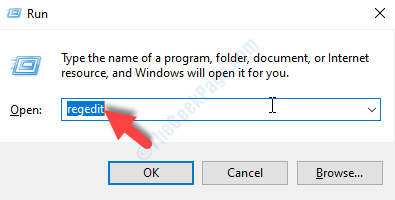
3. Cuando el editor de registro se abre en su computadora, vaya a esta sección-
HKEY_LOCAL_MACHINE \ SYSTEM \ CurrentControlset \ Control \ Teclado Diseño
4. En el lado derecho, haga clic derecho y luego haga clic en "Nuevo>".
5. Después de eso, elija "Valor dWord (32 bits)".
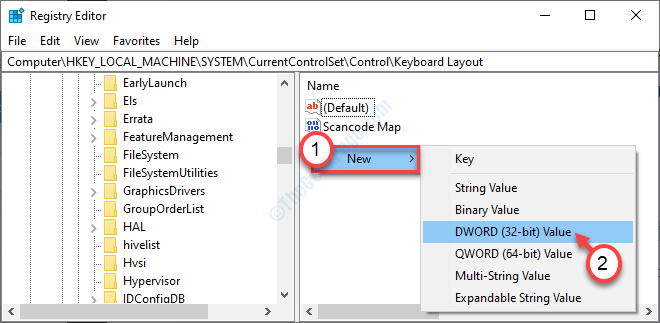
6. Nombra la clave como "IgnorereMoteKeyboardLayout".
7. Entonces, haga doble clic en esa clave para modificarla.
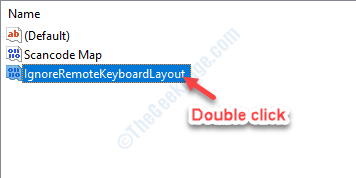
8. Después de eso, establece los 'Datos de valor:' a "1".
9. Luego haga clic en "DE ACUERDO".
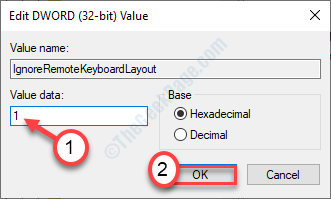
Cierre el editor de registro y Reanudar tu sistema.
Fix 4 - Eliminar la carpeta de precarga en el editor de registro
1- Presione Clave de Windows + R llave juntos para abrir la ejecución.
2 - Ahora, escribe regedit en él y haga clic en Aceptar.
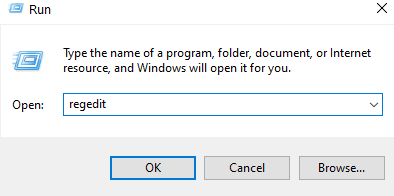
3 -ahora, haga clic en archivo y Exportar Para crear una copia de seguridad de registro primero.
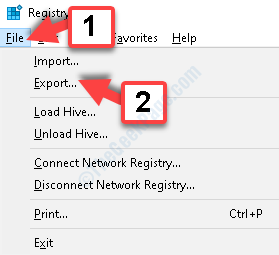
4 - Ahora, ve a HKEY_USERS \.Predeterminado \ Diseño del teclado \ Preload
5 -delete Precargar desde la izquierda.
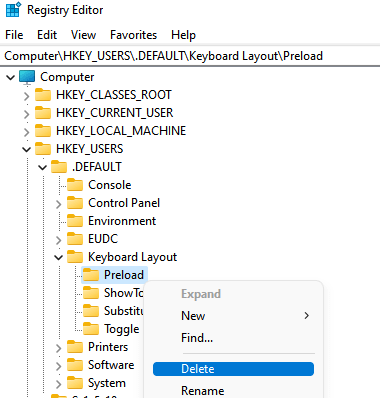
6 -Reiniciar ordenador personal.
Fix- 5 apague el acceso de ubicación
Apagar el acceso de ubicación en su sistema resolverá este problema.
Caso 1 - para usuarios de Windows 10
1. Buscar "Configuración de privacidad de ubicación"Desde el cuadro de búsqueda.
2. Luego, debe hacer clic en el "Configuración de privacidad de ubicación".
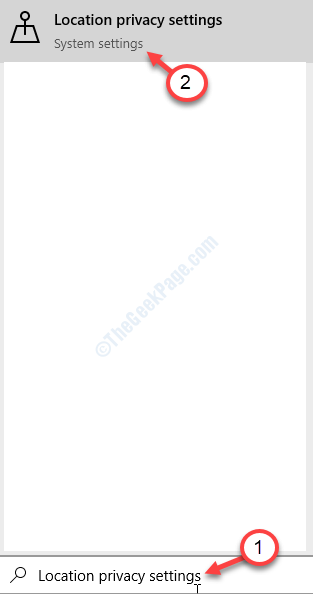
3. Cuando la configuración aparezca en su computadora, en el lado derecho, haga clic en el "Cambiar".
4. Después de eso, alternar 'Acceso de ubicación para este dispositivo' a "Apagado".
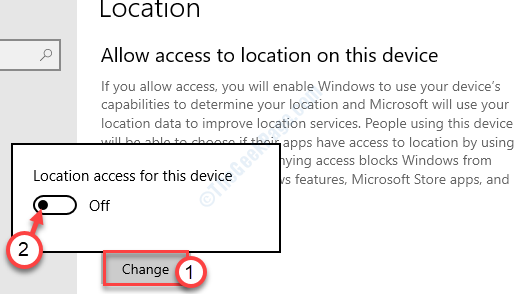
Reanudar tu sistema. Como Windows no podrá detectar la ubicación del dispositivo, no agregará el teclado EN-US automáticamente.
Caso 2 - para usuarios de Windows 11
1. Buscar "Configuración de privacidad de ubicación"Desde el cuadro de búsqueda.
2. Luego, debe hacer clic en el "Configuración de privacidad de ubicación".
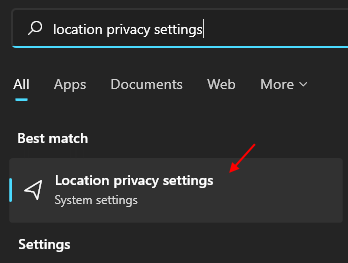
3. Después de eso, alternar 'Acceso de ubicación para este dispositivo' a "Apagado".
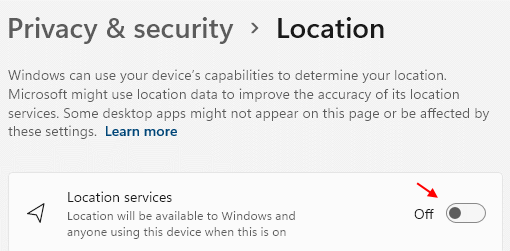
Reanudar tu sistema. Como Windows no podrá detectar la ubicación del dispositivo, no agregará el teclado EN-US automáticamente.
Fix-6 Cambiar la configuración de la región-
Cambiando Configuración de la región en su computadora lo ayudará a solucionar este problema en su computadora.
1. Haga clic en el cuadro de búsqueda justo al lado del icono de Windows y escriba "Panel de control"Y haga clic en"Panel de control"En la ventana de resultado de búsqueda elevada.
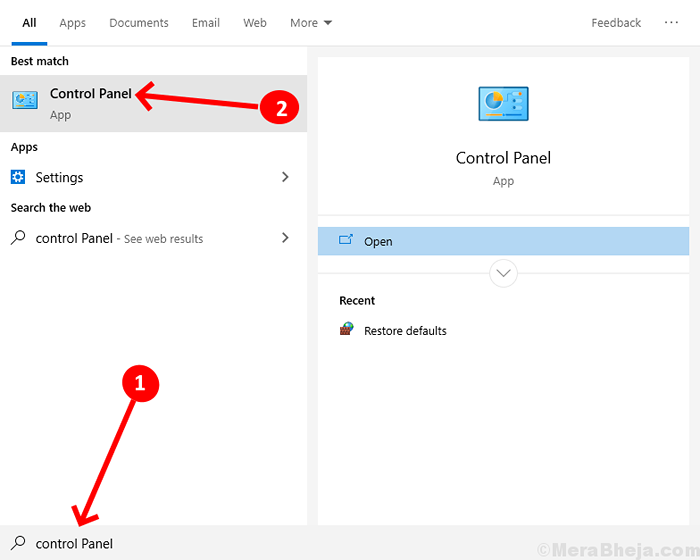
2. En el Panel de control Ventana, haga clic en la opción "Vista por:"Y seleccione el"Categoría" opción.
3. Ahora, haga clic en "Cambiar la fecha, la hora o los formatos de número" en tu ordenador.
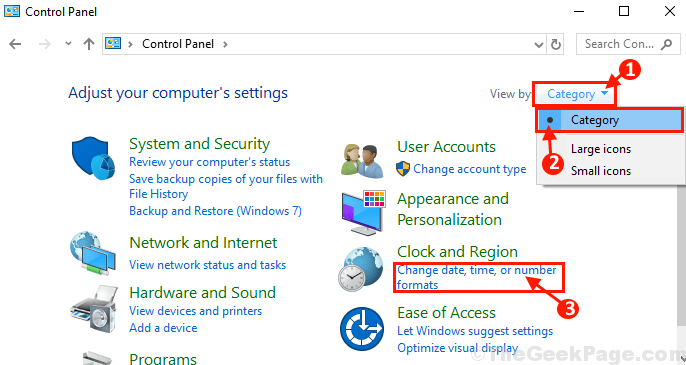
4. En el Región ventana, ve al "Administrativo" pestaña.
5. En el Administrativo pestaña, debajo 'Lenguaje para programas no unicode'Configuración Haga clic en "Cambiar la configuración regional del sistema .. ".
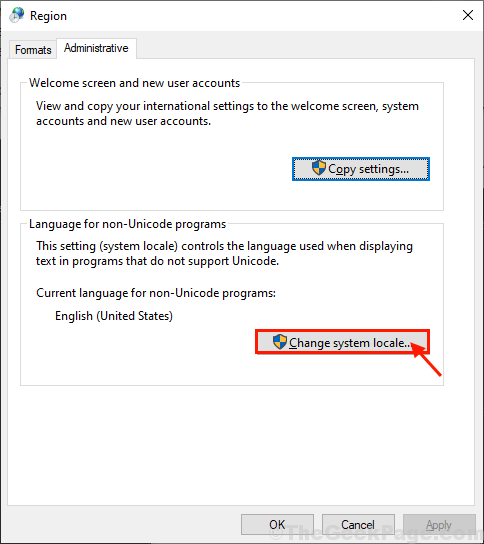
6. En el Configuración de la región Ventana, haga clic en el "Local del sistema actual:"Y elija el lenguaje local del sistema de acuerdo con su configuración (por ejemplo, hemos elegido"Inglés Estados Unidos)" idioma ).
7. Haga clic en "DE ACUERDO"Para guardar los cambios en su computadora.
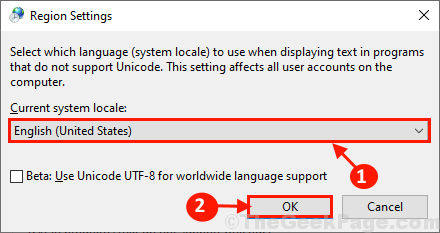
Reiniciar su computadora para dejar que los cambios entren en vigencia en su computadora.
Después de reiniciar, su problema debe resolverse.
- « Cómo detener la clasificación del explorador de archivos por semana y mes en Windows 10
- Falta el servicio de actualización de Windows 0x80070424 Error en Windows 10 Pro »

