La aplicación Fix Photos de Windows no funciona en Windows 10/11
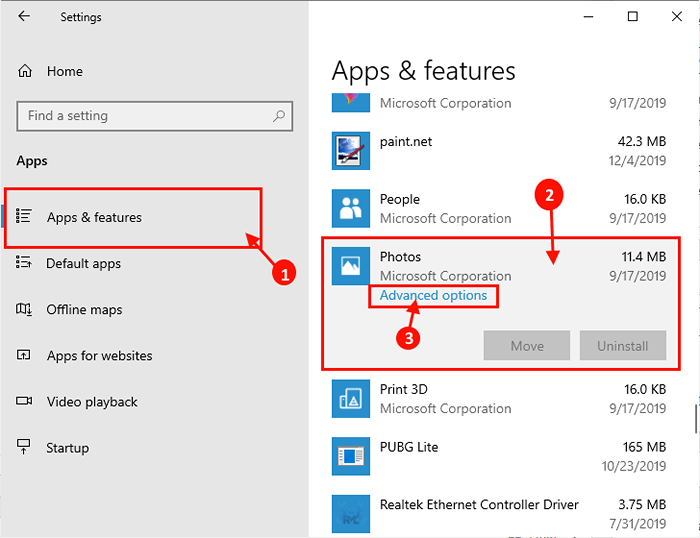
- 4149
- 1032
- Adriana Tórrez
Es Fotos La aplicación no funciona en su dispositivo Windows 10? Si tu respuesta es "Sí"Y estás buscando una solución para este problema, entonces estás en el lugar correcto. La razón detrás del error puede ser muchos, simplemente siga las instrucciones de este artículo y el problema se solucionará en poco tiempo. Antes de ir a las soluciones principales, debe probar estas soluciones para verificar si ofrecen alguna ayuda más simple.
Soluciones-
1. Reiniciar su sistema y verifique si se enfrenta a lo mismo o no.
2. Compruebe si hay alguna actualizacion de Windows pendiente. A veces se entregan parches cruciales a través de actualizacion de Windows.
Si el problema continúa molestando, elija estas soluciones
Lea también: Cómo recuperar el espectador de fotos de Windows Old Windows
Tabla de contenido
- Aplicación de fotos de reinicio de fix-1
- Fix-2 Reinstale la aplicación Fotos-
- FIJO 3 - Configuración de ajuste en la aplicación Fotos
- Fix-4 ejecuta el solucionador de problemas de aplicaciones
- SEX 5 - Instale el paquete de Windows Media solo para ciertas versiones de Windows
- Fix-6 Instalar actualizaciones en MS Store
- FIJO 7 - Uso de Registry Fix
Aplicación de fotos de reinicio de fix-1
1. Haga clic en el cuadro de búsqueda y escriba "Aplicaciones y característica".
2. Luego, debe hacer clic en el "Aplicaciones y característica"En el resultado de la búsqueda.
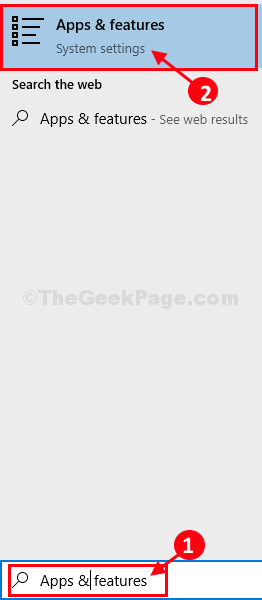
3. Desplácese hacia abajo a través de la ventana Configuración, haga clic en "Fotos"Y luego haga clic en"Opciones avanzadas".
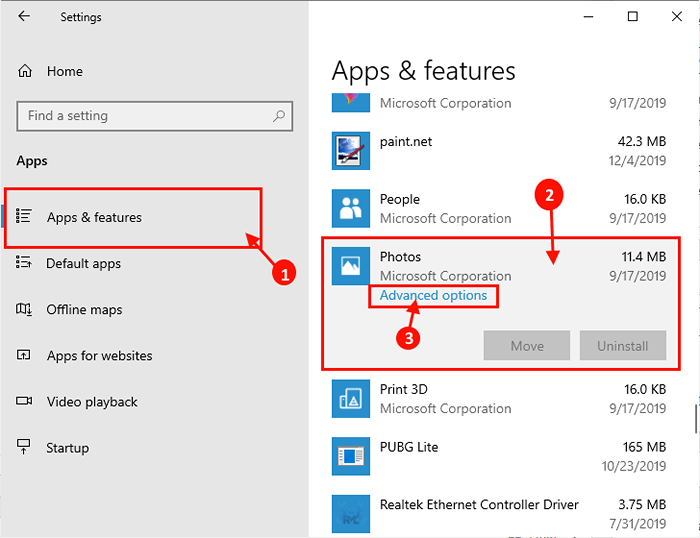
4. Ahora, haga clic en el "Reiniciar"Para restablecer la aplicación.
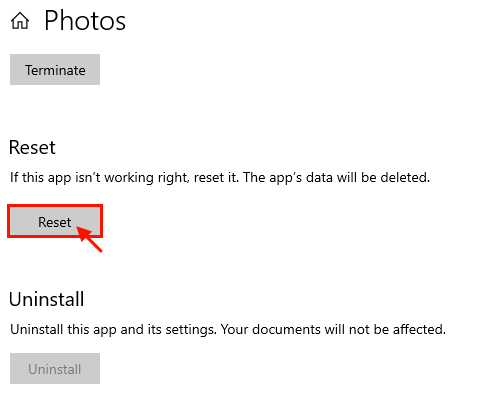
Reiniciar tu computadora.
Una vez Fotos La aplicación se restablece, intente abrir Fotos Aplicar nuevamente en su computadora.
Ahora, abra Microsoft Store, búsqueda Fotos de Microsoft aplicación y, si obtiene una opción de reinstalación, solo reinstalar Aplicación de fotos de Microsoft desde allí.
Fix-2 Reinstale la aplicación Fotos-
Reinstalar la aplicación puede resolver su problema.
1. Presionando el Clave de Windows junto con 'Riñonal'La tecla de su teclado se abrirá Correr ventana.
2. Aquí, debe escribir este comando y hacer clic en "DE ACUERDO".
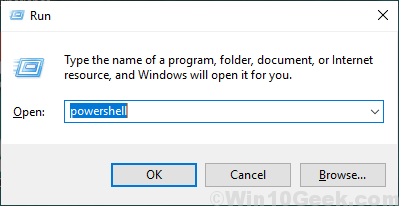
3. Para eliminar el Foto Paquete, escriba este comando en Potencia Shell y golpear Ingresar.
Get-appxpackage * foto * | Eliminar el apaciguo
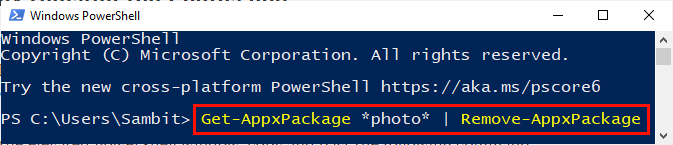
Cerca Potencia Shell ventana.
Reiniciar su computadora para guardar los cambios en su computadora.
4. Abra Microsoft Store en su computadora.
5. Cuando el Microsoft Store Se abre la ventana, haga clic en el cuadro de búsqueda y luego escriba "fotos".
6. Haga clic en "Fotos de Microsoft".
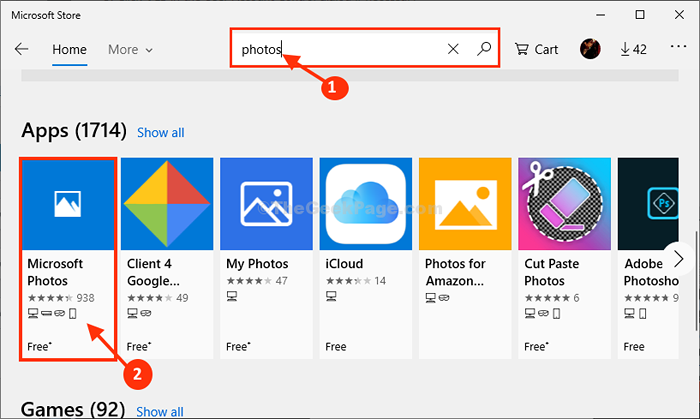
7. En la siguiente ventana, en Fotos de Microsoft, haga clic en "Conseguir" instalar Fotos en tu ordenador.
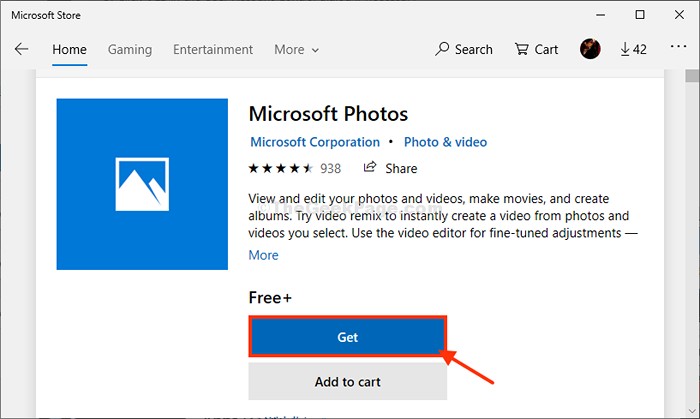
Fotos será instalado.
Después de la nueva instalación del Fotos Aplicación, el problema se resolverá.
FIJO 3 - Configuración de ajuste en la aplicación Fotos
1 -abre Fotos aplicación.
2 -WOW, haga clic en tres puntos en la parte superior de la aplicación de fotos y luego haga clic en Configuración del menú contextual que aparece
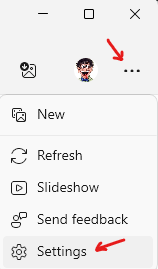
3 - Turn Apagado la opción que indica Mostrar mi contenido de nube solo de OneDrive
4 - Además, alternar Apagado el Mostrar diálogo de confirmación de eliminación de eliminación opción
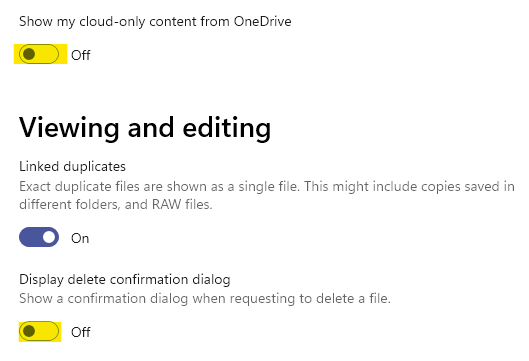
5 - Ahora, desplácese hacia abajo y cambie apagado la opción Use la codificación de video acelerado de hardware cuando esté disponible opción
6 - Además, gira apagado Indexación que dice Deshabilitar las partes de su biblioteca almacenadas en ubicaciones de red
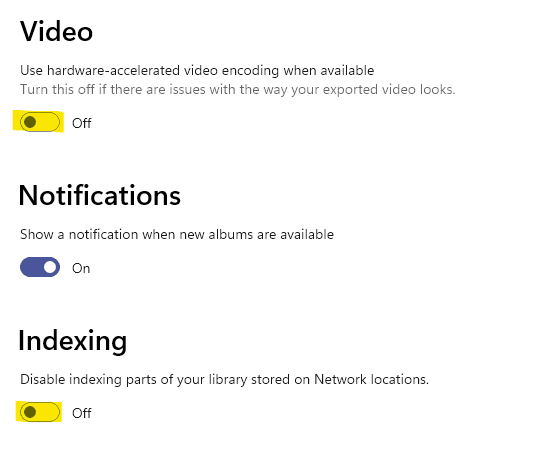
Fix-4 ejecuta el solucionador de problemas de aplicaciones
El solucionador de problemas de la aplicación detectará cualquier tipo de problema con la aplicación Fotos e intentará solucionarla.
1. Prensa Windows Key+I Para abrir el Ajustes ventana.
2. Ahora, haga clic en "Actualización y seguridad" en el Ajustes ventana.
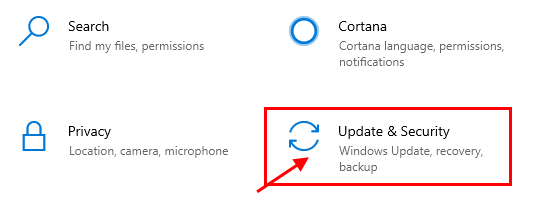
2. En el Ajustes Ventana, debe hacer clic en "Resolución de problemas".
3. Desplazarse hacia abajo Ajustes ventana y en el lado derecho, haga clic en "Aplicaciones de Windows Store". Luego, haga clic en "Ejecute el solucionador de problemas".
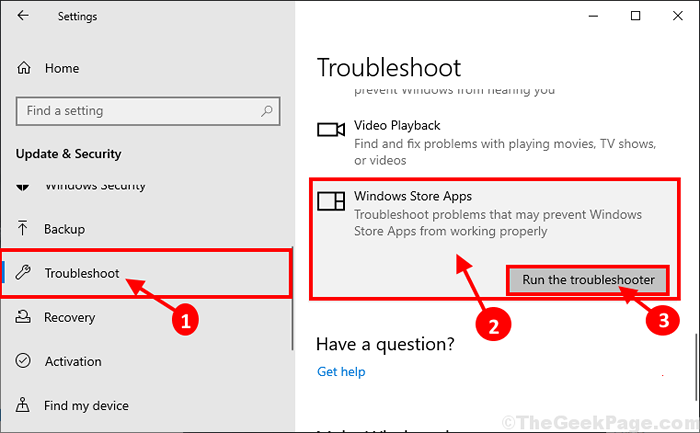
4. El solucionador de problemas se ejecutará en su computadora y detectará cualquier tipo de problema de la aplicación y sugerirá soluciones para el problema.
5. Haga clic en "Próximo"Intentar la solución probable a su problema.
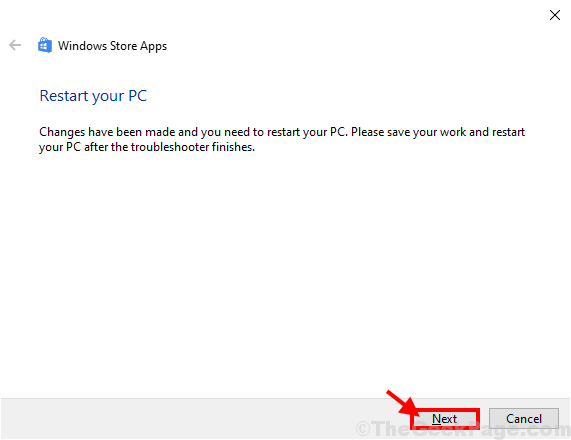
Tu computadora será reiniciada.
SEX 5 - Instale el paquete de Windows Media solo para ciertas versiones de Windows
1 - Buscar Sobre tu PC en el cuadro de búsqueda de la barra de tareas y haga clic en él
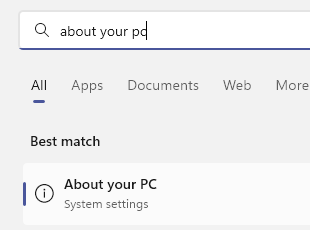
2 -Si ves una carta norte o K En la compilación del sistema operativo, luego descargue e instale Paquete de funciones de medios de aquí
Fix-6 Instalar actualizaciones en MS Store
1. Abierto Microsoft Store
2. Haga clic en Descargas y actualización icono ubicado en la parte superior derecha de la pantalla de la tienda de MS
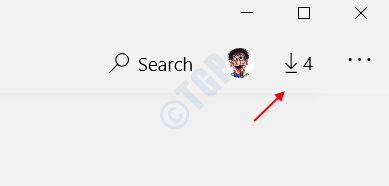
3. Haga clic en Actualizar todo ahora.
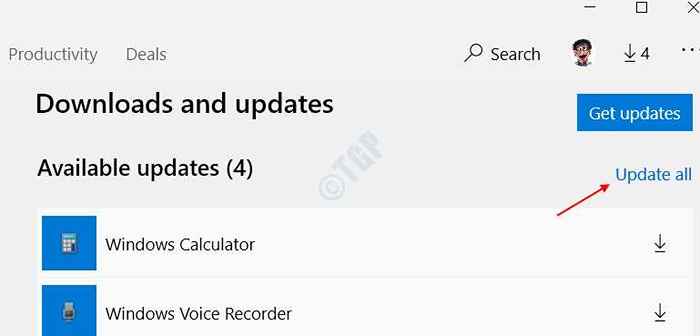
Deje que todos los productos de Microsoft Store se actualicen. Si Microsoft Photo necesita y actualiza, también se actualizará y el error se solucionará automáticamente.
FIJO 7 - Uso de Registry Fix
Esta es una solución de nivel de registro, y trae de vuelta la antigua aplicación de visor de fotos de Windows 7 a Windows 10.
1. Prensa Clave de Windows + R abrir CORRER.
2. Escribir regedit en él y haz clic DE ACUERDO.
3. Una vez que se abre el editor de registro, es mejor tomar una copia de seguridad haciendo clic en el archivo y luego exportar.
Ahora, después de tomar una copia de seguridad, ahora siga los pasos que se dan a continuación.
4. Nota de bloc de notas.
5. Copie el código de registro que se proporciona a continuación y péguelo en el bloc de notas.
Editor de registro de Windows Versión 5.00 [HKEY_CLASSES_ROOT \ JPEGFILE \ SHELL \ OPER] "MUBERB" = HEX (2): 40,00,25,00,50,00,72,00,6F, 00,67,00,72,00,61,00 , 6d, 00,46,00, \ 69,00,6c, 00,65,00,73,00,25,00,5c, 00,57,00,69,00,6E, 00,64,00, 6f, 00,77,00,73, \ 00,20,00,50,00,68,00,6f, 00,74,00,6F, 00,20,00,56,00,69,00,65 , 00,77,00,65,00, \ 72,00,5c, 00,70,00,68,00,6f, 00,74,00,6f, 00,76,00,69,00,65, 00,77,00,65,00,72, \ 00,2E, 00,64,00,6c, 00,6c, 00,2c, 00,2d, 00,33,00,30,00,34,00 , 33,00,00,00 [HKEY_CLASSES_ROOT \ JPEGFILE \ Shell \ Open \ Command] @= Hex (2): 25,00,53,00,79,00,73,00,74,00,65,00, 6d, 00,52,00,6f, 00,6f, 00,74,00,25, \ 00,5C, 00,53,00,79,00,73,00,74,00,65,00,6d , 00,33,00,32,00,5c, 00,72,00,75,00, \ 6e, 00,64,00,6c, 00,6c, 00,33,00,32,00,2E, 00,65,00,78,00,65,00,20,00,22,00,25, \ 00,50,00,72,00,6f, 00,67,00,72,00,61,00 , 6d, 00,46,00,69,00,6c, 00,65,00,73,00, \ 25,00,5c, 00,57,00,69,00,6E, 00,64,00, 6f, 00,77,00,73,00,20,00,50,00,68,00,6F, \ 00,74,00,6f, 00,20,00,56,00,69,00,65 00,77,00,65,00,72,00,5c, 00,50,00,68,00, \ 6f, 00,74,00,6f, 00,56,00,69,00,65,00,77,00 , 65,00,72,00,2E, 00,64,00,6c, 00,6c, \ 00,22,00,2c, 00,20,00,49,00,6d, 00,61,00, 67,00,65,00,56,00,69,00,65,00,77,00, \ 5f, 00,46,00,75,00,6c, 00,6c, 00,73,00,63 , 00,72,00,65,00,65,00,6E, 00,20,00,25, \ 00,31,00,00,00
6. Ahora, haga clic en Archivo y luego haga clic en Guardar como.
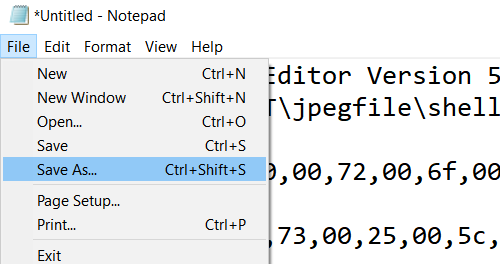
7. Nombra este archivo como fotofix.regular
8. Elegir Todos los archivos en Guardar como tipo.
9. Haga clic en Ahorrar.
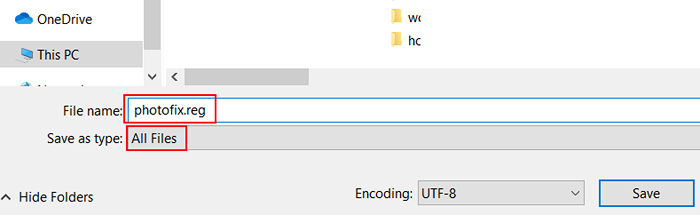
10. Ahora, haga clic derecho en PhotoFix.Reg, acabas de crear y hacer clic en fusionar.
11. Ahora, haga clic derecho en cualquier imagen y haga clic en Abrir con, y luego haga clic en Elija otra aplicación.
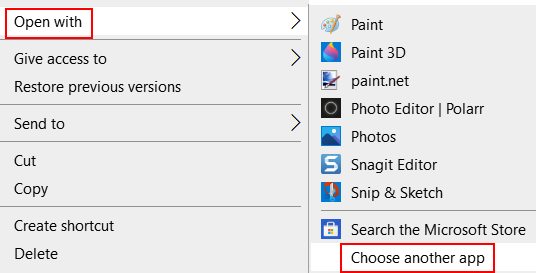
12. Ahora, seleccione Visor de fotos de Windows de la lista.
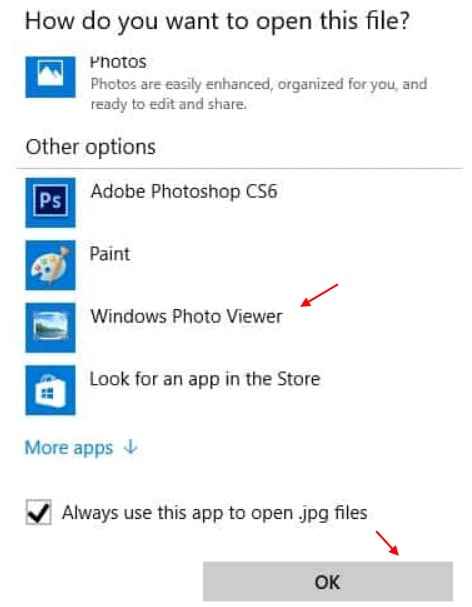
Si nada ayuda, puede probar otras alternativas de terceros como Irfanview etc.
- « Se corrigió el cliente de correo actual no puede cumplir con el error de solicitud de mensajería en Outlook
- Exportar y copiar Configuración de la política del grupo a otra PC con Windows 10/11 »

