Corrige el error de la tienda de Windows 0x80072f8f en Windows 10/11
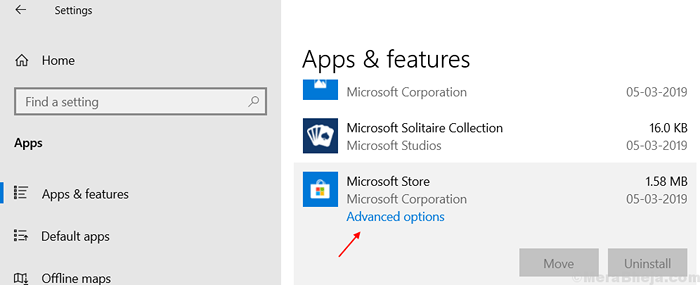
- 3728
- 745
- Carmen Casillas
Muchos usuarios se quejan por el error de Windows con el código de error 0x80072f8f. Aquí hay correcciones simples y 100% de trabajo para este error. Este error generalmente ocurre al intentar descargar aplicaciones de Microsoft Store. A veces, si tiene un reinicio de actualización pendiente, puede solucionarse si reinicia su PC para instalar la actualización pendiente. Si este no es el caso, solo intente los métodos que se indican a continuación para corregir su error.
Nota: - Algunos usuarios informaron que enfrentan este error cuando una actualización de Windows está pendiente. Por favor, vaya a Configuración> Actualización y seguridad y verifique si tiene alguna actualización de Windows 10 pendiente para reiniciar.
Tabla de contenido
- FIX 1 - WSREST
- FIJAR 2 - Uso de PowerShell
- FIJAR 3 - Verifique la configuración de la hora y la región
- FIJAR 5 - Reinstalar la tienda a través de PowerShell
- Arreglar 5 - Uso de la configuración
- Fix 6 - Ejecutar SFC / Scannow
FIX 1 - WSREST
Intente usar wsreset para restablecer Microsoft Store. Por lo general, el reinicio de la tienda corrige la mayoría de sus errores. Restablecer la tienda es súper fácil.
1 - Buscar CMD En el cuadro de búsqueda de Windows. Bien hacer clic y elige correr como administrador

2 - Tipo wsreset en la ventana del símbolo del sistema y presionar Ingresar llave

Espere unos segundos hasta que ejecute y repare la tienda Windows. Una vez que restablece completamente la tienda, se abre la tienda de Microsoft.
FIJAR 2 - Uso de PowerShell
Intente volver a registrar aplicaciones predeterminadas de Microsft Store. Para eso, solo abierto PowerShell con derechos elevados. Siga los pasos que se dan a continuación para volver a registrar las aplicaciones predeterminadas.
1. Buscar Potencia Shell En la búsqueda de Windows 10.
2. Haga clic derecho en el Potencia Shell Icono y Ejecutar como administrador.
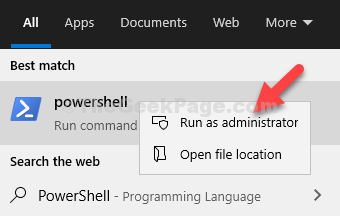
3. Ahora, copie y pegue el código que se proporciona a continuación en PowerShell.
Get -appxpackage -altusers -name Microsoft.Windowsstore | Foreach add -appxpackage -disableDeVelopmentMode -Register "$ ($ _.InstallLocation) \ AppXManifest.xml "-verbose
4. Presione la tecla ENTER para ejecutarlo.
Nota: El código ejecutado anteriormente reinstalará la aplicación de la tienda de Windows en su PC. Intente abrir la tienda de Windows nuevamente y su problema se solucionará. Si no sucede, pase al siguiente método.
Si esto no ordena el problema, intente ejecutar el siguiente comando en PowerShell.
wuauclt.exe /updateNow
Cierre la ventana de PowerShell e intente de nuevo.
FIJAR 3 - Verifique la configuración de la hora y la región
1. Prensa Windows + I clave juntos para abrir ajustes.
2. Ahora, haga clic en Tiempo e idioma
3. Ahora, alternar EN Ambos Establecer el tiempo automáticamente y Establecer la zona horaria automáticamente
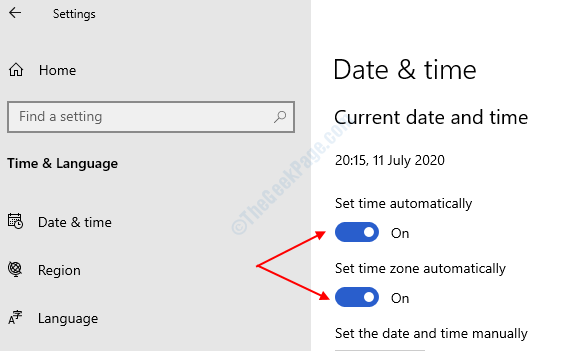
4. Ahora, haga clic en región desde el menú izquierdo y seleccione Estados Unidos en la sección derecha desde el menú desplegable.

Para Windows 11
1 - Buscar Configuración de fecha y fecha En el cuadro de búsqueda de Windows 11 y haga clic en él para abrir la configuración de la fecha y la hora.
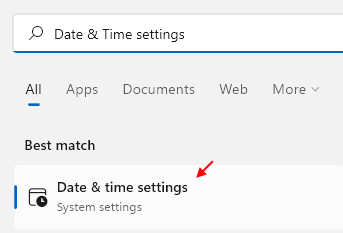
2 -ahora, verifique la fecha y la hora y asegúrese de que estén correctas.
Además, asegúrese de que la zona horaria sea correcta y
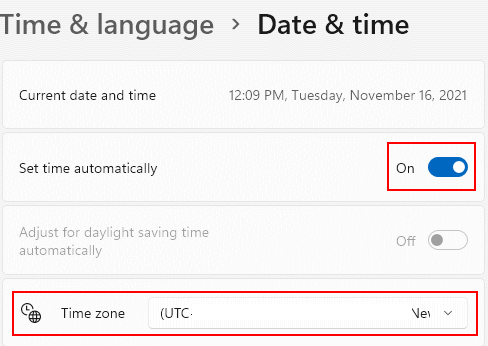
3 -scroll hacia abajo y haga clic en Idioma y región.
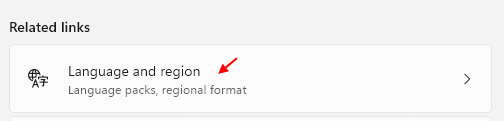
4 -ahora, seleccione su país / región correcto de las opciones.

FIJAR 5 - Reinstalar la tienda a través de PowerShell
1 - Buscar Potencia Shell en el cuadro de búsqueda y luego haga un clic derecho en el resultado de la búsqueda y luego seleccione ejecutar como administrador

2 - Copie Pegue el comando en la ventana PowerseHll y presione la tecla ENTER
Get -appxpackage -altusers -name Microsoft.Windowsstore | Foreach add -appxpackage -disableDeVelopmentMode -Register "$ ($ _.InstallLocation) \ AppXManifest.xml "-verbose
3 -Clar la ventana PowerShell e intente nuevamente verificar si funciona o no
Arreglar 5 - Uso de la configuración
1. Prensa Windows Key y yo clave juntos para abrir la configuración.
2. Elegir Aplicaciones.
3. Elegir Aplicaciones y características Desde el menú izquierdo
4. Ahora, desplácese hacia abajo y localice Microsoft Store
5. Haga clic en Opciones avanzadas
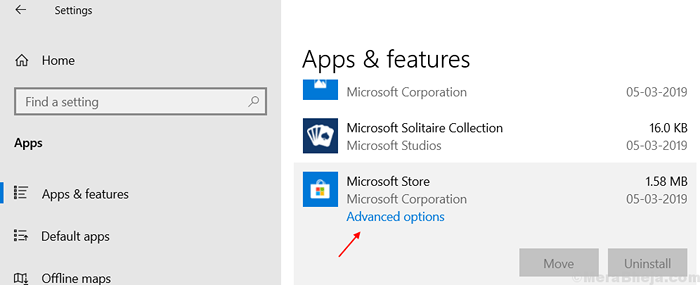
6. Ahora, desplácese hacia abajo y haga clic en Reiniciar.
Siga el mensaje de instrucción de la pantalla y tenga en cuenta que se eliminarán todos los datos de la tienda de Windows.
Fix 6 - Ejecutar SFC / Scannow
1. Buscar CMD En el cuadro de búsqueda de Windows 10.
2. Ahora, haga clic derecho y ejecutar como administrador
3. Ahora, ejecute el siguiente comando que se da a continuación en la ventana del símbolo del sistema.
Sfc / escanno
Espere a que el comando se ejecute completamente.
- « Correcto de error de error de experiencia de GeForce 0x0001 en Windows 10
- SEX Muestra las aplicaciones más usadas que se ajustan en Windows 10 »

