Falta la tienda de Windows Windows en Windows 10/11 (resuelto)
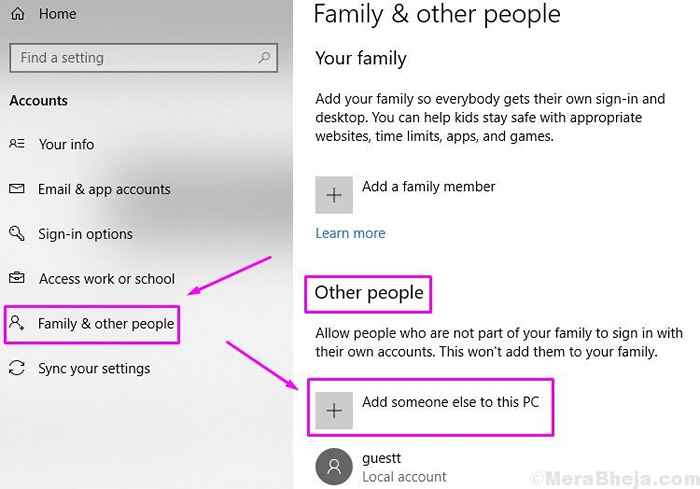
- 792
- 229
- Sr. Eduardo Menchaca
La tienda Windows de Microsoft es una aplicación muy útil para todos los dispositivos de Windows. Puede que no sea tan exitoso como Play Store de Google o Apple's App Store. Pero, hace su trabajo bastante bien.
Últimamente, los usuarios de Windows han enfrentado problemas con la aplicación Windows Store. El problema parece aparecer después de instalar una actualización de Windows, donde el icono de la tienda de Windows no se ve por ningún lado. Los usuarios simplemente no pueden encontrar la tienda de Windows en su computadora. Por lo general, se encuentra en el menú de inicio. El reinicio del sistema no ayuda también. Entonces, ¿cómo solucionamos esto??
Varios usuarios de Windows se ven afectados por este problema. Si también eres uno de ellos, ya no hay nada de qué preocuparse. En este artículo, lo ayudaremos a solucionar este problema utilizando nuestros métodos. Simplemente realice los métodos y estará libre de este problema en poco tiempo.
Tabla de contenido
- Cómo arreglar la tienda Windows Falta
- Método 1 - Realizar escaneo dism
- Método 2 - Reinstale Microsoft Store
- Método 3 - Restablecer caché de la tienda
- Método 3: intente instalarlo buscando la aplicación Xbox
- Método 4 - Reparar manualmente la tienda Windows
- Método 5: crear una nueva cuenta de usuario
Cómo arreglar la tienda Windows Falta
El uso más importante de Windows Store es que le permite descargar aplicaciones de forma segura. Significado, sin malware o virus, y solo aplicaciones limpias. Descargar aplicaciones de un 3rd La fiesta hace que su computadora sea vulnerable a los ataques. Todo apunta a lo importante que es la tienda de Windows.
Siga los métodos, uno por uno, hasta que se solucione el problema.
Método 1 - Realizar escaneo dism
Disple o implementación de imágenes de gestión de imágenes y servicios es una herramienta de solucionador de problemas de Windows 10 incorporada que busca y arregla los archivos corruptos del sistema. Siga los pasos para realizar este método.
Paso 1. Abra el símbolo del sistema como administrador. Para hacer esto, vaya a Cortana y escriba Solicitante del sistema en el área de búsqueda. Ahora, haga clic derecho en Solicitante del sistema de los resultados de búsqueda y haga clic en Ejecutar como administrador. Cuando se le solicite con un cuadro de diálogo para confirmar si desea abrir el símbolo del sistema en modo administrador, seleccione Sí botón.
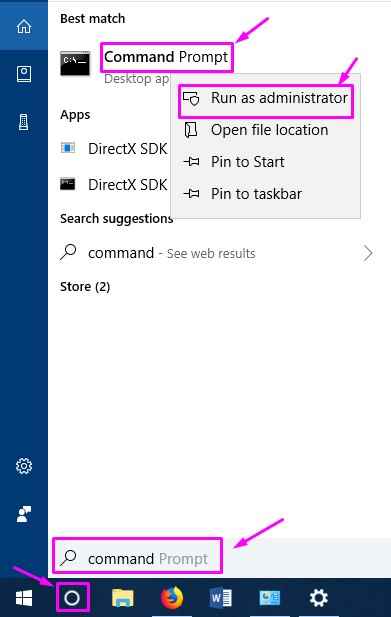
Paso 2. El último paso abrirá la ventana del símbolo del sistema. Ahora, en la ventana del símbolo del sistema, escriba los siguientes comandos, uno por uno, y presione Ingresar Después de escribir cada comando.
Dism /online /limpiando-imagen /checkHealth Dism /online /limpiando-imagen /escaneo Dism /online /limpiando-imagen /restauración
Paso 3. Deje que el escaneo complete su operación de búsqueda y reparación. Esto podría tomar hasta 20 minutos, así que sea paciente.
Etapa 4. Cuando se realiza el proceso, Reanudar tu computadora.
Método 2 - Reinstale Microsoft Store
1 - Buscar Potencia Shell En el cuadro de búsqueda de Windows.
2 -ahora, haz un botón derecho del ratón En el icono de PowerShell aparece en el resultado de la búsqueda y seleccione Ejecutar como administrador.
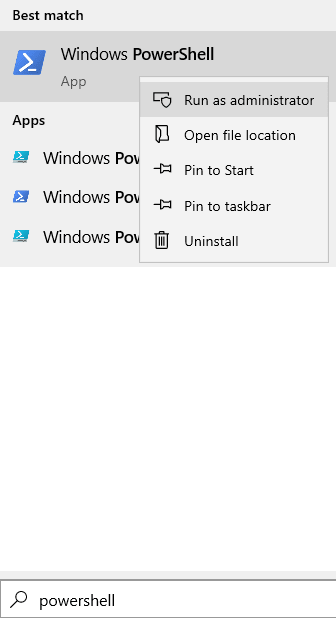
3 -ahora, ejecute el comando en PowerShell que se da a continuación.
get -appxpackage -altuser Microsoft.Ventana
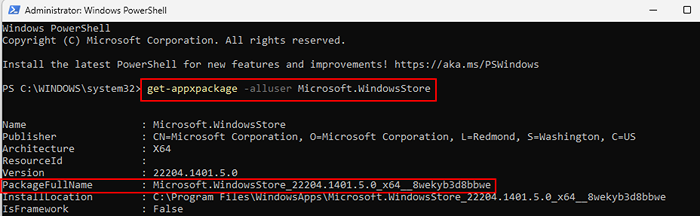
4 - Observe el nombre de paquete . Simplemente seleccione la línea y haga clic derecho y se copiará.
5 - Ahora, ejecute este comando que se indica a continuación para eliminar Microsoft Store.
eliminar-appxpackage paquetefullName (que copió)
6 -ahora, ejecute el comando que se da a continuación en PowerShell para reinstalar la tienda.
Get -appxpackage * windowsstore * -altusers | Foreach add -appxpackage -disableDeVelopmentMode -Register "$ ($ _.InstallLocation) \ AppXManifest.xml "
Abra Microsoft Store.
Método 3 - Restablecer caché de la tienda
El mejor método hasta ahora ha ayudado a muchos usuarios de Windows a enfrentar el mismo problema es restablecer el caché de la tienda de Windows. Siga los pasos para realizar este método.
Paso 1. Carrera abierta. Para abrir la ejecución, haga clic derecho en el Menu de inicio botón y seleccionar Correr.
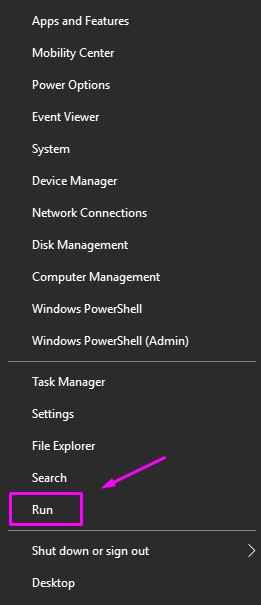
Paso 2. El último paso se abrirá la ejecución. Aquí, escriba retrato y haga clic en DE ACUERDO.
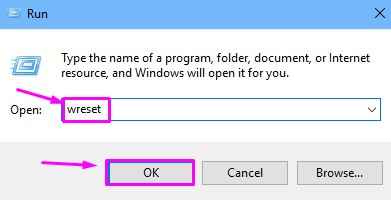
Paso 3. Ahora, la ventana del símbolo del sistema se abrirá y retrato el comando se ejecutará. Espere a que termine. Cuando está hecho, simplemente Reanudar tu computadora.
Esto debería resolver el problema. Verifique si puede ubicar la tienda de Windows en el menú Inicio o no. Si el problema aún no está resuelto, intente el siguiente método.
Método 3: intente instalarlo buscando la aplicación Xbox
Un usuario sugirió que cuando intentó buscar la aplicación Xbox en su PC, apareció un mensaje de que faltaba un programa requerido y luego encontró la opción de instalar la tienda de Microsoft. También puedes probar esto en tu computadora.
La aplicación Xbox depende de Microsoft Store. Cuando un usuario intente descargar la aplicación Xbox, siempre le pedirá que descargue Microsoft Store
Método 4 - Reparar manualmente la tienda Windows
En este método, repararemos la tienda de Windows manualmente. Este proceso no es fácil, por lo que para hacer esto, tendremos que ejecutar algunos comandos en Windows PowerShell. Siga los pasos de cerca para realizar este método.
Paso 1. El primer paso es descargar un archivo de este enlace. No descomprima el archivo, simplemente descargue y péguelo en su escritorio. Para ser más específico, pegue el archivo en:
C: \ Users \%UserName%\ Desktop
Paso 2. Abra Windows PowerShell como administrador. Para hacer esto, vaya a Cortana y escriba Potencia Shell en el área de búsqueda. Ahora, haga clic derecho en Windows PowerShell de los resultados de búsqueda y haga clic en Ejecutar como administrador. Cuando se le solicite con un cuadro de diálogo para confirmar si desea abrir Windows PowerShell en modo administrador, seleccione Sí botón.
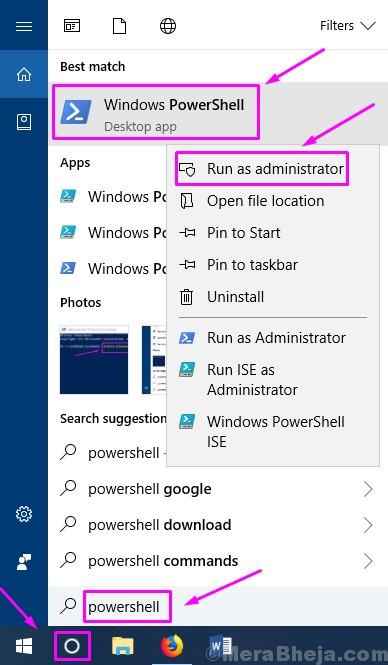
Paso 3. Ahora, en la ventana de Windows PowerShell, debe escribir algunos comandos y presionar Ingresar Después de escribir cada comando.
Set-ejecutionpolicy sin restricciones
Ahora escriba Y y presionar Ingresar Si se le pregunta acerca de cambiar la política de ejecución.
CD C: \ Users \%UserName%\ Desktop.\ reinstall-preinstalledapps.PS1 *Microsoft.Windowsstore*
Etapa 4. Minimizar Windows PowerShell. Ahora, debe restablecer la memoria caché de Windows Store. Para hacer eso, realizar Método 1.
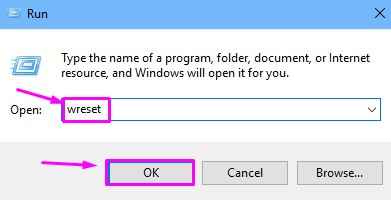
Paso 5. Volver a Windows PowerShell, y escriba el siguiente comando. Prensa Ingresar Después de escribir el comando.
Set-ejecutionPolicy AllSigned
Paso 6. Reinicia tu computadora.
Esto debería solucionar el problema. Compruebe si esto ha resuelto el problema para usted o no. Si aún no puede encontrar la tienda de Windows, siga el siguiente método.
Método 5 - Crea una nueva cuenta de usuario
Si nada ha funcionado para usted hasta ahora, entonces debe crear una nueva cuenta de usuario. Siga los pasos para crear una nueva cuenta de usuario para solucionar el problema.
Paso 1. Abierto Ajustes. Para abrir la aplicación Configuración, haga clic derecho en el Menu de inicio botón y seleccionar Ajustes.
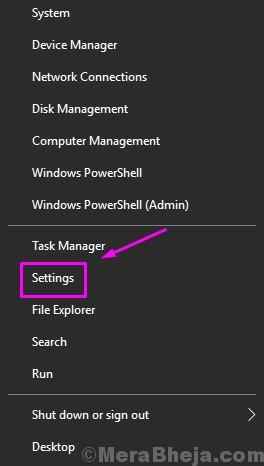
Paso 2. En la ventana Configuración, vaya a Cuentas.
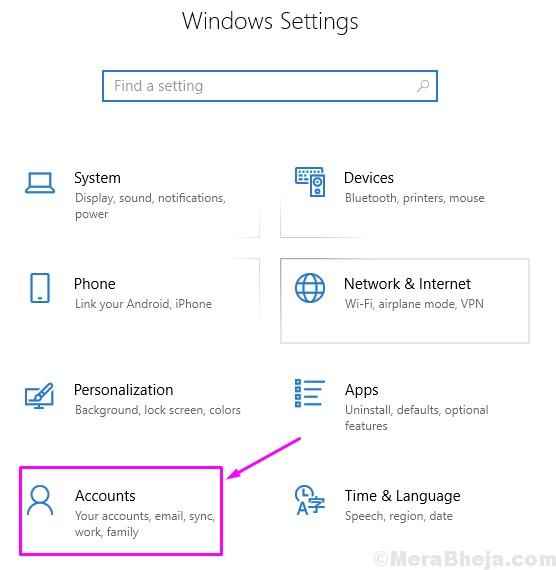
Paso 3. Seleccionar Familia y otras personas desde el lado izquierdo y luego haga clic en Agregue a alguien más a esta PC. Se ubicará debajo Otra gente en el lado derecho.
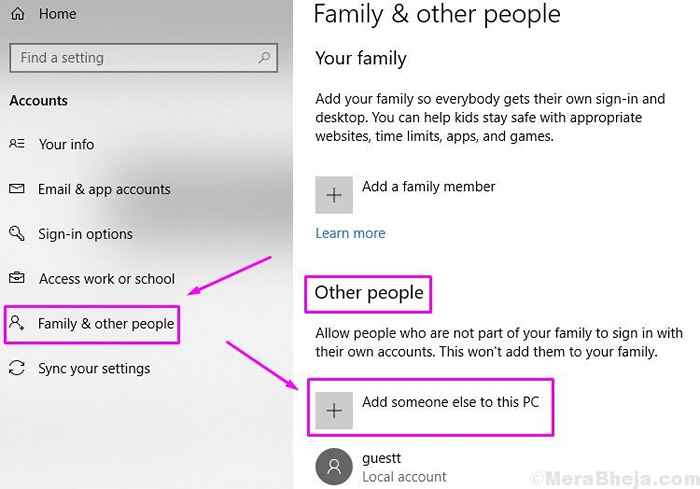
Etapa 4. El último paso se abrirá ¿Cómo se iniciará esta persona?? pantalla. Aquí, haga clic en No tengo la información de inicio de sesión de esta persona.
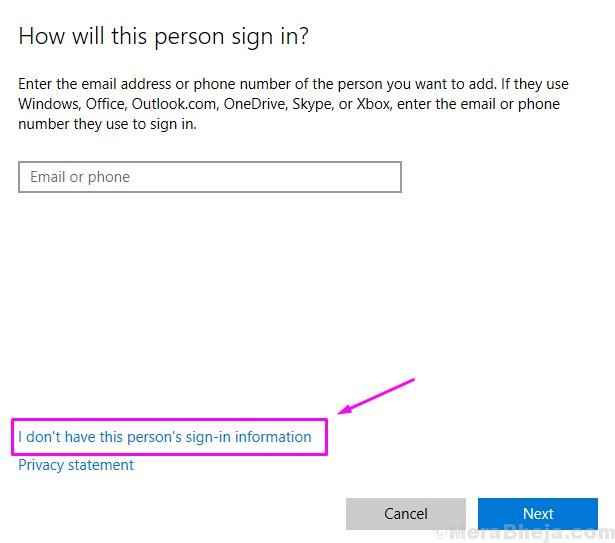
Paso 5. Sobre el Creemos su cuenta pantalla, seleccione Agregue un usuario sin una cuenta de Microsoft.
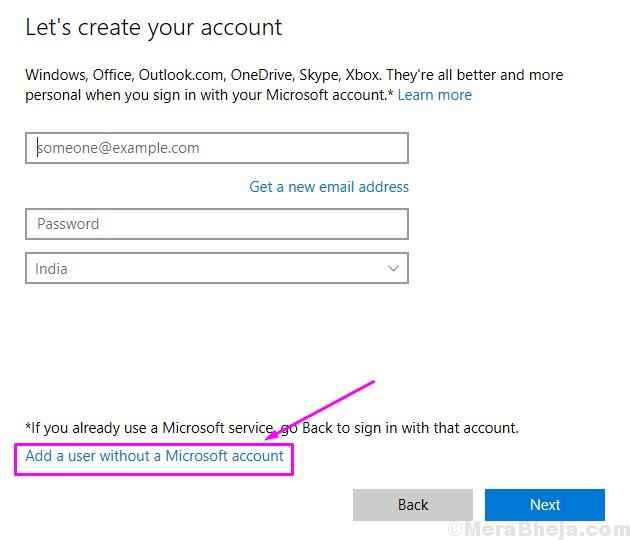
Paso 6. En este paso, llene el Nombre de usuario, Contraseña y Escriba la contraseña otra vez de su elección para la nueva cuenta de usuario. Ahora, haga clic en Próximo y siga las instrucciones en pantalla para crear la nueva cuenta de usuario.
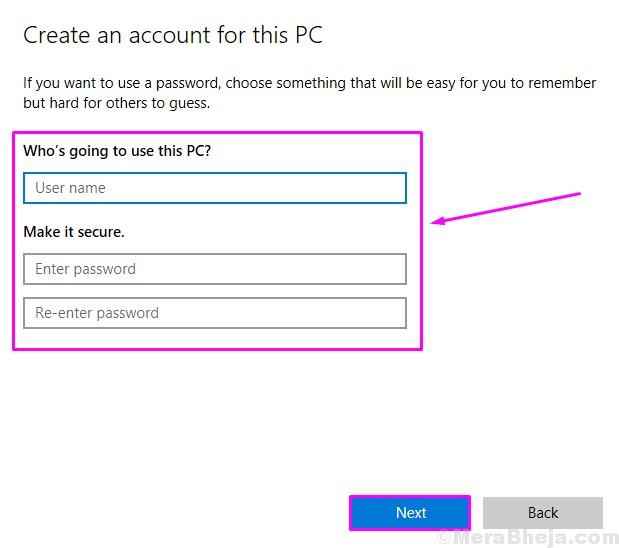
Cuando haya terminado de crear una nueva cuenta de usuario, cante en la cuenta de nuevo usuario. Ya no enfrentarás ningún error.
Esperamos que pudiéramos ayudarlo a resolver este problema. Si resolvió este problema usando algún otro método, o si tiene alguna pregunta sobre este problema, mencione a continuación en los comentarios.
- « Se corrigió el archivo es demasiado grande para el sistema de archivos de destino en Windows 10
- Arreglar agregar a alguien más a este enlace de PC está atenuado en Windows 10/11 »

