Se corrigió Word experimentó un error al intentar abrir el archivo en Windows 10, 11

- 4219
- 817
- Adriana Tórrez
Si estás intentando abrir un .archivo de documento en su computadora y negado continuamente con un mensaje de error que decía 'Word experimentó un error al intentar abrir el archivo' e está tratando de encontrar una solución para su problema, está en el lugar correcto. 'Word experimentó un error al intentar abrir el archivo' es un error que puede ocurrir porque puede estar protegido de la vista de Microsoft Word le está prohibiendo acceder al archivo. Ahora, los usuarios también se quejan de enfrentar estos problemas mencionados a continuación-
1. No se puede abrir archivos de Excel o archivos adjuntos de Excel: "El archivo está dañado y no se puede abrir".2. Previewer no funciona para accesorios de Word o Excel.
Si se enfrenta a uno de los problemas mencionados anteriormente en su computadora, vaya a las soluciones. Pero antes de ir por las soluciones, pruebe estas soluciones iniciales-
Soluciones iniciales-
1. Si se enfrenta a este problema por primera vez en su computadora Reanudar su computadora y después de reiniciar Verifique si puede acceder al archivo de Word sin el error.2. Compruebe si alguna actualización de Windows está pendiente o no. Si alguna de las actualizaciones de Windows está pendiente, actualice sus Windows. Ahora, intente abrir el archivo nuevamente.3. Si están utilizando algún antivirus, intente deshabilitar el firewall del antivirus por un tiempo. Luego intente abrir el archivo nuevamente.
Si todavía está enfrentando el error con el archivo o el archivo adjunto de Word, elija estas correcciones
Tabla de contenido
- Fix-1 Agregar una nueva ubicación confiable-
- Fix-2 deshabilitar la configuración de la vista protegida
- SEX 3 - Desbloquee el archivo
- Fix-4 Abrir palabra en modo seguro
- Oficina de reparación Fix-5
Fix-1 Agregar una nueva ubicación confiable-
No puede abrir el archivo puede deberse a que la ubicación del archivo no está incluida en el Centro de confianza de MS Word. Siga estos pasos para agregar la ubicación del archivo en el Centro de confianza de MS Word-
1. Abre el Palabra en tu ordenador.
2. Clickea en el "Archivo"En la barra de menú. Luego, haga clic en el "Opción".

3. En el lado izquierdo, haga clic en el "Centro de confianza"
4. Luego, haga clic en "Configuración del centro de confianza .. ".

5. Haga clic en "Ubicaciones de confianza"En el lado izquierdo de Centro de confianza ventana, luego haga clic en "Agregar nueva ubicación "En el lado derecho de la ventana.
Ubicación de confianza de Microsoft Office La ventana se abrirá.

6. Ahora, en el Ubicación de confianza de Microsoft Office, en el "Camino:Opción ", ingrese la unidad en la que se encuentra el archivo (en el ejemplo 'C:' Se elige la unidad).
7. Controlar la opción "También se confían en las subcarpetas de esta ubicación".
8. Ahora, haga clic en "DE ACUERDO"Para guardar los cambios.
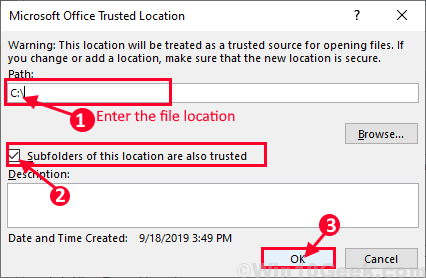
Cierra el MS Word.
Reanudar su computadora y después de reiniciar intente abrir el archivo nuevamente. Debería poder abrir el archivo sin el error.
Fix-2 deshabilitar la configuración de la vista protegida
No puede abrir el archivo o el archivo adjunto de Word puede deberse a que la configuración de "vista protegida" de Microsoft Word está causando el problema por usted. Puede deshabilitar la configuración de la vista protegida siguiendo estos pasos-
1. Prensa Clave de Windows +R lanzar Correr, y escriba "Winword.exe"Y golpear Ingresar.
MS Word abrirá.
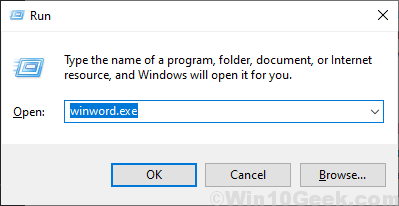
2. Ahora, en la barra de menú, haga clic en "Archivo"Y luego, en el lado izquierdo, haga clic en"Opción"Que está en el último.

3. Ahora, en el Opciones de palabras ventana, en la esquina izquierda de la ventana, haga clic en "Centro de confianza"Y luego haga clic en"Configuración del centro de confianza .. ".

4. Ahora, en el Centro de confianza Ventana, haga clic en "Vista protegida"En el lado izquierdo y luego desmarque todas las cajas en la sección Vista protegida. Luego haga clic en "DE ACUERDO"Para guardar los cambios. Entonces, no olvides hacer clic en "DE ACUERDO" de Opciones de palabras ventana.
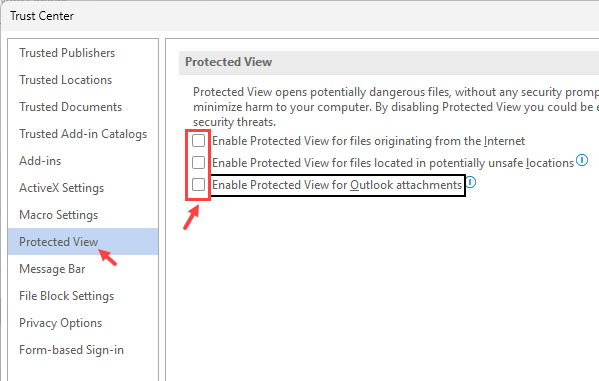
Cierre la palabra ms. Reanudar su computadora y después de reiniciar intente abrir el archivo nuevamente. Si aún no puede abrir el archivo, elija la siguiente solución.
SEX 3 - Desbloquee el archivo
1 - Botón derecho del ratón en el archivo y haga clic en Propiedades

2 - Ahora, solo seleccione Desatascar Opción y haga clic en Aplicar y DE ACUERDO.
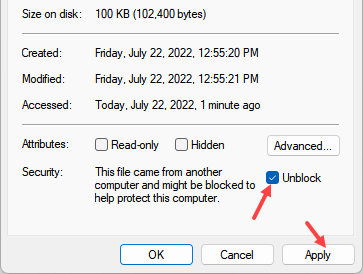
Si la opción de desbloque no está presente, intente los métodos que se dan a continuación
Fix-4 Abrir palabra en modo seguro
1 - Abierto CORRER presionando Windows y Riñonal liquidar juntos
2 - Tipo Winword /Safe En el campo de texto proporcionado y haga clic DE ACUERDO.

3 - Ahora, si siente que el problema no aparece en modo seguro, entonces debe deshabilitar todas las extensiones en Word.
Just, haga clic en Archivo y luego haga clic en Opción En el menú izquierdo
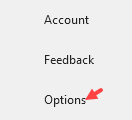
4 - Haga clic Agregar Desde el menú izquierdo
5 - Ahora, haga clic Ir botón ubicado al lado COM CUNTOS
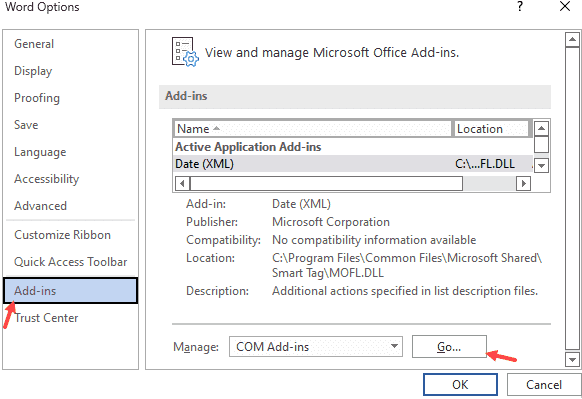
6 - Desactivar Todas las extensiones presentes en la nueva ventana y haga clic DE ACUERDO.
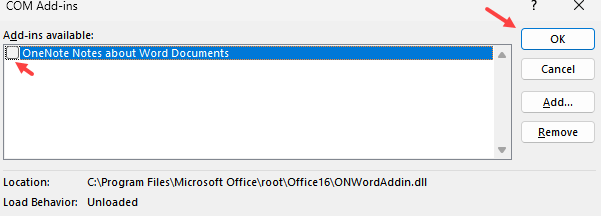
7 -ahora, reinicie la palabra y vuelva a intentarlo.
Oficina de reparación Fix-5
1 - Presione Windows clave y Riñonal para abrir la carrera
2 -ahora, escribe appwiz.CPL en él y haz clic DE ACUERDO.
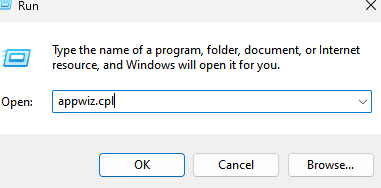
3 - Ahora, botón derecho del ratón en Microsoft Office y haga clic cambiar
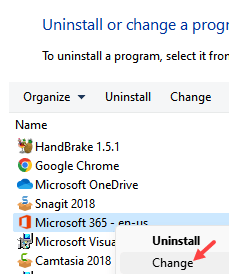
4 - Haga clic Sí en el aviso
5 - Ahora, seleccione Reparación en línea y hacer clic reparar
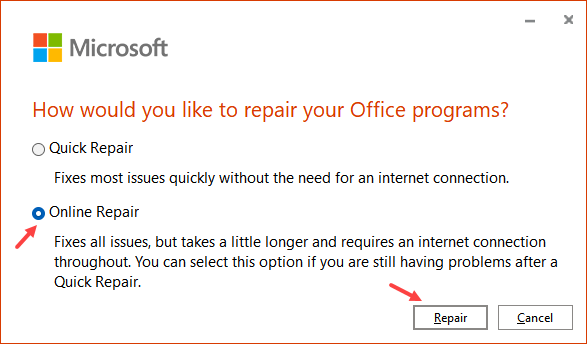
- « Cómo resolver la unidad de DVD / CD no se detecta en Windows 10, 11
- Arreglar la instalación .Marco neto 3.5 Código de error fallido 0x800f0954 en Windows 10/11 »

