Se corrigió los elementos seleccionados no cambian de color en el explorador de archivos de Windows 10
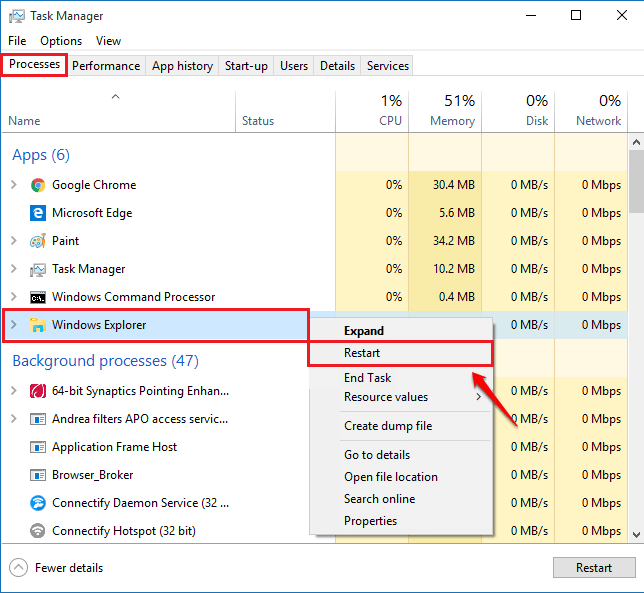
- 4973
- 170
- Sra. María Teresa Rentería
Se corrigió: los elementos seleccionados no cambian de color en el explorador de archivos de Windows 10:- Uno de los problemas más raros lanzados por Windows es que el explorador de archivos de Windows no resalta los archivos seleccionados. Aunque este es un problema raro, si usted es una de esas personas muy afortunadas que recibe este error, podría darle un poco de dolor de cabeza. Pero no se preocupe, aquí en este artículo, hemos enumerado los métodos más efectivos para ayudarlo. Entonces, Qué esperas? Empecemos, ¿?
Tabla de contenido
- Método 1: Realice un apagado completo
- Método 2: reinicie el explorador de Windows
- Método 3: Ejecute la herramienta de verificador de archivos del sistema
Método 1: Realice un apagado completo
Cuando generalmente cerramos nuestro sistema, realmente se realiza un apagado rápido. Toma menos tiempo en comparación con un cierre completo. Cuando realiza un apagado completo, ocurre un cierre más limpio y puede resolver principalmente el problema de Explorador de archivos de Windows No resaltar los archivos seleccionados en Windows 10. Para probar este método, siga los pasos a continuación.PASO 1
- En primer lugar, necesitas lanzar el Solicitante del sistema en el modo de administración. Para eso, comience a escribir CMD al cuadro de búsqueda de Windows y cuando surjan los resultados de búsqueda, haga clic derecho en Solicitante del sistema y elige el Ejecutar como administrador opción.
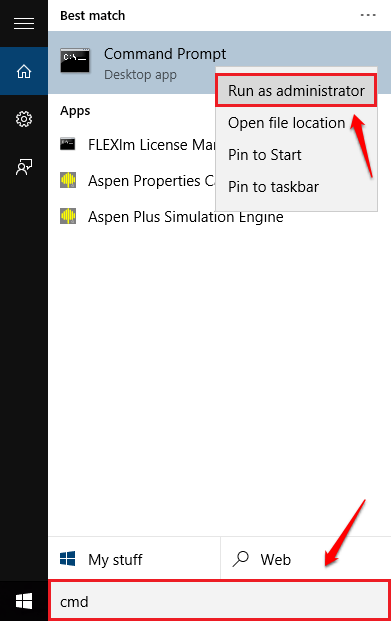
PASO 2
- Cuando el Solicitante del sistema se abre en el modo administrador, ingrese el comando apagado /s /f /t 0 y presione la tecla ENTER. Cuando la computadora se apaga por completo, reinicie y vea si su problema está resuelto.
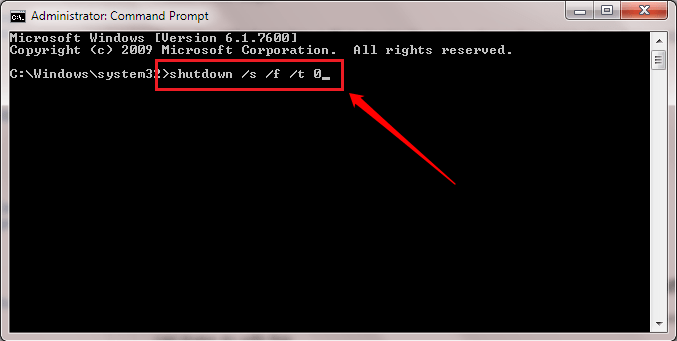
Método 2: reinicie el explorador de Windows
El segundo método es reiniciar el explorador de Windows. Este es un método muy fácil. Si el primer método no funcionó para usted, pruebe el segundo:PASO 1
- Iniciar el administrador de tareas. Para que presione las teclas Ctrl+Shift+Escape juntos.
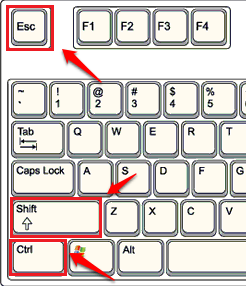
PASO 2
- Cuando se abra el administrador de tareas, vaya a la Procesos pestaña y encuentre el Explorador de Windows de la lista. Una vez que lo encuentre, haga clic derecho en él y elija el Reanudar opción. Vea si su problema está resuelto.
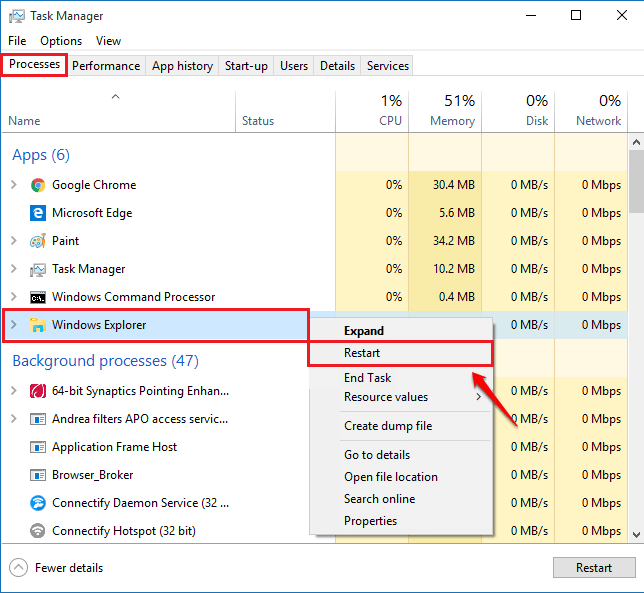
Método 3: Ejecute la herramienta de verificador de archivos del sistema
Si los dos métodos anteriores no funcionan para usted, puede probar el tercero. El tercero implica verificar los archivos del sistema corruptos y repararlos. Para eso, puede ejecutar la herramienta de verificación de archivos del sistema.PASO 1
- Abre el Solicitante del sistema en el modo administrador. Para eso, al igual que antes, comience a escribir CMD al cuadro de búsqueda de Windows y cuando aparezcan los resultados de la búsqueda, haga clic derecho en Solicitante del sistema y golpear el Ejecutar como administrador opción.
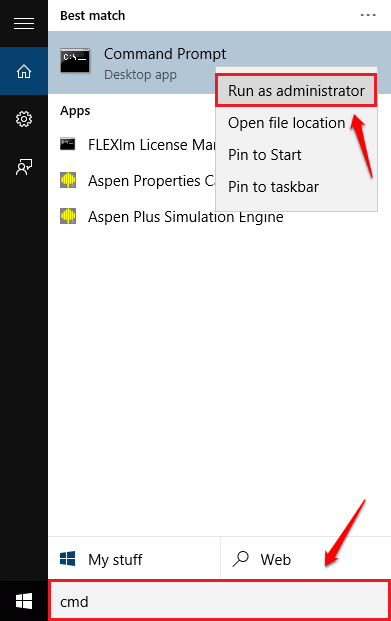
PASO 2
- Cuando el Solicitante del sistema se abre en el modo administrador, escriba el comando sfc /escanno y presione la tecla ENTER. Esto iniciaría el escaneo del sistema para archivos corruptos. No cierre la ventana hasta que termine el escaneo. Cuando esté hecho, si hay algún archivo corrupto, se repararán. Reinicie el sistema y vea si su problema está resuelto.
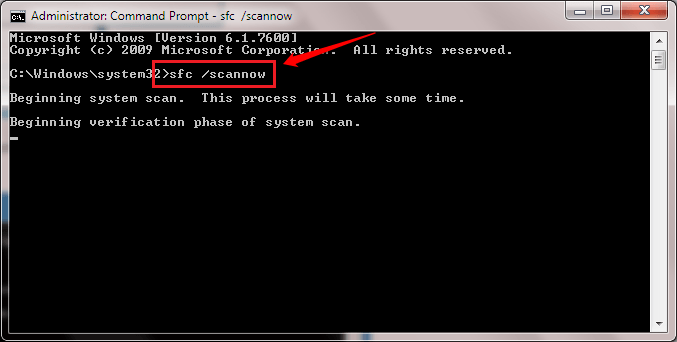
Espero que uno de los métodos anteriores resuelva su problema. Si no, no dude en dejar comentarios, estaríamos encantados de ayudar. Regrese por más, ya que siempre hay algo nuevo esperando aquí para ti.
- « Cómo salir del bucle de modo seguro en Windows 10
- 6 líneas básicas de comando de Windows que todos deberían conocer »

