Se corrigió el drenaje de la batería de Google Play Services en Android
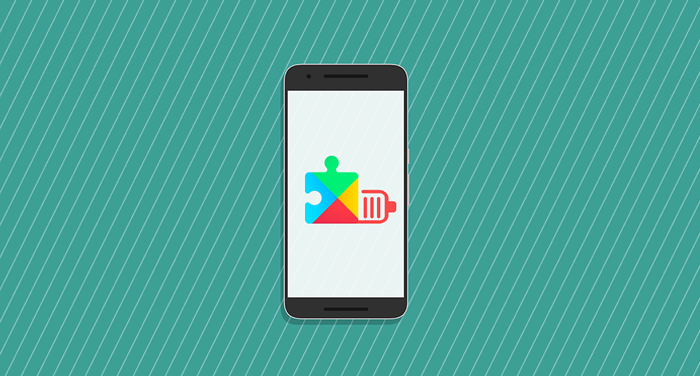
- 4741
- 87
- Sra. Lorena Sedillo
Google Play Services es vital para las operaciones de Google Apps and Services en dispositivos Android. Mantiene las aplicaciones actualizadas, proporciona servicios de ubicación, fomenta la sincronización de datos a Google y generalmente mejora el rendimiento de las aplicaciones.
A pesar de las responsabilidades multifacéticas de Google Play Services, no drena la batería de su dispositivo más rápido de lo habitual. Sin embargo, hay varios factores que podrían desencadenar el servicio para consumir una batería excesiva. En este artículo, destacamos las principales causas del problema de drenaje de la batería de Google Play Services y sus respectivas soluciones.
Tabla de contenido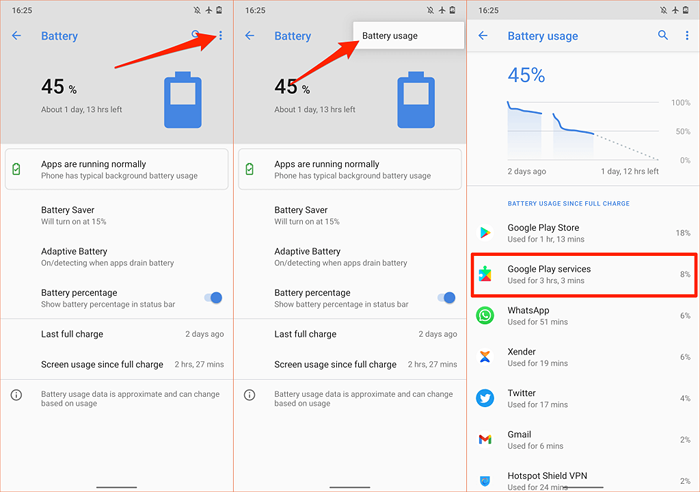
Servicios de Force-Update Google Play
Todos los dispositivos Android actualizan automáticamente los servicios de Google Play tan pronto como hay una nueva versión disponible en Play Store. Si su dispositivo no puede actualizar los servicios de Google Play en segundo plano, algunas aplicaciones y servicios de Google pueden dejar de funcionar correctamente. Que también podría desencadenar los servicios de Google Play para consumir más energía de la batería de lo habitual.
Afortunadamente, siempre puede actualizar manualmente los servicios de Google Play en su dispositivo Android.
- Abre el Ajustes aplicación, tipo Servicios de juego en la barra de búsqueda y seleccione Servicios de Google Play en los resultados.
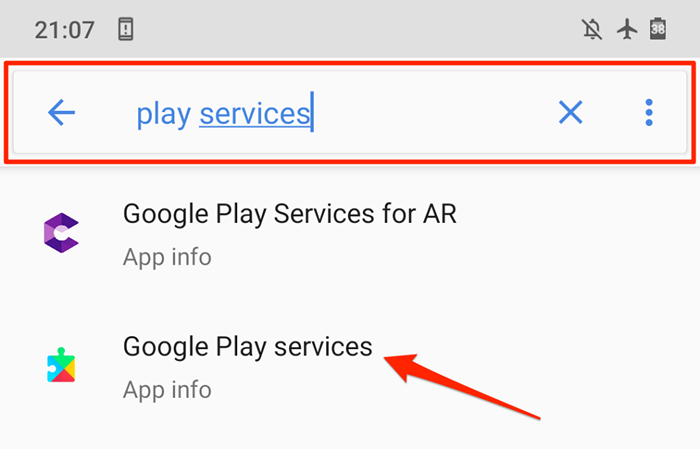
- Ampliar la Avanzado Sección, desplazarse a la sección "Almacenar" y seleccionar Detalles de la aplicación.
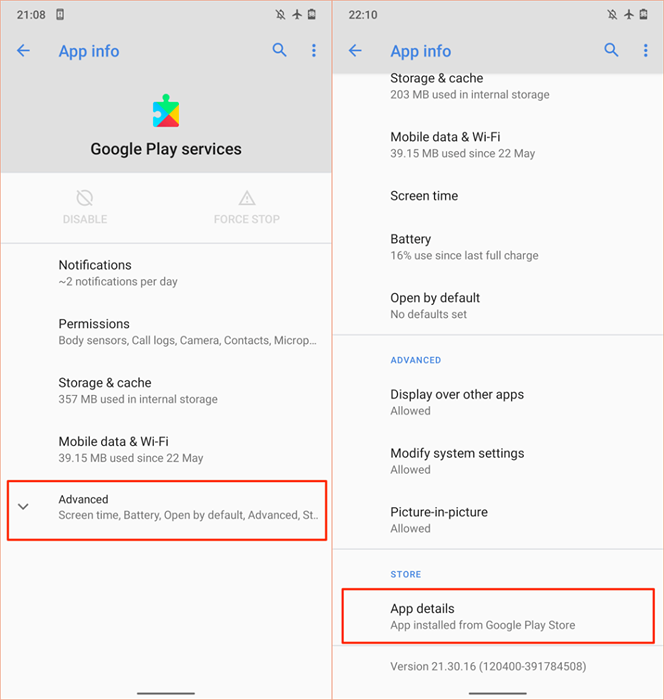
- Grifo Actualizar o Instalar. Si no encuentra ninguno de estos botones en la página, eso significa que tiene la última versión de los servicios de Google Play instalados en su dispositivo.
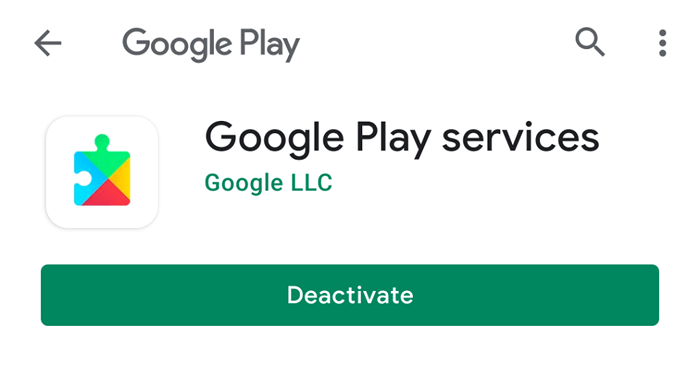
Borrar los servicios y datos de los servicios de Google Play
Google Play Services, como cualquier otra aplicación de Android, alberga archivos temporales (también llamados datos en caché) en su teléfono inteligente para reforzar el rendimiento. Lamentablemente, estos archivos también podrían dar lugar a problemas de rendimiento, uso excesivo de almacenamiento, problemas de memoria y más.
Eliminar datos de caché temporal es una manera fácil de solucionar el problema de drenaje de la batería de Google Play Services.
- Abre el Ajustes aplicación, tipo Servicios de juego en la barra de búsqueda y seleccione Servicios de Google Play en los resultados.
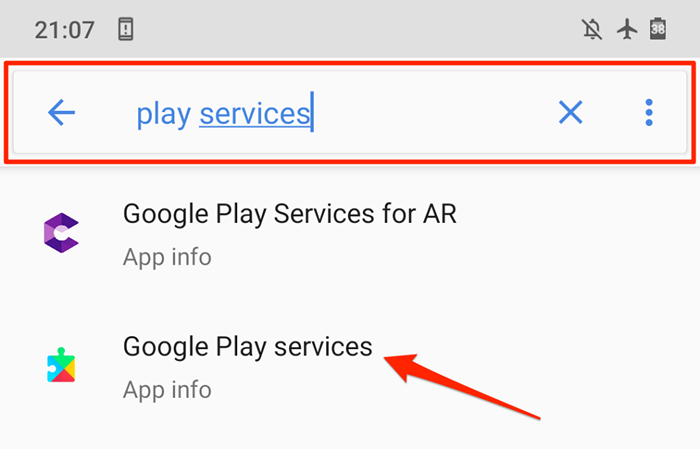
- Seleccionar Almacenamiento y caché.
- Toque en el Almacenaje vacío.
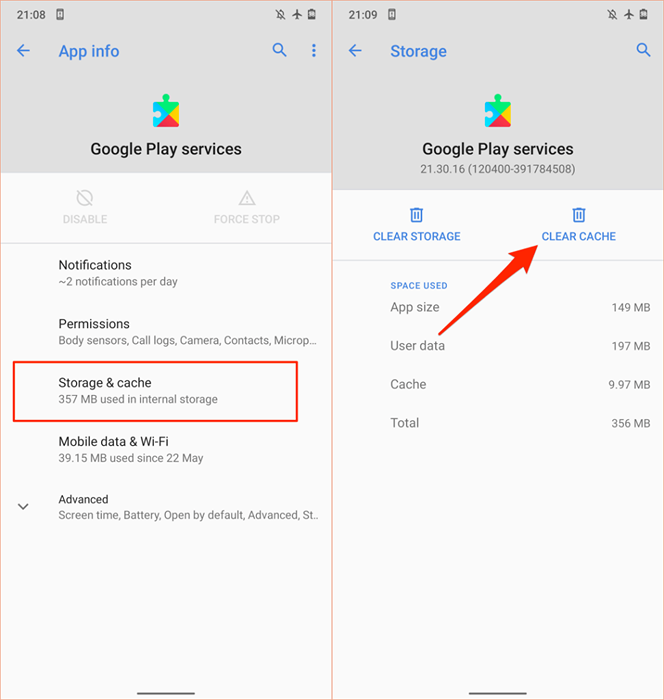
- Si nota que el problema de drenaje de la batería de Google Play Services persiste después de un par de horas, regrese a la página "Información de la aplicación" y toque Almacenaje vacío Para eliminar los datos de la aplicación.
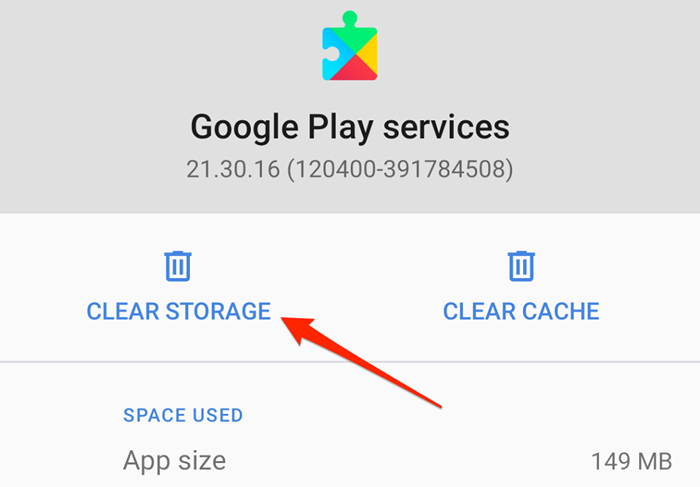
- Grifo Borrar todos los datos y seleccionar DE ACUERDO en la solicitud de confirmación para continuar.
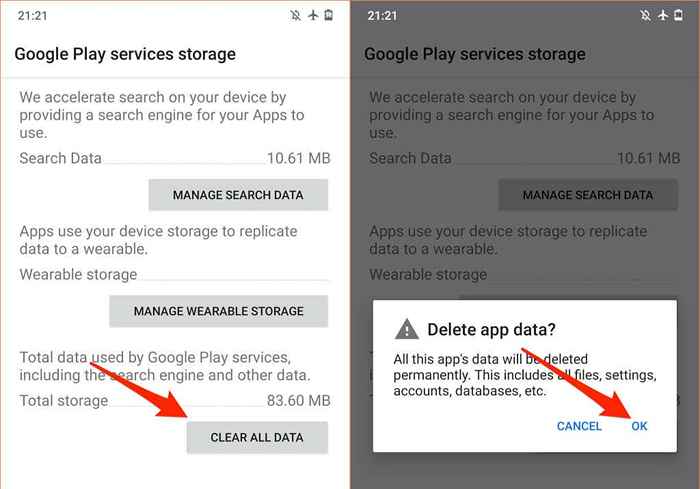
Borrar el caché y los datos de Google Play Store
Eliminar los datos de caché y almacenamiento de Play Store puede solucionar problemas con los servicios de Google Play.
- Lanzar el Ajustes aplicación, tipo tienda de juegos en la barra de búsqueda y seleccione Google Play Store.
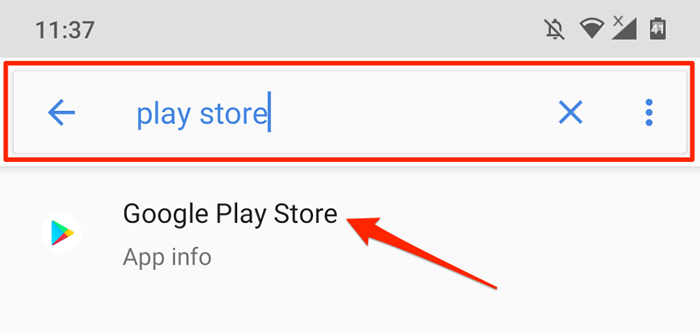
- Seleccionar Almacenamiento y caché y tocar Limpiar cache Para eliminar los archivos temporales de Play Store.
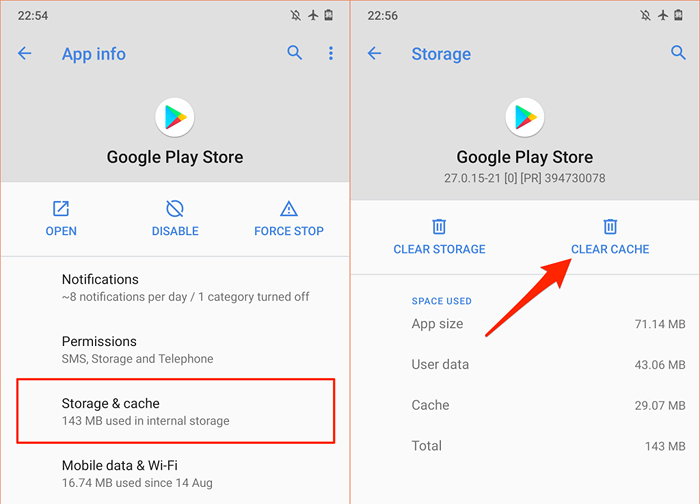
- Después, toque Almacenaje vacío y seleccionar DE ACUERDO En el aviso de confirmación.
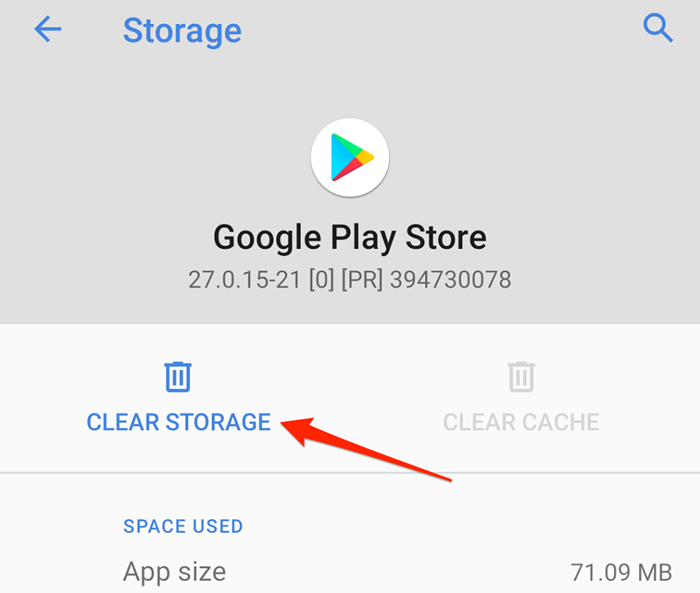
Restablecer los servicios de Google Play
Esto implica desinstalar todas las actualizaciones de servicios de Google Play desde su dispositivo y restablecer el servicio del sistema al valor predeterminado de fábrica.
- Ir a Ajustes > Aplicaciones y notificaciones > Informacion de la applicacion (o Ver todas las aplicaciones)> Servicios de Google Play.
- Toque en el icono de menú de tres puntos En la esquina superior derecha, seleccione Desinstalar actualizaciones, y seleccionar DE ACUERDO en la confirmación.
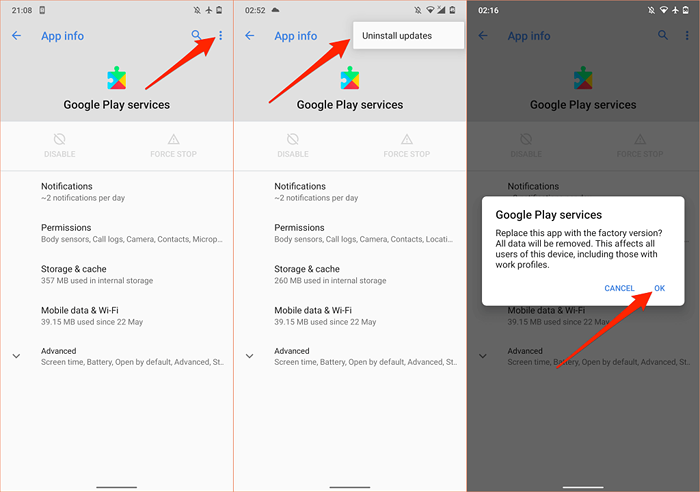
- Abra la tienda Google Play y su dispositivo debe instalar automáticamente la última versión de Google Play Services.
Revise la configuración de sincronización de su dispositivo
Google Play Services también es responsable de sincronizar los datos personales y de aplicaciones a su cuenta de Google. Los servicios de Google Play drenarán su batería rápidamente si tiene varias cuentas que sincronizan muchos datos simultáneamente. O, si su dispositivo está experimentando fallas de sincronización. Los servicios de Google Play seguirán volviendo a intentar la sincronización, agotando así la batería de su dispositivo.
Verifique la configuración de su dispositivo y deshabilite la sincronización automática para obtener cuentas y datos innecesarios.
- Ir a Ajustes > Cuentas y seleccione la cuenta o la aplicación cuya configuración de configuración desea modificar.
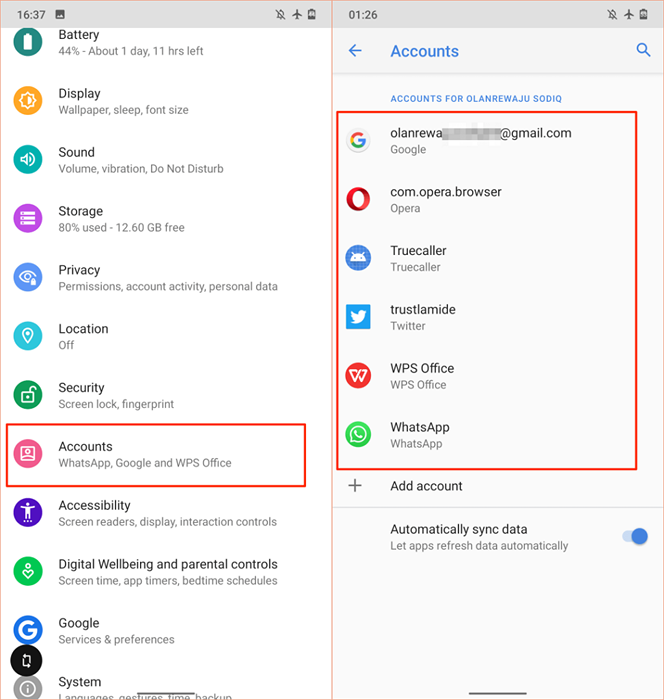
- Seleccionar Sincronización de cuenta.
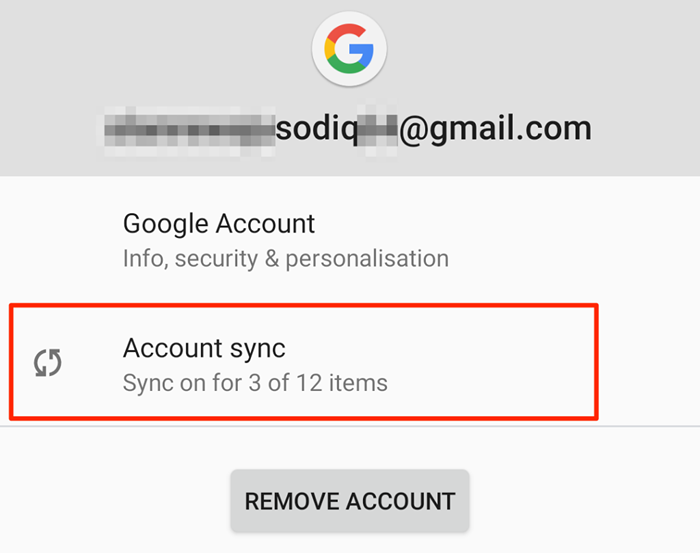
- Desactive la sincronización de los artículos que no desea en su cuenta de Google.
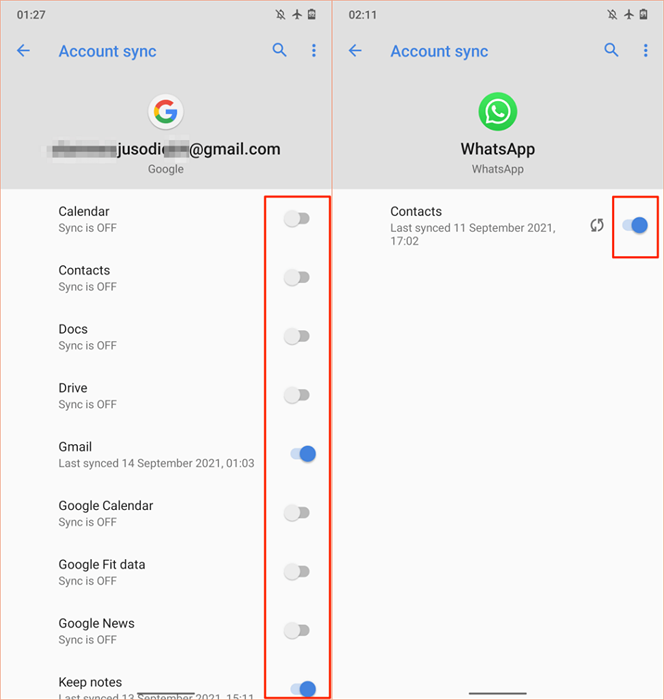
- Después, toque el icono de menú en la esquina superior derecha y seleccione Sincronizar ahora Para volver a admitir manualmente la sincronización fallida.
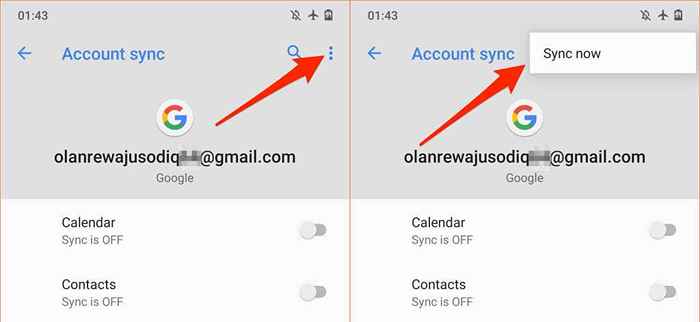
Mientras lo hace, asegúrese de que su dispositivo tenga una conexión a Internet activa. Conecte su dispositivo a una fuente de alimentación y use una conexión Wi-Fi a través de datos celulares.
Revise los permisos de ubicación de su dispositivo
Google Play Services es un importante proveedor de servicios de ubicación en Android. Cuantas más aplicaciones con acceso a la ubicación de su dispositivo funcionen más duro. Realice la configuración de permiso de ubicación de su dispositivo y deshabilite los permisos de ubicación para aplicaciones no utilizadas o innecesarias.
- Ir a Ajustes, seleccionar Privacidad, y seleccionar Gerente de permiso.
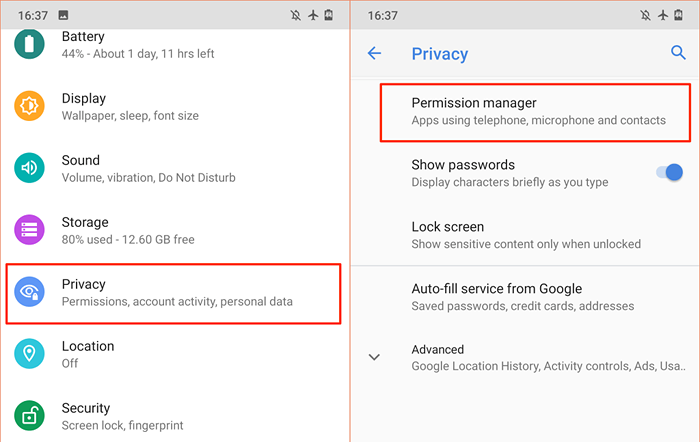
- Seleccionar Ubicación.
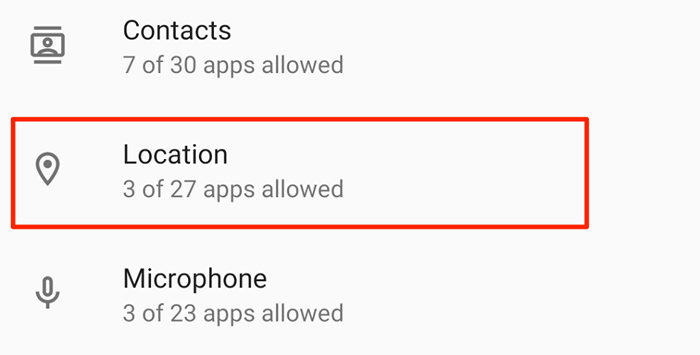
Recomendamos deshabilitar el acceso a la ubicación "All Time" para todas las aplicaciones. Configurar aplicaciones para acceder a la ubicación de su dispositivo solo cuando está en uso. Mejor aún, deshabilite el acceso a la ubicación si el acceso innecesario de tiempo real a su ubicación afectará la batería.
- Seleccione una aplicación en la sección "permitido todo el tiempo" y establezca el acceso de ubicación a Permitir solo mientras usa la aplicación.
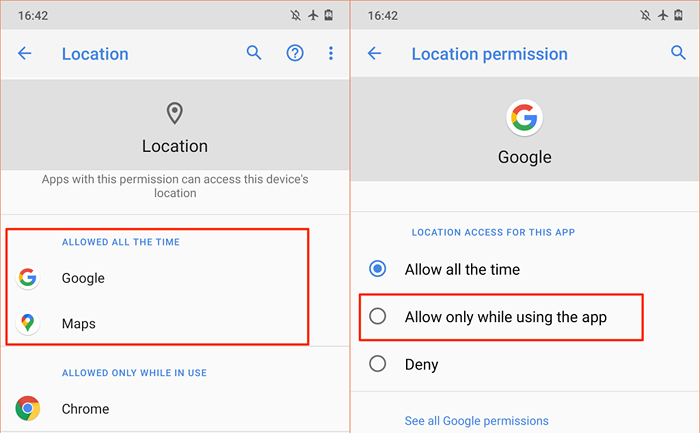
- Para revocar el permiso de ubicación de una aplicación, seleccione la aplicación en la sección "permitido todo el tiempo" o "permitido solo mientras está en uso" y seleccione Denegar. Grifo Negue de todos modos para proceder.
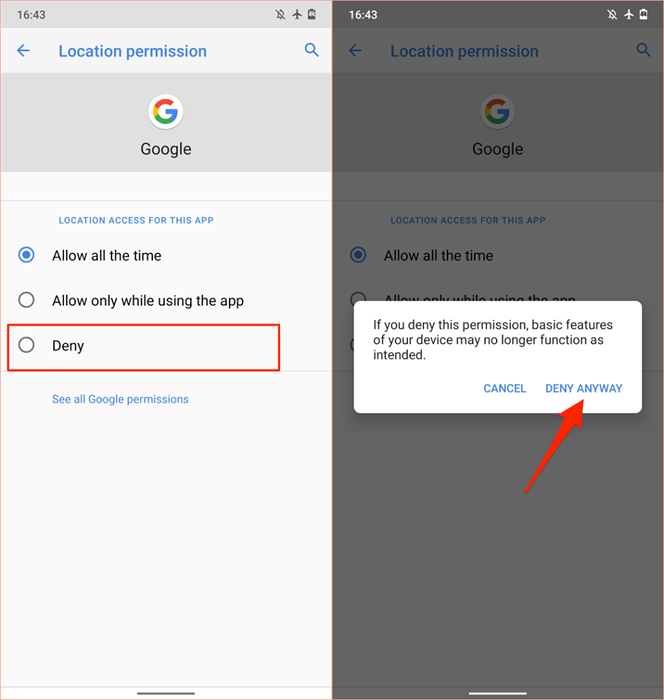
Explicar aplicaciones en las secciones "permitidas todo el tiempo" y "permitido solo mientras está en uso" y revocar el acceso de ubicación para cualquier aplicación impar, o aplicaciones que puedan funcionar correctamente sin acceso de ubicación.
Tenga en cuenta que el acceso de ubicación deshabilitante puede hacer que algunas aplicaciones y características del sistema no estén disponibles. Por ejemplo, los recordatorios basados en la ubicación pueden no funcionar si deshabilita el permiso de ubicación en tiempo real para su aplicación de recordatorio o recordatorio.
Por lo tanto, audite cuidadosamente el permiso de ubicación de su dispositivo y deshabilite el acceso en tiempo real o "de uso" para aplicaciones no cruciales, o aplicaciones que pueden funcionar correctamente sin acceso de ubicación.
Reinicie su dispositivo
A veces, reiniciar su teléfono inteligente o tableta Android solucionará problemas que causan que los servicios de Google Play y otras aplicaciones del sistema funcionen mal.
Mantenga presionada el de su dispositivo botón de encendido y seleccionar Reanudar En el menú Power.
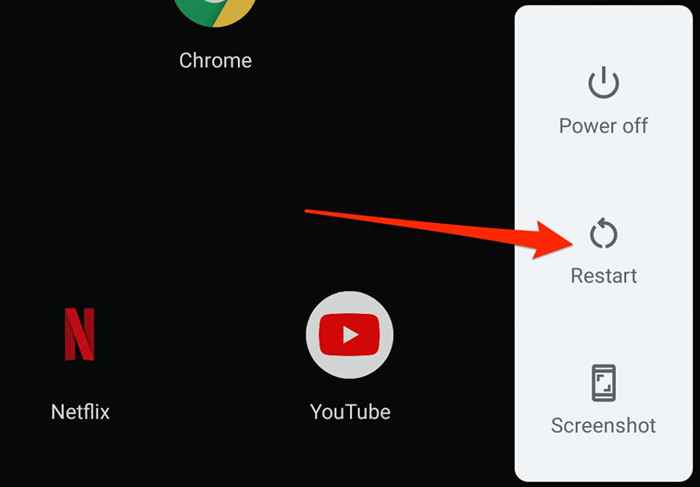
Use su dispositivo durante unos minutos o horas y verifique el uso de la batería de su dispositivo. Si Google Play Services todavía encabeza la tabla de uso de la batería, actualice el sistema operativo de su dispositivo.
Actualizar o rebajar su dispositivo
Los errores a nivel del sistema en versiones anticuadas o nuevas de Android podrían afectar el rendimiento de Google Apps and Services. Actualice el sistema operativo de su dispositivo si no ha instalado ninguna actualización importante o parche de seguridad en mucho tiempo.
Ir a Ajustes > Sistema > Avanzado > Actualizacion del sistema e instalar cualquier actualización nueva o pendiente en la página.
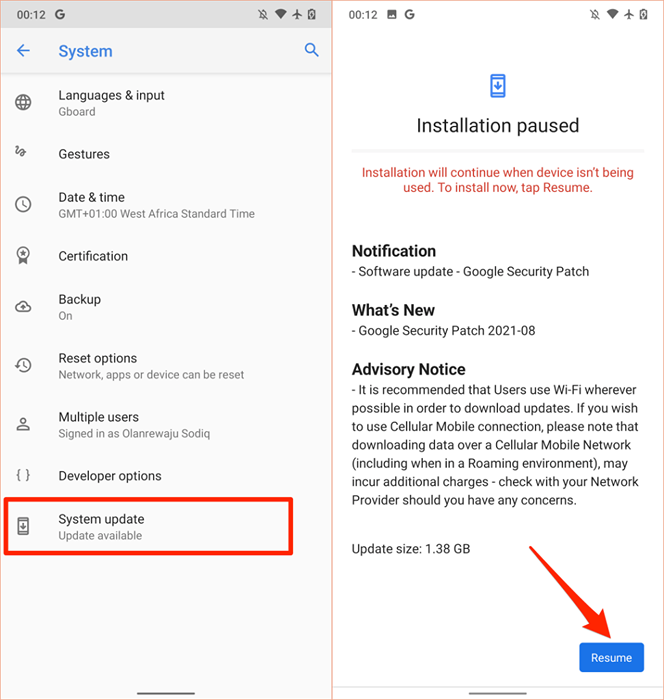
Por el contrario, si notó el drenaje de la batería de Google Play Services después de instalar una actualización del sistema, degrade su dispositivo a una versión Android más antigua y sin errores.
Google Play Store Battery Drense fijado
Si el problema de drenaje de la batería de Google Play Services continúa, o su teléfono se apaga incluso si el indicador de la batería dice que todavía le queda mucho jugo, considere recalibrar la batería de su dispositivo. Activar el ahorro de batería de Android (Ajustes > Batería > Ahorro de batería > Activar ahora) es otro paso de solución de problemas digno de probar.
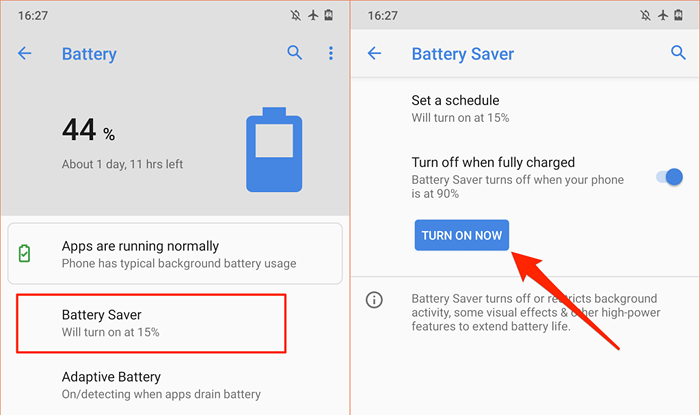
Eso ayudará a conservar la batería de su dispositivo reduciendo las actividades de fondo de ciertas aplicaciones y servicios.
Si nada cambia, comuníquese con el soporte de Google Play, el fabricante de su dispositivo o programen una cita en el centro de reparación más cercano para que se examine su dispositivo para detectar irregularidades relacionadas con el software y el hardware.
- « Cómo corregir los errores de status_access_violation en Chrome o Edge
- 6 mejores aplicaciones para verificar la temperatura de la CPU en Windows 11/10 »

