Formateo de disco SD o USB en Linux

- 4445
- 204
- Sra. María Teresa Rentería
En esta guía, pasamos por los pasos para formatear un disco SD o USB en Linux. Esto se puede hacer a través de GUI o línea de comandos, y cubriremos el proceso para ambos. La guía será aplicable independientemente de la distribución de Linux que haya decidido usar, especialmente el método de línea de comandos.
Esto borrará todos los datos de su disco USB o SD y los preparará para usar en Linux u otro sistema. También se usa para borrar el dispositivo antes de crear una unidad USB en vivo de arranque.
En este tutorial aprenderás:
- Cómo formatear un disco SD o USB a través de GUI
- Cómo formatear un disco SD o USB a través de la línea de comandos
 Formateo de disco SD o USB en Linux
Formateo de disco SD o USB en Linux | Categoría | Requisitos, convenciones o versión de software utilizada |
|---|---|
| Sistema | Cualquier distribución de Linux |
| Software | N / A |
| Otro | Acceso privilegiado a su sistema Linux como root o a través del sudo dominio. |
| Convenciones | # - requiere que los comandos de Linux dados se ejecuten con privilegios raíz directamente como un usuario raíz o mediante el uso de sudo dominiops - Requiere que los comandos de Linux dados se ejecuten como un usuario regular no privilegiado |
Formato de disco SD o USB a través de GUI
Dependiendo de la distribución de Linux que esté utilizando, las capturas de pantalla a continuación pueden no coincidir exactamente con lo que ve en su propia pantalla. Estamos usando Ubuntu Linux en estos pasos, pero el proceso debe ser principalmente el mismo sin importar en qué distribución se encuentre. El punto clave es que necesitará encontrar y abrir el software de utilidad de disco de su sistema operativo.
- Una vez que haya insertado el disco SD o USB en la computadora, comience abriendo la aplicación de administración de disco de su sistema.
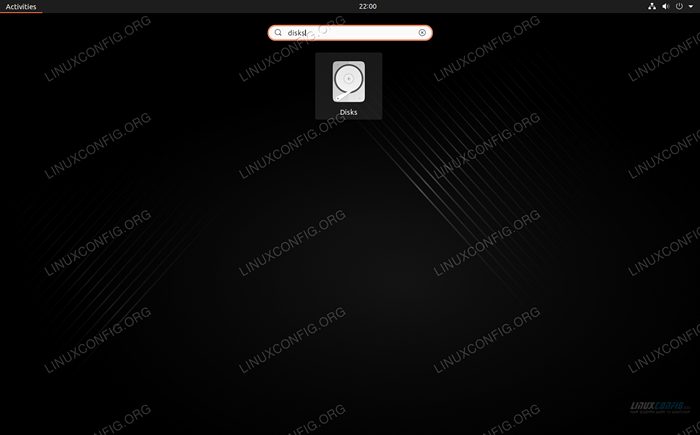 Abra el software de utilidad de disco desde el lanzador de aplicaciones
Abra el software de utilidad de disco desde el lanzador de aplicaciones - Debería ver su disco SD o USB que figura entre los otros dispositivos de almacenamiento en su sistema. Asegúrese de seleccionar el que desea formatear.
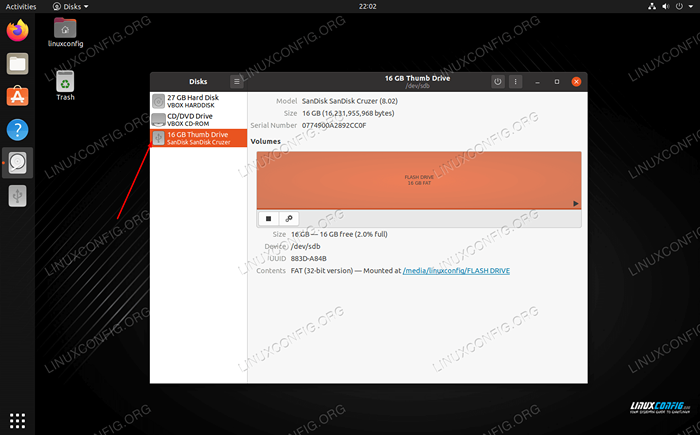 El disco figura entre los otros dispositivos Storarge en el sistema
El disco figura entre los otros dispositivos Storarge en el sistema - Tendrás varias opciones sobre qué hacer con esta unidad. Haga clic en el que dice "disco de formato" o algo similar.
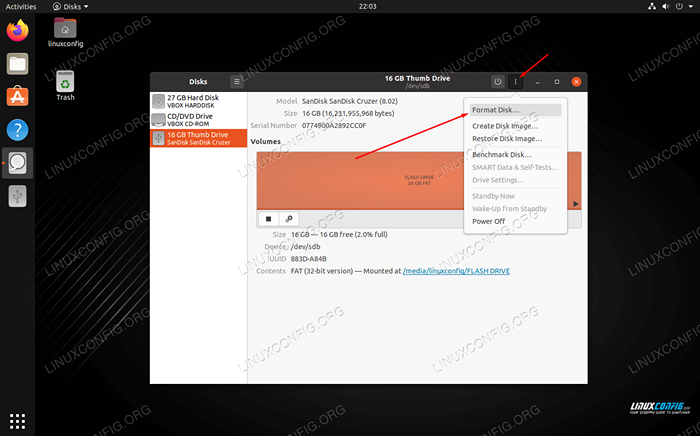 Seleccione para formatear el disco
Seleccione para formatear el disco - En nuestro sistema de prueba, tenemos algunas opciones diferentes para borrar y dividir nuestra unidad de pulgar USB. Un formato rápido no borrará de forma segura los datos actuales en el disco, pero realizará el formato muy rápidamente, como el nombre lo indica. La otra opción es reescribir el disco con todos los ceros (no es necesario en la mayoría de las situaciones). También puede crear una tabla MBR o GPT, o aplicar sin partición. Si no está seguro, simplemente deje los valores predeterminados seleccionados y haga clic en "Formato."
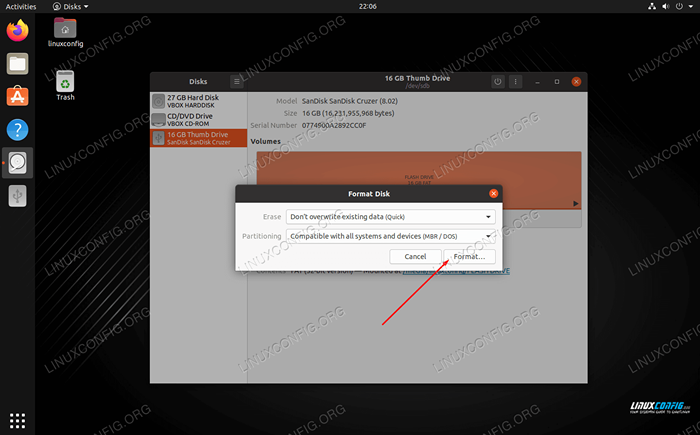 Elija opciones de formato
Elija opciones de formato - Como se mencionó anteriormente en la guía, este proceso borrará completamente los contenidos en su disco SD o USB. El software de formato nos advierte una vez más para asegurarnos de que seamos conscientes, luego limpia la unidad por completo.
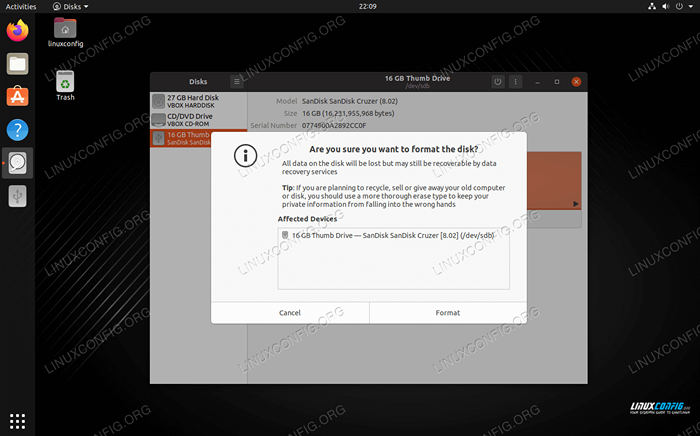 Cadena de confirmación sobre la limpieza del disco SD o USB
Cadena de confirmación sobre la limpieza del disco SD o USB
Eso es todo al respecto. Si elige la opción de formato rápido, todo el proceso solo debe tomar una cuestión de segundos. Si desea aprender a hacer esto a través de la línea de comandos, que es más universal en todos los sistemas de Linux, lo cubrimos en la siguiente sección.
Formato de disco SD o USB a través de la línea de comandos
Una vez que haya insertado el disco SB o USB en su computadora, abra un terminal y escriba los siguientes comandos para formatearlo:
- Primero, descubramos cómo identificar los medios de comunicación que deseamos formatear. El nombre debe comenzar con
/dev/sdY luego una carta. Escriba el siguiente comando en la terminal para ver:$ sudo fdisk -l
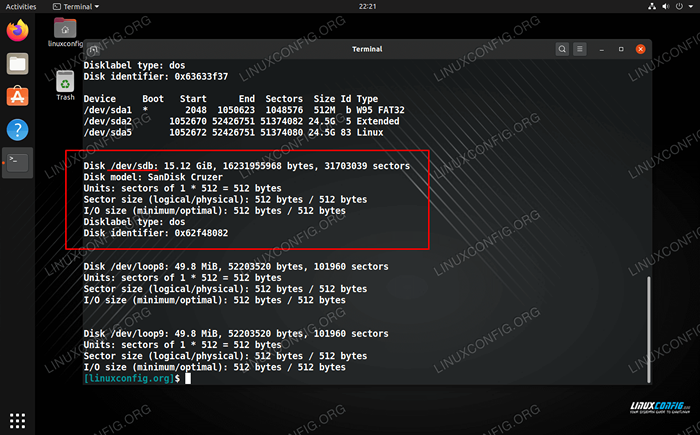 Encuentre el nombre de su dispositivo en la salida FDISK
Encuentre el nombre de su dispositivo en la salida FDISK - En nuestro ejemplo, se ha asignado el disco USB
/dev/sdb. Use el comando mkfs para formatear el disco con cualquier sistema de archivos que desee. En este ejemplo, estamos usando Ext3:$ sudo mkfs -t ext3 /deb /sdb
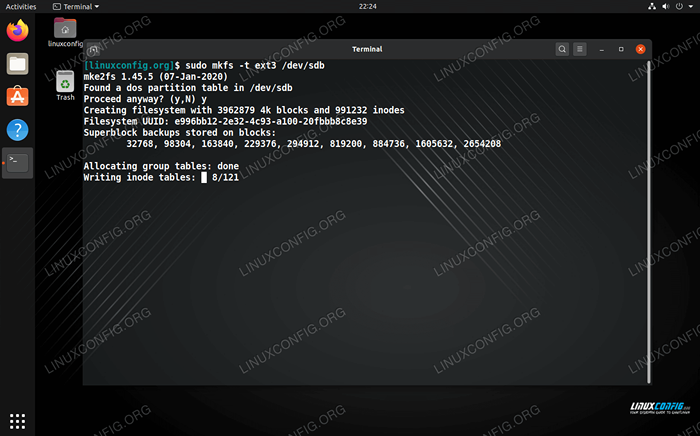 Formateo del disco a través de la línea de comandos
Formateo del disco a través de la línea de comandos
Eso es todo al respecto. También puede especificar cosas como ext2, ext3, ext4, fat32, ntfs, etc. Si no se especifica ningún sistema de archivo con -T, el dispositivo estará formateado como ext2.
Conclusión
En esta guía, vimos cómo formatear un SD o USB Stick en Linux. El proceso es simple y se puede hacer a través de GUI o línea de comandos. Los pasos son más o menos lo mismo en cualquier distribución de Linux, aunque cada utilidad de disco puede tener un nombre diferente y tener algunos menús de aspecto diferente.
Tutoriales de Linux relacionados:
- Cosas para instalar en Ubuntu 20.04
- Crea Manjaro Linux Bootable USB
- Cómo hacer un USB de arranque de un ISO en Linux
- Cosas que hacer después de instalar Ubuntu 20.04 fossa focal Linux
- Cómo dividir la unidad USB en Linux
- Cómo crear MS Bootable MS USB en Linux
- Crea Ubuntu 22 de arranque.04 disco de inicio USB
- Descargar CD/DVD Linux en vivo
- Cómo particionar una unidad en Linux
- Cómo usar Google Drive en Linux
- « APT VS APT -GET - Herramienta de paquete avanzado
- Cómo corregir el error de grub No hay dicho rescate de grub de partición »

