Lista e instalación de clientes FTP en Ubuntu 20.04 Desktop/servidor de Linux

- 4605
- 316
- Alejandro Duran
Cuando se trata de clientes FTP, no hay escasez de opciones disponibles en Ubuntu 20.04 fosa focal. La variedad es buena, pero hace que sea un poco más difícil seleccionar la mejor herramienta para el trabajo. Esperamos facilitarle esa decisión en esta guía mientras observamos a algunos de los clientes FTP más populares disponibles y comparamos sus características.
Seleccionar un cliente FTP puede depender de muchos factores, especialmente porque algunos solo admiten la funcionalidad FTP básica y otros clientes pueden admitir protocolos adicionales como SFTP, SMB, AFP, DAV, SSH, FTP, NFS, etc. Cualesquiera que sean sus requisitos, podrá tomar una decisión informada después de leer nuestro desglose de los diferentes software.
En este tutorial aprenderás:
- Cómo instalar y usar varios clientes FTP
 Cliente FTP Filezilla en Ubuntu 20.04
Cliente FTP Filezilla en Ubuntu 20.04 | Categoría | Requisitos, convenciones o versión de software utilizada |
|---|---|
| Sistema | Instalado Ubuntu 20.04 o actualizado Ubuntu 20.04 fosa focal |
| Software | Nautilus, Filezilla, GFTP, Krusader, Konqueror, FTP, NCFTP, LFTP |
| Otro | Acceso privilegiado a su sistema Linux como root o a través del sudo dominio. |
| Convenciones | # - requiere que los comandos de Linux dados se ejecuten con privilegios raíz directamente como un usuario raíz o mediante el uso de sudo dominiops - Requiere que los comandos de Linux dados se ejecuten como un usuario regular no privilegiado |
Nautilo
Nautilus es probablemente la opción de referencia más obvia para las funciones FTP básicas en Ubuntu porque ya debería estar instalado, es decir, si está utilizando el Ubuntu 20 predeterminado.04 Focal Fossa Gnome Desktop.
Nautilus no es solo un cliente FTP, es el administrador de archivos predeterminado de GNOME. Conectarse a un servidor desde su administrador de archivos es muy conveniente, además admite la funcionalidad de "arrastrar y soltar", lo que hace que sea muy intuitivo trabajar con.
En caso de que Nautilus no esté instalado, o si solo desea actualizarlo, abra un terminal y ejecute los siguientes comandos:
$ sudo apt actualización $ sudo apt install nautilus
Puedes abrir Nautilus golpeando el Archivos icono en su barra de muelle o encontrar la aplicación dentro del lanzador de aplicaciones de Ubuntu.
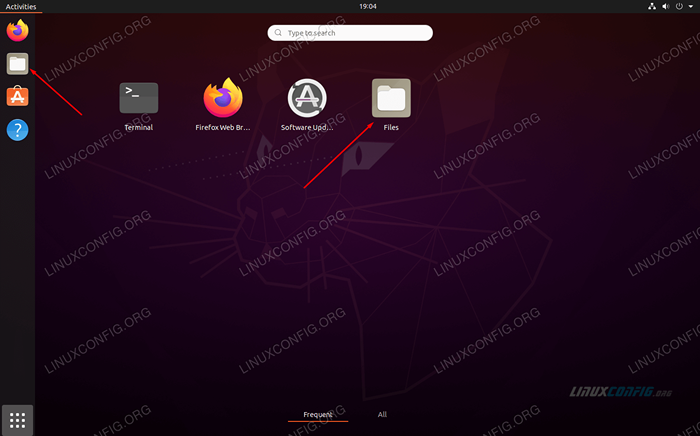 Abra Nautilus File Manager
Abra Nautilus File Manager Alternativamente, siempre puede abrirlo desde una ventana de terminal con este comando:
$ nautilus
Para iniciar una nueva conexión FTP, debe hacer clic en "Otras ubicaciones" en el lado izquierdo de la ventana e ingresar la información del servidor en el cuadro de diálogo "Conectar al servidor".
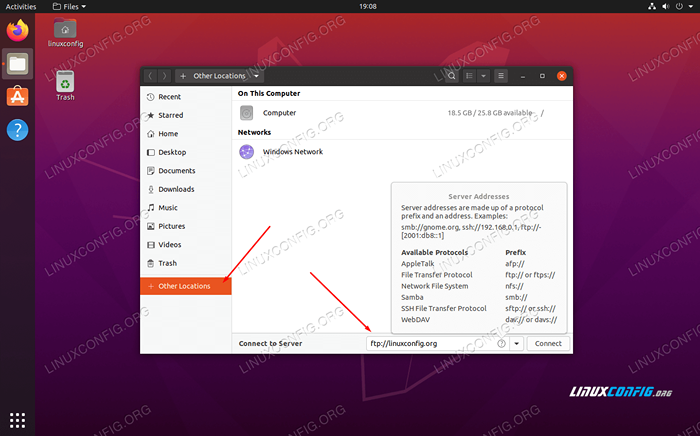 Conectarse al servidor FTP en Nautilus
Conectarse al servidor FTP en Nautilus Siempre puede hacer clic en el pequeño signo de interrogación para recordar la sintaxis correcta. Siempre deberá ingresar la dirección IP o el nombre de host del servidor, mientras lo precede con el protocolo que está utilizando para conectarse. Entonces, para conectarse al host LinuxConfig.org en FTP, ingresaría:
ftp: // linuxconfig.organizar
Presione "conectar" y se le pedirá que ingrese sus credenciales FTP. Para servidores públicos FTP, puede optar por iniciar sesión de forma anónima. Ingrese sus credenciales para autenticarse con el servidor remoto y tener acceso completo desde Nautilus:
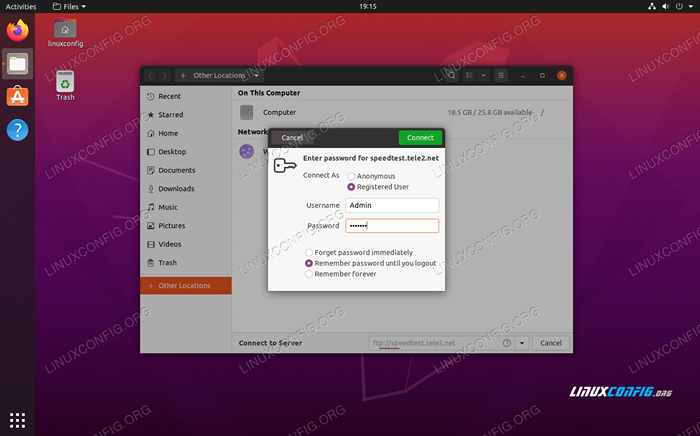 Ingrese las credenciales para conectarse
Ingrese las credenciales para conectarse Filezilla
Filezilla es una opción bien conocida y popular para FTP y SFTP porque es rico en funciones y es capaz de ser utilizado como un administrador de archivos general. Para instalar Filezilla, abra un terminal y escriba este comando:
$ sudo apt instalación fileZilla
Cuando haya terminado de instalarlo, puede abrirlo en el lanzador de aplicaciones o escribir el siguiente comando en un terminal:
$ filezilla
 Interfaz FileZilla
Interfaz FileZilla La interfaz es bastante sencilla e intuitiva. Puede ingresar el nombre de host o la dirección IP del servidor FTP y las credenciales requeridas cerca de la parte superior de la pantalla y luego hacer clic en "QuickConnect."Si tiene múltiples servidores en los que inicia sesión con frecuencia, Filezilla puede guardar estas configuraciones para usted dentro del Administrador del sitio (en la foto a continuación). Esto hace que las conexiones futuras sean bastante resbaladizas, y puedes tener conexiones simultáneas abiertas en diferentes pestañas.
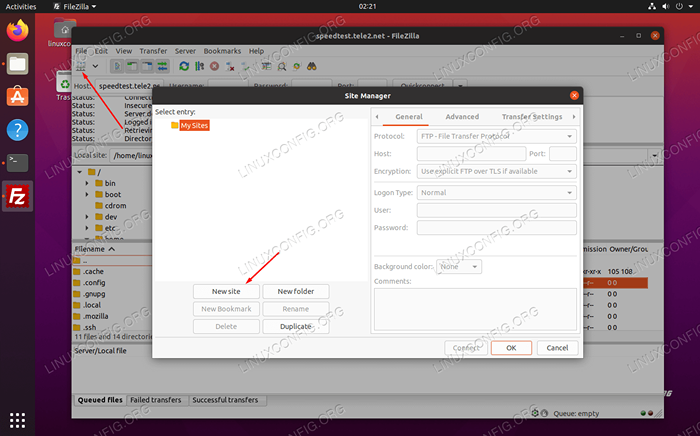 Interfaz FileZilla Site Manager
Interfaz FileZilla Site Manager Una vez que se familiarice con Filezilla, consulte el menú Configuración donde puede ajustar el extenso conjunto de funciones del software.
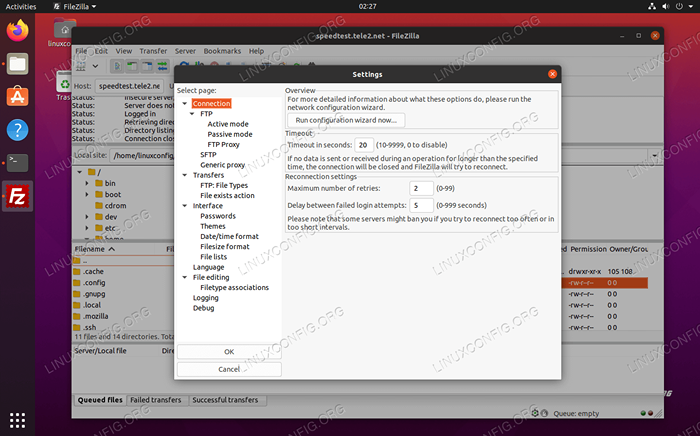 Menú de configuración de Filezilla
Menú de configuración de Filezilla GFTP
GFTP se destaca por ser un cliente FTP ligero y simple para Ubuntu 20.04. Aunque tiene una buena cantidad de características, su interfaz simple hace que sea agradable de usar. Puede instalar GFTP en su sistema escribiendo este comando en Terminal:
$ sudo apt install gftp
Después de que haya terminado de instalarlo, busque desde el interior de las aplicaciones Laucher o simplemente abra el programa desde el terminal con este comando:
$ GFTP
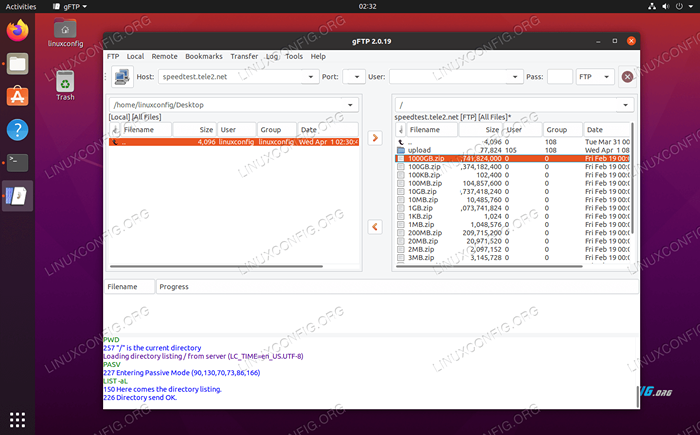 GFTP en Ubuntu 20.04
GFTP en Ubuntu 20.04 GFTP es increíblemente simple, pero eso no significa que carece de características adicionales. Simplemente consulte el menú Configuración para ver todos los componentes subyacentes que está empacando, incluido el soporte para una serie de protocolos de red:
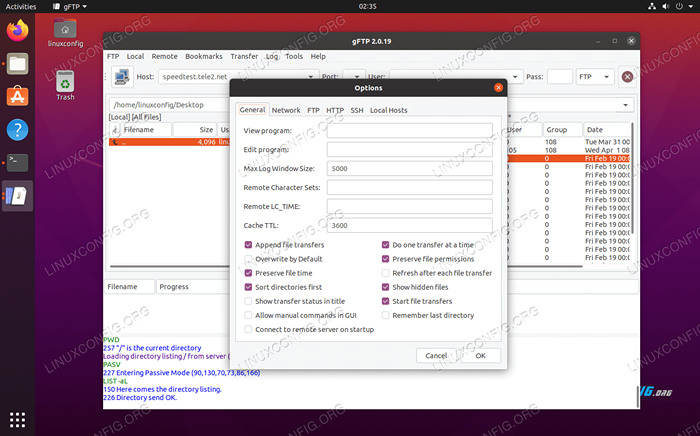 Menú de opciones GFTP
Menú de opciones GFTP Krusader
Krusader es otro gran contendiente para los clientes FTP. Es un cuchillo suizo para administrar archivos y viene con herramientas para cada ocasión. Por defecto, solo admite el protocolo FTP, pero puede extender su soporte a SFTP y otros protocolos de red instalando el Kio-Extras paquete.
Krusader se basa en los servicios proporcionados por las bibliotecas de la base de KDE Frameworks. Si está utilizando un entorno de escritorio KDE en su sistema, estas bibliotecas ya estarán instaladas. De lo contrario, si está utilizando GNOME o algún otro Administrador de escritorio, espere que la instalación sea un poco mayor, ya que estos paquetes adicionales también se descargarán durante la instalación.
Instale Krusader y su paquete de soporte adicional ejecutando este comando en una ventana de terminal:
$ sudo apt install krusader kio-extras
Una vez que Krusader haya terminado de instalarlo, ábralo en el lanzador de aplicaciones o con este comando en la terminal:
$ Krusader
Krusader hará una configuración inicial ya que esta es la primera vez que se ejecuta en su sistema. Haga clic en estos menús y se lo llevarán a la interfaz del cliente FTP. Navegar a Herramientas> nueva conexión neta Para crear una nueva conexión FTP, o simplemente presione Ctrl+N En tu teclado:
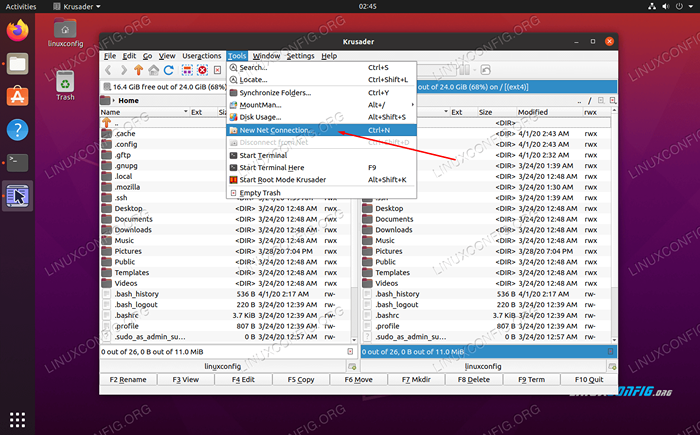 Seleccione una nueva conexión neta desde el interior de Krusader
Seleccione una nueva conexión neta desde el interior de Krusader Ingrese la información y las credenciales de su host aquí, luego haga clic en Connect.
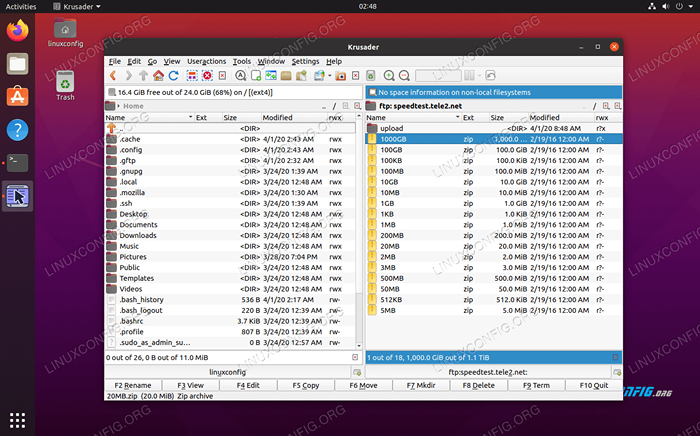 Conectado con éxito al servidor FTP en Krusader
Conectado con éxito al servidor FTP en Krusader Konqueror
Konqueror es el administrador de archivos predeterminado en el entorno de escritorio KDE Plasma. Al igual que Nautilus, todavía funciona bien como un cliente FTP, incluso en Gnome. Puede instalarlo con este comando:
$ sudo apt install konqueror
Después de la instalación, abra Konqueror a través del lanzador de aplicaciones o mediante terminal con este comando:
$ Konqueror
La sintaxis correcta para conectarse a un servidor FTP es usar este formato: ftp: // nombre de usuario: contraseña@ftp-server-host-or-ip
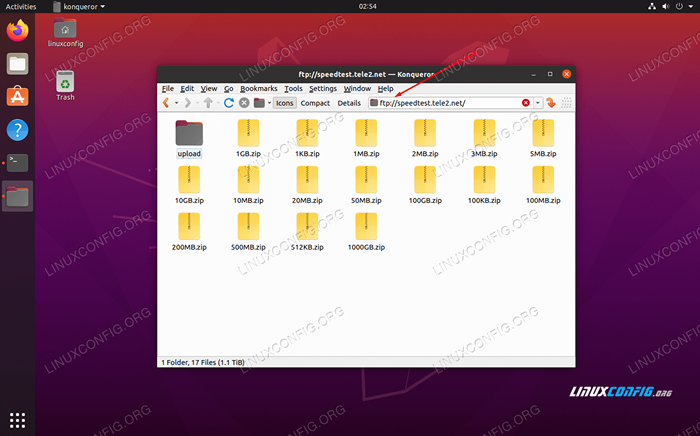 Ingrese la información de conexión en Konqueror
Ingrese la información de conexión en Konqueror No puede ser mucho más simple que solo ingresar toda la información relevante en una sola línea. Aquí es donde Konqueror se siente terriblemente conveniente.
ftp
Si no está utilizando ninguna GUI en su sistema, como es el caso con la mayoría de los servidores Ubuntu, ftp es una excelente opción de línea de comandos que ya debe instalarse en su sistema. Siendo que es solo su línea de comando, puede usarla para escribir y automatizar muchas tareas de administración de archivos. En caso de que necesite instalarlo o actualizarlo, ingrese:
$ sudo apt install ftp
Dentro de una ventana de terminal, cree una conexión FTP con la siguiente sintaxis: ftp ftp-server-host-or-ip. Una vez solicitado, ingrese su nombre de usuario y contraseña.
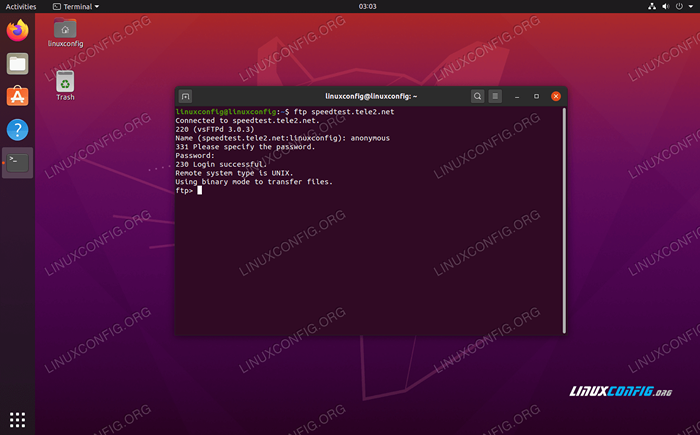 Conexión FTP exitosa en Ubuntu 20.04
Conexión FTP exitosa en Ubuntu 20.04 Para obtener más información sobre los comandos que puede usar con ftp Y lo que puede hacer, consulte la página del hombre:
$ hombre ftp
NCFTP
NCFTP es otra opción de línea de comando, pero ofrece algunas características adicionales y una mayor facilidad de uso que el incorporado ftp programa. Entonces, use esto si está buscando una alternativa. Instale NCFTP con el siguiente comando:
$ sudo apt install ncftp
Para establecer una nueva conexión FTP con NCFTP, use la siguiente sintaxis: NCFTP -U UserName FTP-server-host-or-ip.
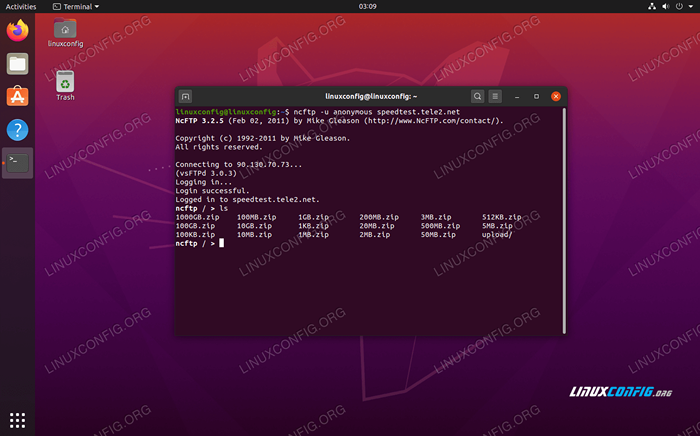 Usando NCFTP en Ubuntu 20.04
Usando NCFTP en Ubuntu 20.04 Para obtener una lista completa de funciones y sintaxis de uso, ingrese:
$ hombre ncftp
LFTP
Buscando un cliente FTP de línea de comandos rico en funciones? LFTP es lo que quieres. Es el compromiso perfecto para los gurús de la línea de comandos, ya que tiene una tonelada de las características que normalmente encontraría en los clientes de la GUI, pero le permite utilizarlas desde la línea de comandos. La página del hombre solo contiene más de 2100 líneas de información sobre lo que puede hacer. Para instalarlo, escriba el siguiente comando:
$ sudo apt install lftp
La sintaxis del comando básico para abrir una nueva conexión FTP es: Nombre de usuario LFTP@ftp-server-host-or-ip.
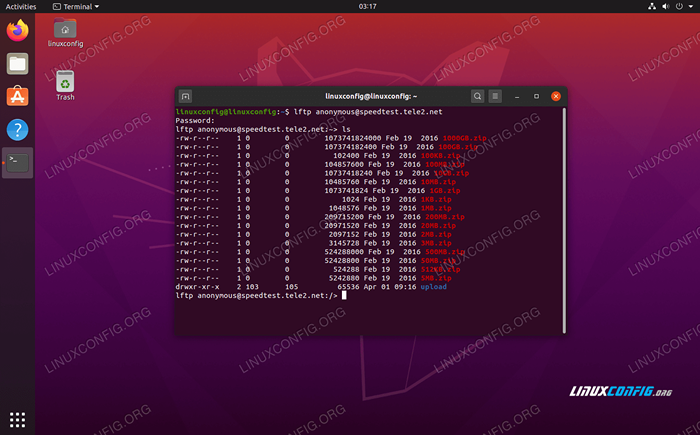 Conectado con LFTP en Ubuntu 20.04
Conectado con LFTP en Ubuntu 20.04 Para ver qué más puede hacer LFTP, recomendamos leer la página del hombre:
$ hombre lftp
Conclusión
En este artículo, aprendimos sobre algunas de las muchas opciones disponibles para los clientes FTP en Ubuntu 20.04 fosa focal. Cualesquiera que sean sus necesidades particulares, una de las opciones presentadas aquí seguramente hará el trabajo. Ya sea que necesite una interfaz gráfica o una herramienta de línea de comandos, un cliente rico en funciones o decididamente simple, este artículo cubre una amplia selección.
Tutoriales de Linux relacionados:
- Cosas para instalar en Ubuntu 20.04
- Cómo configurar el servidor FTP/SFTP y el cliente en Almalinux
- Cosas que hacer después de instalar Ubuntu 20.04 fossa focal Linux
- Cómo configurar el servidor SFTP en Ubuntu 22.04 Jellyfish de Jammy ..
- Ubuntu 20.04 trucos y cosas que quizás no sepas
- Lista e instalación de clientes FTP en Ubuntu 22.04 Linux ..
- Ubuntu 20.04 Guía
- Una introducción a la automatización, herramientas y técnicas de Linux
- Los 8 mejores entornos de escritorio de Ubuntu (20.04 fosa focal ..
- Ubuntu 20.04 Hadoop
- « Cómo actualizar los paquetes de Ubuntu en Ubuntu 20.04 fossa focal Linux
- Cómo instalar la batalla.net en Ubuntu 20.04 Desktop de Linux »

