Dispositivo USB de Garmin no detectado ni reconocido en Windows PC
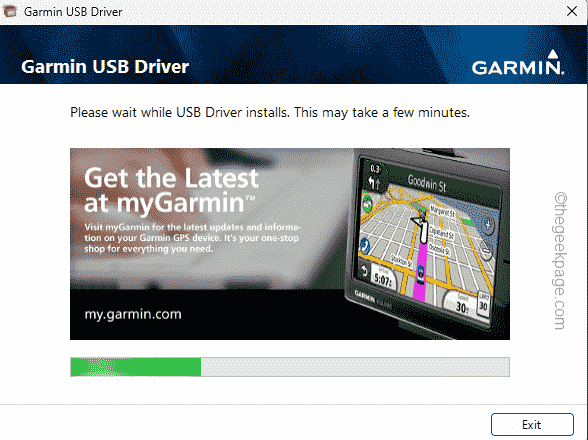
- 4499
- 658
- Carmen Casillas
Garmin, el fabricante de dispositivos de navegación de seguimiento de GPS premium, produce wearables de alta calidad para usuarios generales. Si está utilizando un dispositivo Garmin y no puede conectarlo al sistema Windows 11/10 y está buscando una resolución rápida, acaba de llegar al destino correcto. Este artículo será útil para aquellos usuarios que no pueden establecer una conexión entre su dispositivo y Windows Machine.
Tabla de contenido
- FIJAR 1 - Intente reiniciar el sistema
- FIJAR 2 - Use otro puerto USB
- Fix 3 - Descargar y usar Garmin Express
- FIJO 4 - Actualice los controladores USB
- FIJO 5 - Descargue y actualice el Garmin USB
- Arreglar 6 - alterar la configuración de administración de energía
FIJAR 1 - Intente reiniciar el sistema
Debe intentar reiniciar el sistema antes de saltar al lado del software del problema. Entonces, antes de hacer algo, hay dos cosas que debes hacer. El primero es Reanudar tu computadora. Los problemas temporales o los errores únicos pueden causar este problema.
Antes de reiniciar el sistema, termine cualquier proceso de fondo y luego reiniciar el dispositivo. Compruebe si puede conectar el dispositivo Garmin a su sistema.
FIJAR 2 - Use otro puerto USB
Si reiniciar el sistema no le permite conectar el dispositivo a Windows, debe recurrir a la segunda solución basada en hardware que puede probar.
1. Simplemente desenchufe el dispositivo Garmin desde el puerto USB actual.
2. Luego, conecte el dispositivo a otro puerto de su computadora.
Si está utilizando una PC con Windows, puede usar los puertos en la parte trasera del gabinete.
Para los usuarios de la computadora portátil, conecte el dispositivo Garmin al USB 3.0 puerto, si el dispositivo tiene uno.
Verifique si puede establecer una conexión entre Garmin y el sistema.
Fix 3 - Descargar y usar Garmin Express
Si recientemente ha actualizado su sistema, Garmin Express es la herramienta que necesita para el reconocimiento del dispositivo Garmin conectado en su computadora Windows.
1. Llegar a la herramienta Garmin Express.
2. Allí, toque "Descargar para Windows"Para descargar la configuración de Garmin Express.
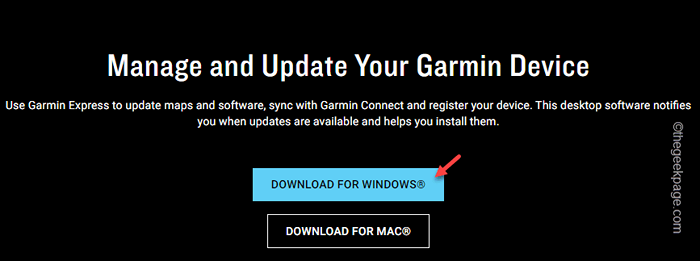
3. Cuando se descarga el archivo de configuración, comuníquese con la ubicación del archivo del instalador descargado.
4. Entonces, doble toque el "GarminxpressConfiguración para iniciar la instalación.
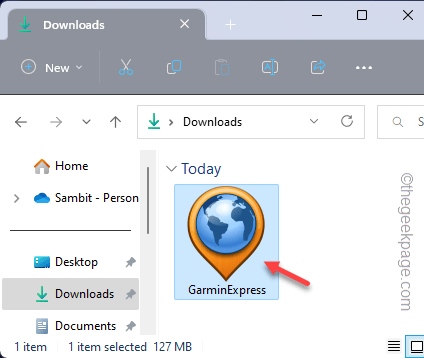
5. Ahora, en la página del instalador, garrapata el "He leído y aceptado los términos y condiciones " caja.
6. Entonces, toque "Instalar"Para iniciar la instalación.
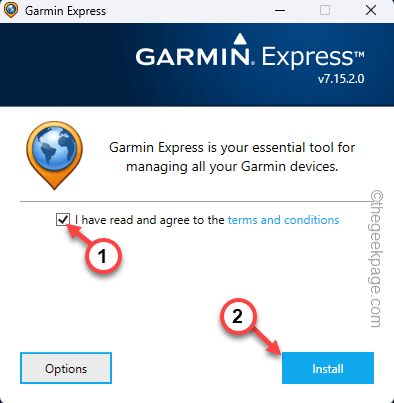
Espere a que se complete esta instalación. Tomará 2-3 minutos.
7. Una vez hecho esto, notará el "Instalado exitosamente" mensaje.
8. Entonces, toque "Iniciar Garmin Express"Para lanzarlo.
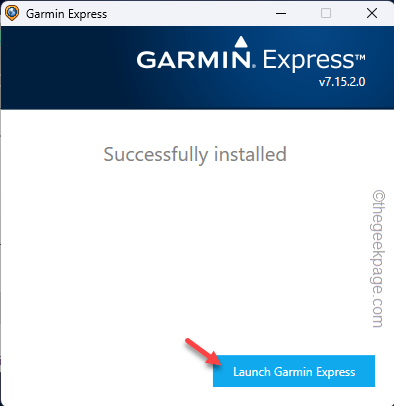
Ahora, navegue por la fase de configuración de Garmin Express.
9. Grifo "Empezar"En Garmin Express.
10. Más tarde, toque "Añadir dispositivo"Para agregar un nuevo dispositivo.
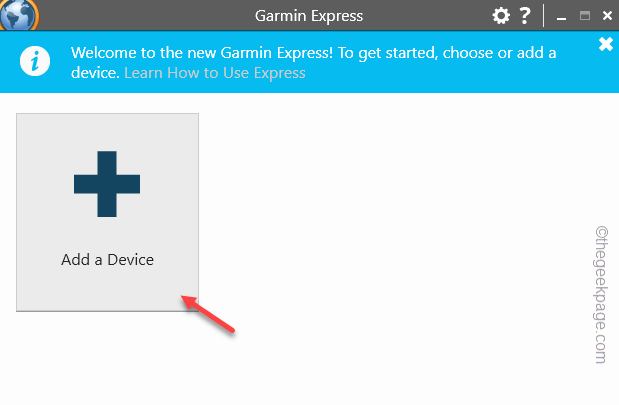
Conecte el dispositivo Garmin a su sistema y siga más instrucciones para registrarse y conectarse al sistema.
De esta manera, el dispositivo será reconocido y el problema se solucionará con seguridad.
FIJO 4 - Actualice los controladores USB
Si los controladores de dispositivos de bus de bus universales no se actualizan a la última versión, es posible que su computadora no reconozca el dispositivo Garmin en absoluto.
1. Entonces, haga clic derecho en el Icono de Windows y tocar "Administrador de dispositivos".
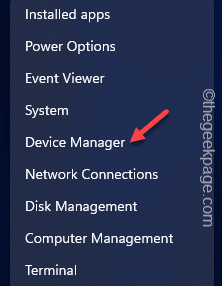
2. Ahora, expanda el "Controladores de autobuses seriales universales".
3. Puede ver varios dispositivos USB con múltiples centros de raíz USB.
4. Ahora, toque a la derecha el primero "Coneccion casera para el USB"Dispositivo y toque"Actualizar controlador".
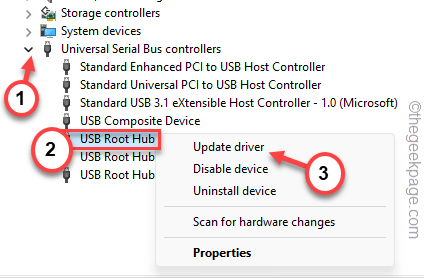
5. Ahora, toque el "Buscar automáticamente los controladores"Opción y siga los pasos en pantalla para completar el proceso.
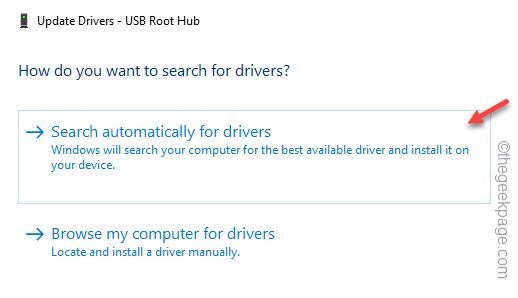
Una vez que haya terminado, regrese a la pantalla del administrador de dispositivos.
6. Siguiendo el mismo proceso, actualizar estos dispositivos de la raíz USB también.
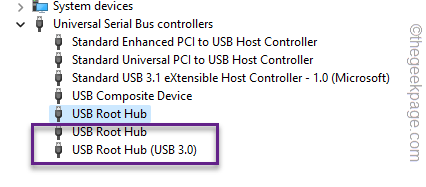
Después de esto, salga del Administrador de dispositivos. Entonces deberías Reanudar tu computadora una vez.
Después de que el sistema se reinicie, cuando vuelva nuevamente, conecte el dispositivo Garmin y pruebe si puede ver el dispositivo Garmin en su Windows 10/11 o no.
FIJO 5 - Descargue y actualice el Garmin USB
Puede descargar y usar la última versión del software de controlador USB Garmin en su computadora.
1. Visite la página de software de controladores de Garmin.
2. Puede ver la última versión de los controladores de software aquí.
3. Entonces, toque "Descargar"Para descargar el controlador.
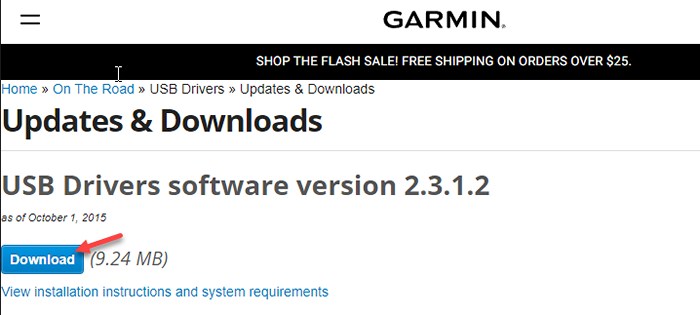
4. Ahora sólo correr este archivo de instalador descargado e instalar el último controlador para el dispositivo USB.
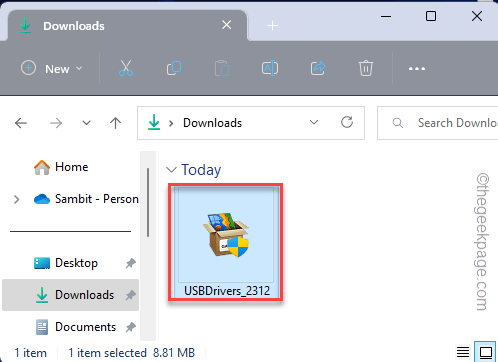
Siga los pasos que aparecen en la pantalla para completar el proceso.
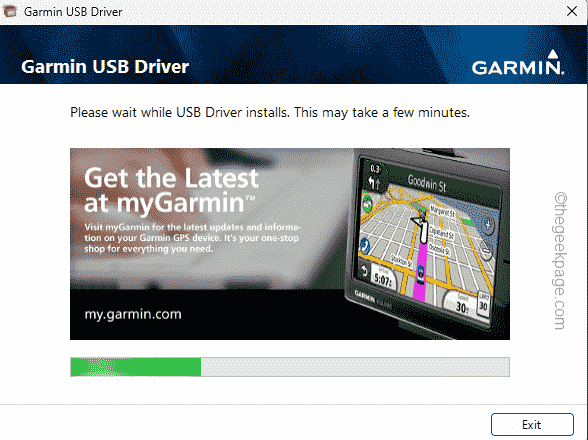
5. Una vez hecho, toque "Salida"Para cerrar la pantalla de configuración.
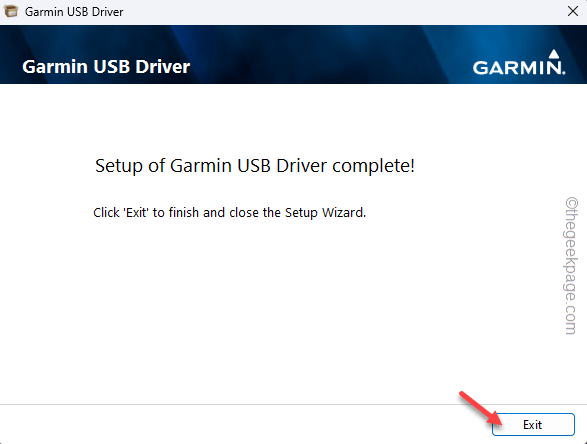
Ahora pruebe si puede ver el controlador Garmin en su computadora.
Es posible que tenga que reiniciar su computadora una vez. Vaya al siguiente si este no soluciona el problema.
Arreglar 6 - alterar la configuración de administración de energía
Su computadora a veces puede apagar el dispositivo USB para ahorrar energía o conservar la batería. No permitir esta configuración siguiendo estos pasos -
1. Solo usa el Clave de Windows +x llaves juntas.
2. Entonces, toque "Administrador de dispositivos"Desde el menú contextual.
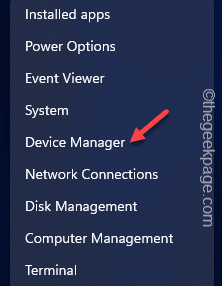
3. Cuando haya abierto la utilidad del administrador de dispositivos, haga clic una vez en el "Controladores de autobuses seriales universales".
3. De esta manera, se expandirá para mostrar una lista completa de controladores.
4. Aquí, ahora puedes hacer clic derecho en el primero "Coneccion casera para el USB"Dispositivo y toque"Propiedades".
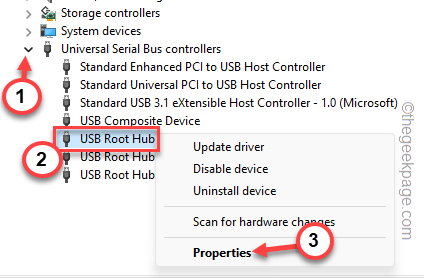
5. Ahora, dirígete al "Gestión de energía" pestaña.
6. Allá, desactivar el "Permita que la computadora apague este dispositivo para guardar la alimentación" caja.
7. Después de eso, toque "DE ACUERDO"Para guardarlo.
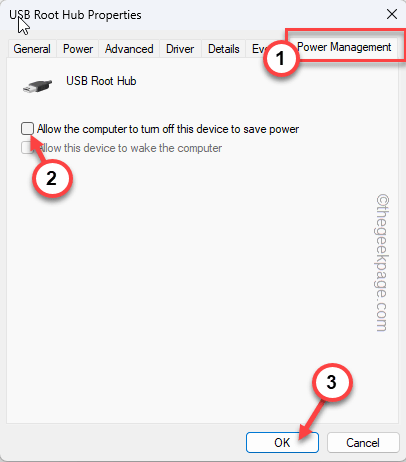
Después de esto, cierre el administrador de dispositivos. Windows ya no apagará los dispositivos USB Garmin.
Entonces, puede acceder fácilmente a su dispositivo.
- « Falla de la página en el área de BSOD del área no pagada en Windows PC
- Cómo descargar controladores Ethernet para Windows 11/10 »

