Controlador de audio genérico detectado en Windows 10 Fix
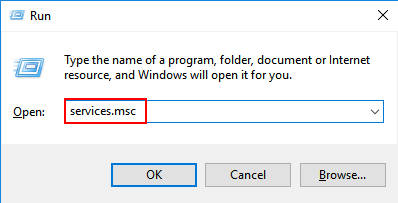
- 4258
- 227
- Berta Solano
Cuando está reproduciendo algo de sonido en su PC, y observe que hay algún problema, y ejecuta el solucionador de problemas de Windows, es posible que vea un error que indica,
Conductor de audio genérico detectado
Este es un problema muy común y solo significa que su dispositivo de audio no está respondiendo a los comandos ingresados en el sistema. Las posibles causas de este problema son:
- Los servicios de audio no se están ejecutando
- Los controladores de audio no se actualizan
- Ciertas mejoras de audio están causando el problema
Si se enfrenta a este problema, lean. En este artículo, enumeramos algunas de las correcciones que podrían ayudarlo a resolver este problema.
Tabla de contenido
- FIJO 1: Asegúrese de que los servicios de audio se estén ejecutando
- SEX 2: actualice los controladores de audio
- Arreglar 3: desinstalar y volver a instalar los controladores de audio
- Arreglar 4: Apague las mejoras de audio
- FIJO 5: Use los controladores de sonido nativos
FIJO 1: Asegúrese de que los servicios de audio se estén ejecutando
Paso 1: Presione Clave de Windows + R juntos para abrir el diálogo Ejecutar.
Paso 2: Escribir servicios.MSC en él y haz clic DE ACUERDO.
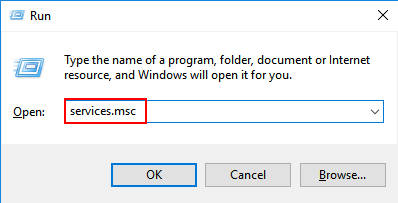
Paso 3: En la ventana, desplácese hacia abajo y localice Audio de Windows Servicio de la lista. Haga clic derecho en Audio de Windows servicio y elija Propiedades.
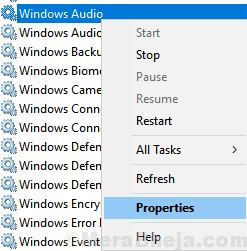
Paso 4: asegúrese de que el servicio sea Correr y el tipo de inicio está configurado en Automático.
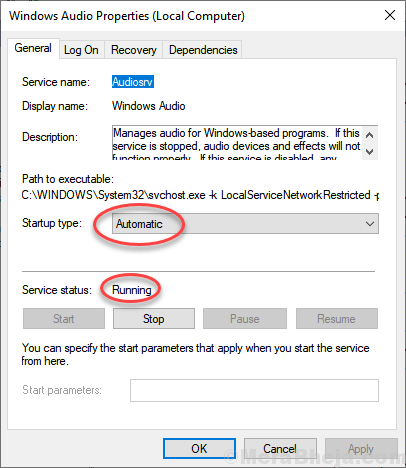
Paso 5: si no es entonces, Comenzar el servicio y cambiar el tipo de inicio a Automático.
Paso 6: haga clic en Aplicar y finalmente haga clic en DE ACUERDO
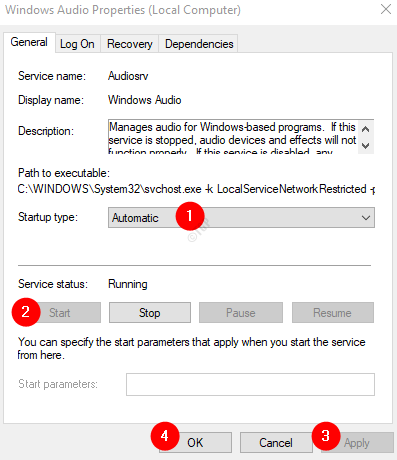
Paso 7: Localizar Windows Audio Endpoint Builder de la lista y verifique que también esté configurado en automático y en ejecución.
Ahora que se ha asegurado de que los servicios de audio se están ejecutando, verifique si el problema existe, en caso de que lo haga, intente la próxima solución.
SEX 2: actualice los controladores de audio
Paso 1: Abra el cuadro de diálogo Ejecutar. Puedes usar el atajo Windows+R.
Paso 2: Ingrese devmgmt.MSC, y presione ok
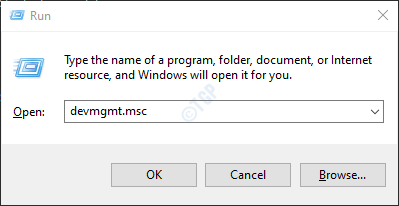
Paso 3: Desde la ventana del administrador de dispositivos, Haga doble clic en Controladores de sonido, video y juegopara expandir la selección. Haga clic con el botón derecho en el dispositivo de sonido problemático y elija Actualizar controlador
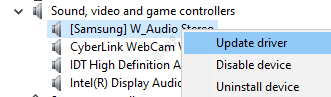
Paso 4: En la ventana de controladores de actualización, haga clic en Buscar automáticamente los controladores
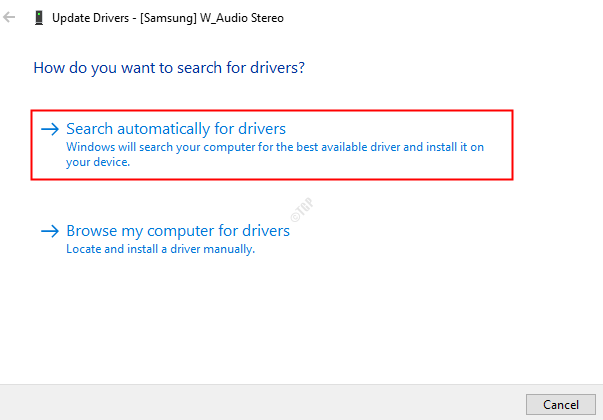
Paso 5: Si se encuentra alguna versión actualizada del controlador, se le notificará y puede actualizar el controlador.
Una vez que el controlador está actualizado, verifique si el problema se resuelve. Si no, intente la próxima solución.
Arreglar 3: desinstalar y volver a instalar los controladores de audio
Paso 1: Abra el Administrador de dispositivos. Consulte el paso 1,2 de Fix 2
Paso 2: Haga doble clic en Controladores de sonido, video y juegopara expandir la selección. Haga clic con el botón derecho en el dispositivo de sonido problemático y elija Desinstalar dispositivo
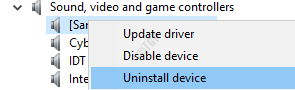
Paso 3: En la ventana Desinstalar el dispositivo, haga clic en el Desinstalar botón
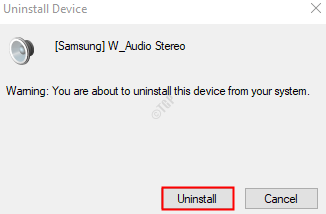
Paso 4: reiniciar el sistema. Windows intentará reinstalar los controladores.
Paso 5: Abra el Administrador de dispositivos nuevamente y haga clic en Escanear para cambios de hardware Como se muestra abajo
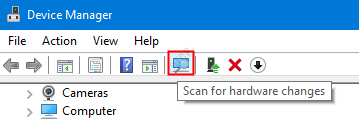
Ahora, que los controladores están reinstalados, verifique si el problema se ha resuelto.
Arreglar 4: Apague las mejoras de audio
Paso 1: Abrir diálogo Ejecutar (Windows+R)
Paso 2: Tipo controlar MMSYS.sonidos de CPL y golpear el Ingresar llave
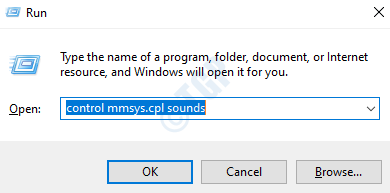
Paso 3: haga clic derecho en el dispositivo predeterminado y elija Propiedades
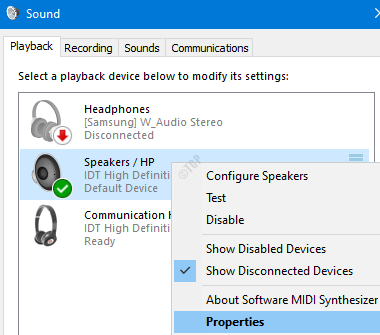
Paso 4: en la ventana Propiedades, vaya a la Mejoras pestaña
Nota: No todos los dispositivos de audio tienen la pestaña de mejora en la lista de Propiedades. Si ve que no es una pestaña de mejora, intente la siguiente solución.
Paso 5: Marque Deshabilitar todos los efectos de sonido
Paso 6: haga clic en Aplicar y luego haga clic en DE ACUERDO
En caso de que esto no ayude, intente la próxima solución.
FIJO 5: Use los controladores de sonido nativos
Si ve que ninguna de las soluciones anteriores funcionó en su caso, este podría ayudarlo. Windows 10 tiene algunos controladores básicos disponibles para sus usuarios y en situaciones como esta, podemos intentarlo si estos controladores funcionan en lugar de los controladores proporcionados por el fabricante.
Paso 1: Abra el Administrador de dispositivos.Consulte el paso 1,2 de Fix 2
Paso 2: Desplácese hacia abajo y localice Controladores de sonido, video y juego.
Paso 3: Haga doble clic en Controladores de sonido, video y juegopara expandir la selección. Haga clic con el botón derecho en el dispositivo de sonido problemático y elija Actualizar controlador
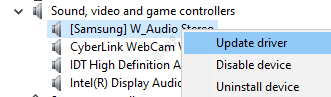
Paso 4: En la ventana de controladores de actualización, haga clic en Explore mi computadora para conductores
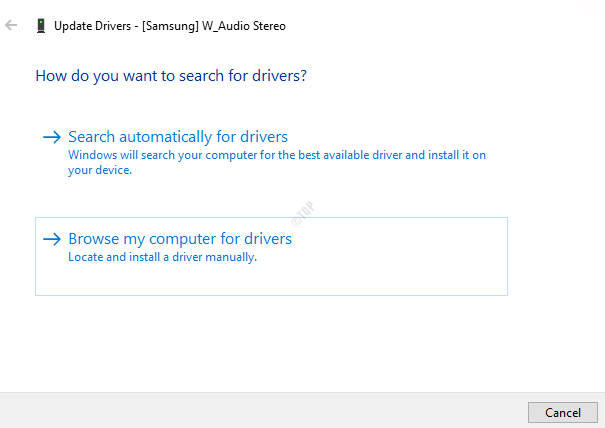
Paso 5: Elija Permítanme elegir una lista de controladores de dispositivos en mi computadora
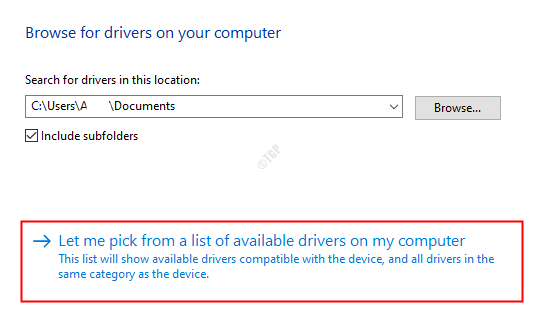
Paso 6: en la lista elija, Dispositivo de audio de alta definición
Paso 7: En caso de que tenga algún diálogo de advertencia, haga clic en Sí
Paso 8: Reinicie el sistema
Esto debería ayudarlo a solucionar el problema.
Eso es todo
Esperamos que uno de estos métodos lo ayude a solucionar el problema. Comenta amablemente y háganos saber cuál de las soluciones anteriores ayudó.
Gracias por leer. Estén atentos para más consejos y trucos.
- « La restauración del sistema está deshabilitada por su administrador del sistema corrección
- Windows 10/11 Laptop se apaga sin una solución de advertencia de batería baja »

