Comience con el desarrollo de aplicaciones de Android usando Linux y Android SDK
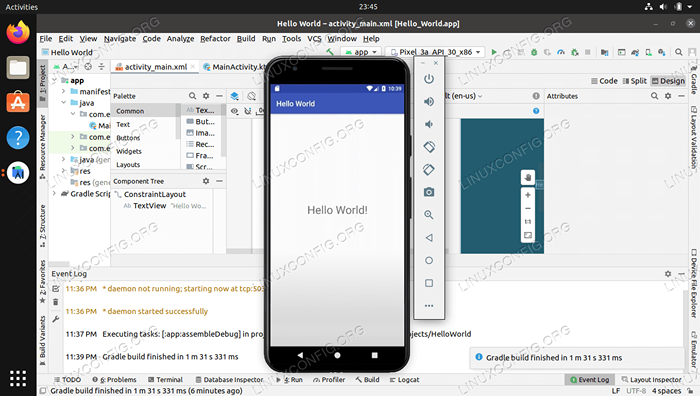
- 5056
- 1348
- Carmen Casillas
Los desarrolladores interesados en el sistema operativo Mobile Android pueden usar el SDK de Android y varios software IDE para codificar aplicaciones. Estas aplicaciones se pueden poner a disposición y comercialización para usuarios de Android de todo el mundo.
Hay muchas opciones cuando se trata de programar aplicaciones de Android. Su entorno de codificación puede involucrar un sistema Linux y una variedad de diferentes programas IDE para facilitar todo el desarrollo de software. El problema aquí es que cada distribución de Linux a menudo tendrá un conjunto diferente de requisitos para ejecutar el software, y una lista separada de pasos que deben seguirse.
En esta guía, pasaremos por las instrucciones paso a paso para instalar Android Studio, que es uno de los Android IDES más populares, en un sistema Linux. Esto funcionará en cualquier distribución porque utilizaremos Snap Package Manager para administrar la instalación. Me encanta o odio, el Snap Package Manager prepara su sistema para el desarrollo de Android muy rápidamente, manejando todas las dependencias y trabajando de manera idéntica a cualquier distribución que esté ejecutando, ya sea Ubuntu, Debian, Red Hat, Centos, Almalinux, OpenSuse, o cualquier otro tipo de sistema Linux.
Siga junto con nosotros a continuación mientras configuramos Snap Package Manager, instalamos Android Studio y luego programamos una aplicación Hello World Android para verificar que todo funcione correctamente.
En este tutorial aprenderás:
- Cómo configurar Snap Package Manager
- Cómo instalar paquetes de Android Studio y SDK
- Cómo crear una aplicación Hello World Test
- Cómo ejecutar una aplicación Android en un dispositivo emulado
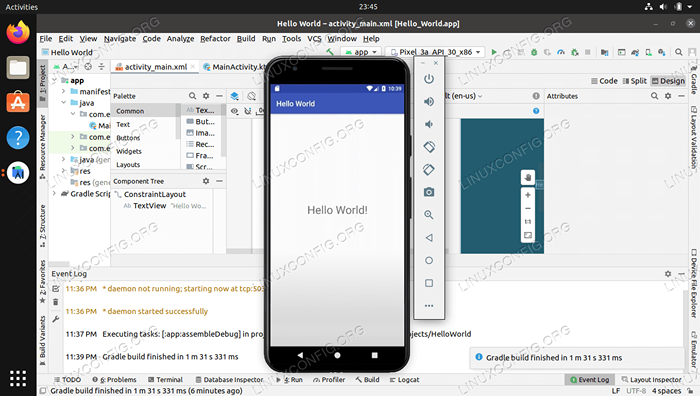 Desarrollar y ejecutar una aplicación Android en un sistema Linux
Desarrollar y ejecutar una aplicación Android en un sistema Linux | Categoría | Requisitos, convenciones o versión de software utilizada |
|---|---|
| Sistema | Cualquier distribución de Linux |
| Software | Snap, Android Studio |
| Otro | Acceso privilegiado a su sistema Linux como root o a través del sudo dominio. |
| Convenciones | # - requiere que los comandos de Linux dados se ejecuten con privilegios raíz directamente como un usuario raíz o mediante el uso de sudo dominiops - Requiere que los comandos de Linux dados se ejecuten como un usuario regular no privilegiado |
Instalar Snap Package Manager
Es perfectamente posible instalar el SDK de Android, Android Studio (o un IDE diferente) y los requisitos previos necesarios utilizando el Administrador de paquetes de su sistema o descargando el software en la web. Sin embargo, el proceso para esto puede variar ampliamente, y queremos asegurarnos de que se ejecute con un entorno de desarrollo de Android en funcionamiento. Por lo tanto, recomendamos usar SNAP para el proceso de instalación, que manejará las dependencias para nosotros y ejecutará el software en un sandbox.
Las versiones más nuevas de Ubuntu ya deberían tener habilitado Snap, ya que Canonical desarrolló la función y la introdujo por primera vez en su propia distribución. También está disponible para la mayoría de las otras distribuciones de Linux, pero primero debe instalarse. Si no está ejecutando Ubuntu, consulte nuestra guía sobre cómo configurar el Administrador de paquetes Snap en cualquier distribución de Linux para instalar Snap, luego reúnjanos aquí para instalar Android Studio.
Cómo instalar y usar Android Studio
Siga los pasos a continuación para instalar Android Studio, luego úselo para crear su primera aplicación Android, un programa Hello World que verificará que tengamos un entorno de codificación de trabajo.
- Una vez que haya habilitado Snap, abra un terminal y use el siguiente comando para instalar el Snap de Android Studio.
$ sudo snap instalación Android-Studio-Classic
- Después de que Android Studio haya terminado de instalar, puede abrirlo desde el lanzador de aplicaciones de su sistema.
- Dado que esta es la primera vez que abre Android Studio, deberá pasar por algunas indicaciones iniciales que aparecen. Es solo un asistente de configuración que lo llevará a través de algunas cosas, y también obtendrá algunas actualizaciones y otras dependencias de la web. Todas estas indicaciones son fáciles de seguir y se explican por sí mismos.
- Tenga en cuenta que se descargará una cantidad considerable de software para el SDK de Android y sus paquetes relacionados. Esto podría tomar un poco de tiempo en conexiones lentas a Internet.
- Una vez que el Asistente de configuración termina, puede hacer clic en "Crear nuevo proyecto" para comenzar a codificar la aplicación Hello World.
- Para una aplicación de prueba simple como esta, elegir una actividad vacía será más apropiada.
- Complete el nombre de su solicitud, que solo llamaremos "Hola mundo."La otra configuración debe estar bien en sus valores predeterminados. Normalmente, desea cambiar el requisito de "SDK mínimo", pero para esta primera aplicación de prueba, no importa mucho. Haga clic en Finalizar cuando esté listo.
- Android Studio ahora abrirá su nuevo proyecto. Esto puede tardar un minuto ya que los procesos de fondo (visibles en la parte inferior de la ventana de Android Studio) terminan su trabajo. Después de que todo esté listo, puede hacer clic en el
Actividad_Main.xmlPestaña para ver cómo se ve su aplicación Hello World. Siéntase libre de hacer cualquier cambio que desee. Tenga en cuenta que no tenemos que hacer ninguna codificación real solo para esta aplicación de prueba: el texto Hello World ya ha sido generado para nosotros. - Cuando esté listo para iniciar el programa en un dispositivo emulado, haga clic en el botón de reproducción verde.
- A medida que el teléfono emulado termina de encender, su aplicación Hello World debe abrirse automáticamente. Esta es solo una aplicación básica, pero las aplicaciones más complejas le permitirían interactuar con ella para obtener más pruebas.
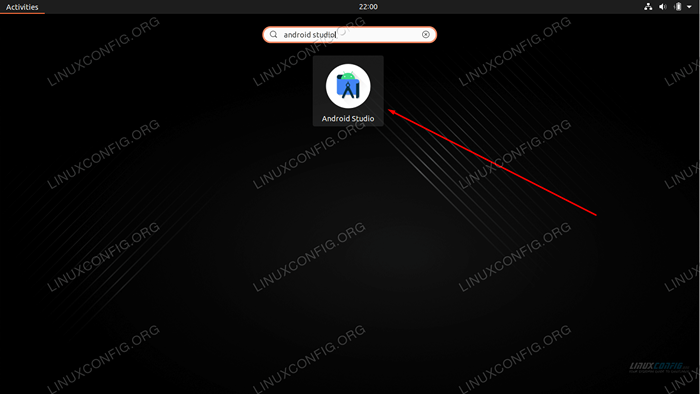 Abra el estudio Android recién instalado
Abra el estudio Android recién instalado 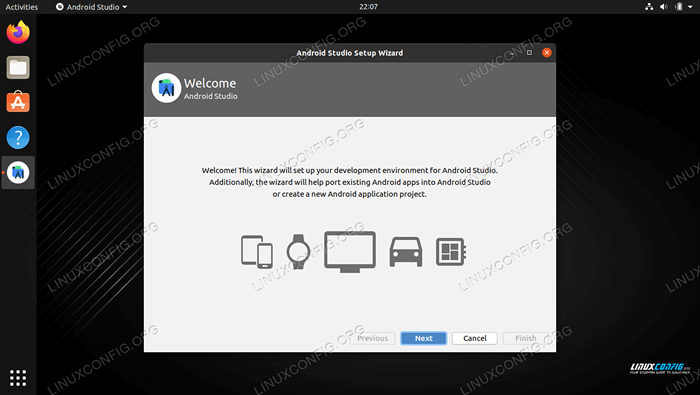 Pasando el asistente de configuración de Android Studio
Pasando el asistente de configuración de Android Studio 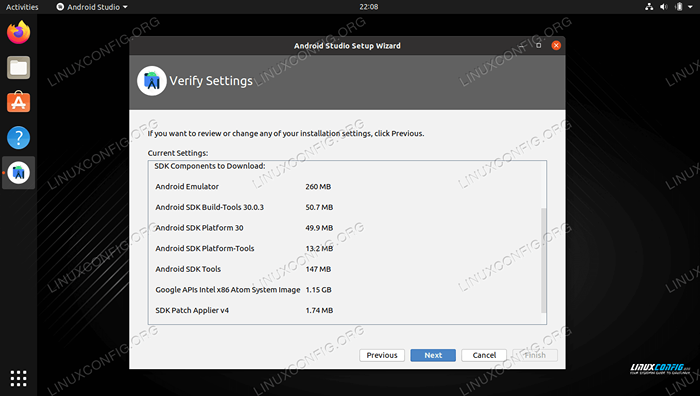 Android Studio está descargando paquetes SDK adicionales
Android Studio está descargando paquetes SDK adicionales 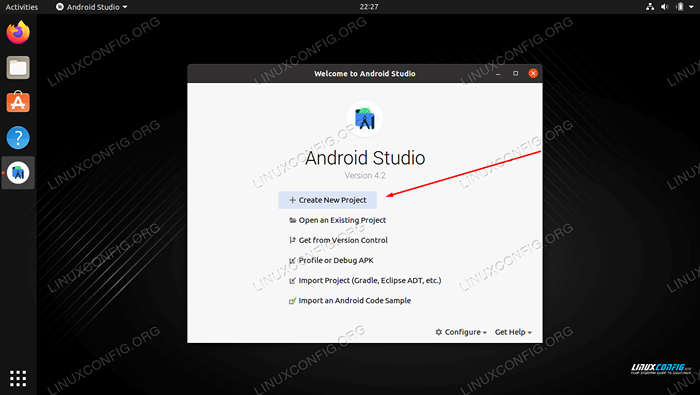 Crea un nuevo proyecto en Android Studio
Crea un nuevo proyecto en Android Studio 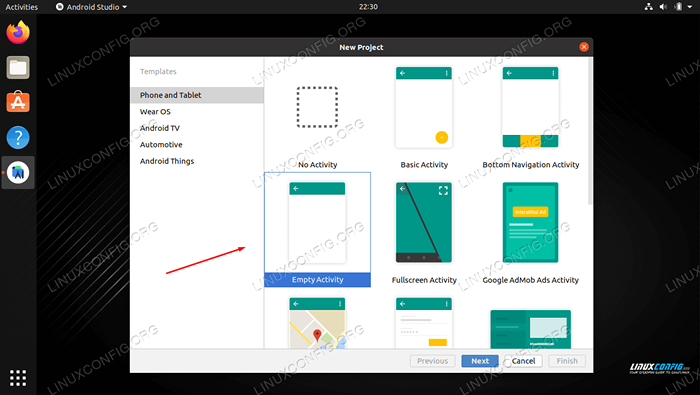 Seleccione la actividad vacía para nuestra aplicación de prueba
Seleccione la actividad vacía para nuestra aplicación de prueba 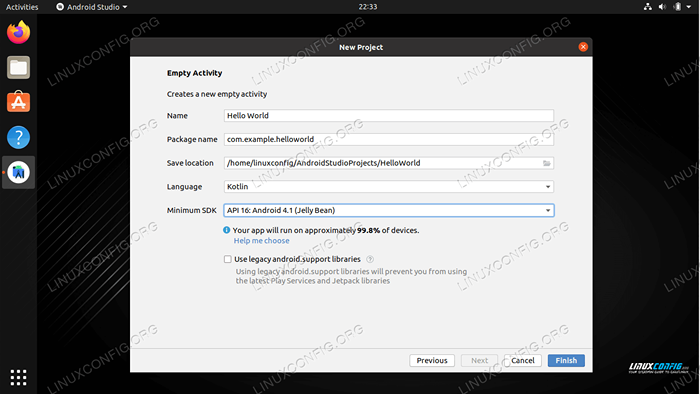 Completar los detalles de nuestra solicitud Hello World
Completar los detalles de nuestra solicitud Hello World 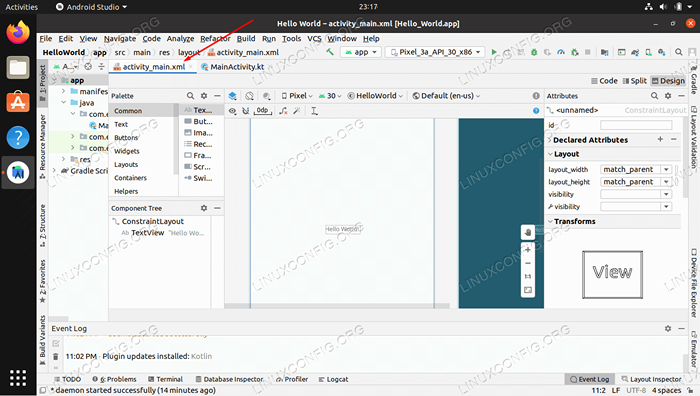 Haga clic en Activity_Main.pestaña XML para ver cómo se verá la aplicación en la pantalla de un teléfono y para editar ciertos detalles
Haga clic en Activity_Main.pestaña XML para ver cómo se verá la aplicación en la pantalla de un teléfono y para editar ciertos detalles 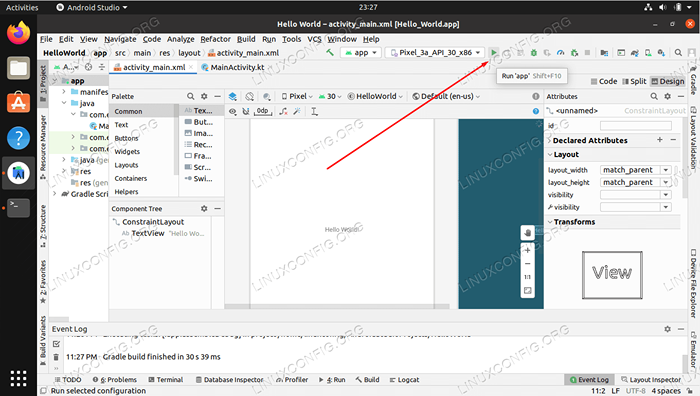 Haga clic en el botón Green Play para ejecutar la aplicación en un teléfono emulado
Haga clic en el botón Green Play para ejecutar la aplicación en un teléfono emulado 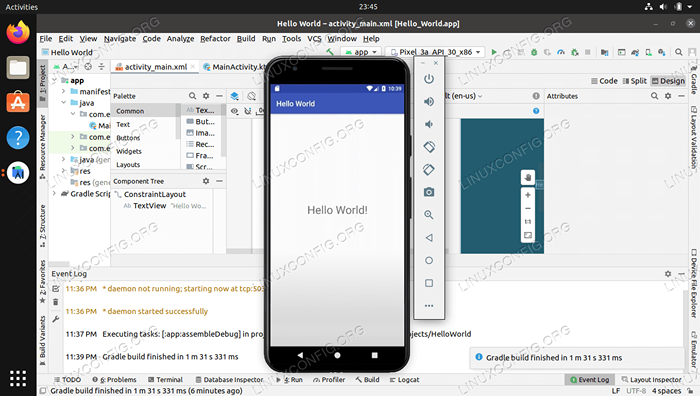 Nuestra aplicación Hello World se ejecuta correctamente en el teléfono móvil emulado
Nuestra aplicación Hello World se ejecuta correctamente en el teléfono móvil emulado Eso es todo al respecto. Si su aplicación Hello World se ejecuta correctamente, puede continuar usando Android Studio para codificar otras aplicaciones de Android.
Pensamientos de cierre
En esta guía, vimos cómo comenzar a desarrollar aplicaciones Android en un sistema Linux instalando Android Studio y SDK. También aprendimos cómo crear una aplicación de prueba y ejecutar la aplicación en un dispositivo móvil emulado para probar. Esto debería ser suficiente para comenzar con el desarrollo de aplicaciones de Android en cualquier distribución de Linux.
Tutoriales de Linux relacionados:
- Cosas para instalar en Ubuntu 20.04
- Una introducción a la automatización, herramientas y técnicas de Linux
- Cómo usar ADB Android Debug Bridge para administrar su Android ..
- Cosas que hacer después de instalar Ubuntu 20.04 fossa focal Linux
- Cómo eliminar el bloatware de su móvil Samsung Android ..
- La mejor distribución de Linux para desarrolladores
- Eclipse IDE para la instalación de desarrolladores de C/C ++ en Ubuntu ..
- Descarga de Linux
- Mint 20: Mejor que Ubuntu y Microsoft Windows?
- Mastering Bash Script Loops
- « Linux - Restablecer la vencimiento de la contraseña, la edad y el historial
- Cómo eliminar todos los contenedores Docker usando un solo comando »

