Obtener agregar una notificación de Bluetooth de dispositivo con frecuencia corrige
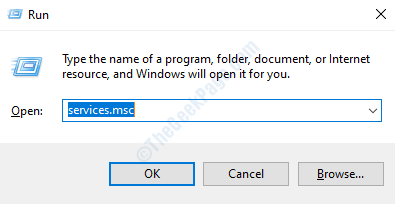
- 1489
- 361
- Norma Sedillo
Las notificaciones son molestas, aún más molestas cuando son repetitivas y aparecen cada minuto en la pantalla de su computadora. Si estás harto del tema de Agrega un dispositivo Notificación de Bluetooth que aparece en su pantalla con frecuencia, pruebe los métodos que se enumeran a continuación para solucionarlo.
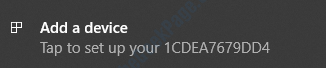
Tabla de contenido
- Método 1: Reiniciar el servicio de soporte de usuario de Bluetooth
- Método 2: Desactivar la alerta de conexión Bluetooth a través de la configuración de Bluetooth
- Método 3: Actualizar/reinstalar el controlador Bluetooth a través del Administrador de dispositivos
Método 1: Reiniciar el servicio de soporte de usuario de Bluetooth
Desde el Servicios Ventana, intente reiniciar el servicio Bluetooth. Siga los pasos a continuación para hacer lo mismo:
1. Primero necesitamos abrir el Servicios ventana. Para eso, o puede usar el menú Inicio o puede usar la ventana Ejecutar. Estoy usando la ventana de ejecución aquí. PAGRess Win+R Keys juntos para abrir la ventana Ejecutar y luego escribir servicios.MSC y presione la tecla ENTER para abrir el Servicios ventana.
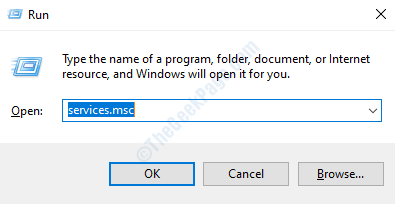
2. Cuando el Servicios La ventana se abre, Desplazarse a través de la lista de servicios y ubicar Servicio de soporte de usuario de Bluetooth. Una vez que lo haga, haga clic derecho en él y luego haga clic en el Reanudar opción.
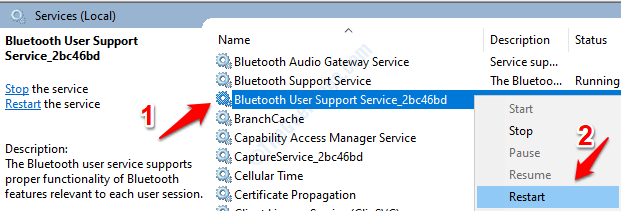
3. Una vez hecho, haga clic derecho en Servicio de soporte de usuario de Bluetooth de nuevoy luego haga clic en Propiedades opción.
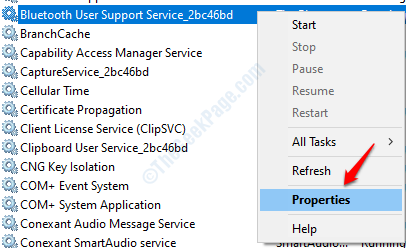
4. Una vez el Propiedades del servicio de soporte de usuarios de Bluetooth Se abre la ventana, configure el Puesta en marcha tipo: a Automático Desde el menú desplegable. Golpear Aplicar y luego DE ACUERDO botones.
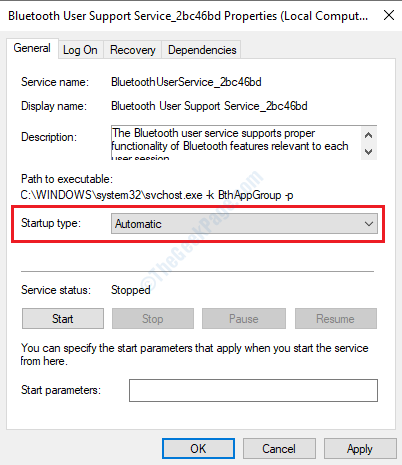
Método 2: Desactivar la alerta de conexión Bluetooth a través de la configuración de Bluetooth
1. En primer lugar, haga clic derecho en Comenzar menú y luego haga clic en Ajustes opción.
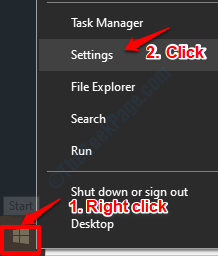
2. Una vez el Ajustes Se abre la ventana, haga clic en el Dispositivos pestaña.
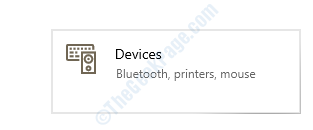
3. Como siguiente, haga clic en el Bluetooth y otros dispositivos Opción desde el panel de la ventana izquierda. A la derecha, ahora deberías poder ver el Configuración relacionada categoría y bajo ella, el Más opciones de Bluetooth enlace. Haga clic en este enlace.
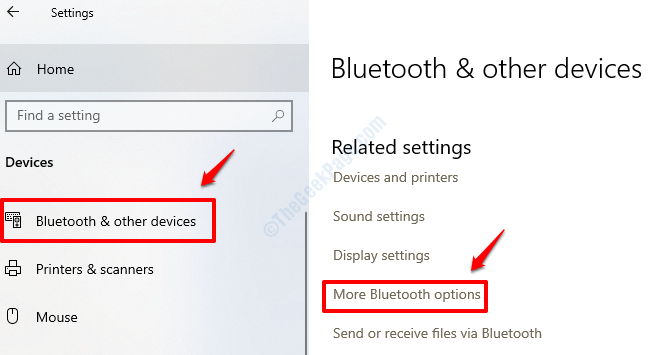
4. Cuando el Configuración de Bluetooth La ventana se abre, debajo Opción pestaña, hay una sección por nombre Notificaciones. En esta sección, asegúrese de desmarcar la casilla de verificación Alerta cuando un nuevo dispositivo Bluetooth quiera conectarse. Una vez hecho, golpear Aplicar y luego DE ACUERDO botones. Reinicie su PC para que los cambios se hagan cargo.
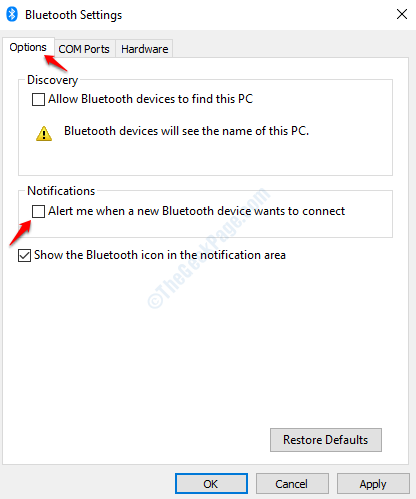
Método 3: Actualizar/reinstalar el controlador Bluetooth a través del Administrador de dispositivos
A veces, el problema podría ser causado por un controlador Bluetooth corrupto. Intente actualizar/reinstalar el controlador Bluetooth corrupto si los métodos anteriores no funcionan para usted.
1. Abierto Correr Ventana presionando Win+R Keys juntos. Cuando se abra, escriba devmgmt.MSC y presione la tecla ENTER para abrir el Administrador de dispositivos ventana.
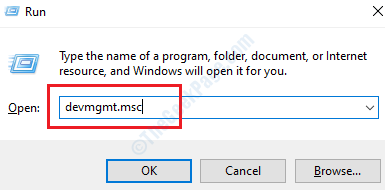
2. Cuando el Administrador de dispositivos Se abre la ventana, busque la sección llamada Bluetooth. Expanda esta sección haciendo doble clic en ella. Ahora podrá ver su controlador/adaptador Bluetooth. Haga doble clic en él para abrir la ventana Propiedades del controlador.
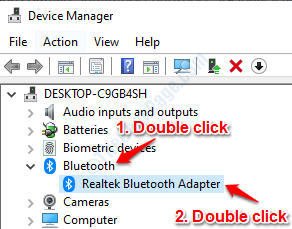
3. Primero, intentemos actualizar su Controlador de Bluetooth. Solo si no funciona, es necesario desinstalar y reinstalar el controlador. Al doble clic el Controlador de Bluetooth De la sección Bluetooth como se menciona en el punto 2, podrá ver el Propiedades Ventana de su controlador Bluetooth. Haga clic en Pestaña del conductor Como se muestra a continuación y luego haga clic en Actualizar controlador botón.
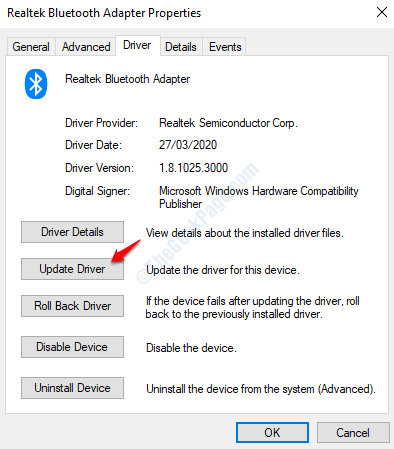
4. El paso arriba le dará la siguiente ventana, donde debe elegir Buscar automáticamente el software de controlador actualizado opción.
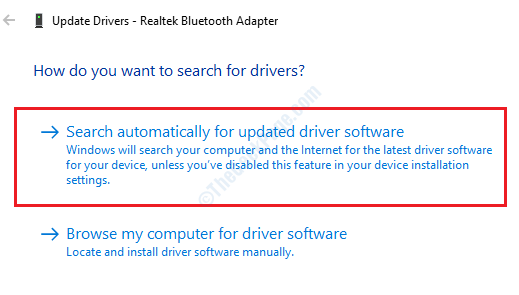
5. Una vez que elija la opción mencionada anteriormente, Windows buscará un controlador Bluetooth actualizado para su PC y le notificará una vez que se realice la actualización. Compruebe si su problema está resuelto o no. Si no, intente reiniciar su PC. Si el problema aún no se resuelve, continúe con el paso 6. De lo contrario puedes parar en este paso.
6. Si el problema aún no se resuelve, intente desinstalar y reinstalar su controlador Bluetooth. Para eso botón derecho del ratón en tu Controlador de Bluetooth Como se muestra a continuación y luego haga clic en Desinstalar dispositivo opción.
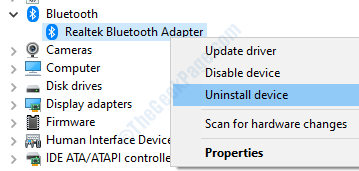
7. Una vez que se realiza el paso anterior, Reinicie su PC. Al reiniciar, Windows instalará automáticamente los controladores faltantes. Compruebe si su problema está resuelto.
- « Cómo actualizar el defensor de Windows fuera de línea manualmente
- Cómo habilitar / deshabilitar las notificaciones de Spotlight de Windows en el Centro de Acción »

