Obtener su acceso a Internet está bloqueado? 10 formas de arreglar
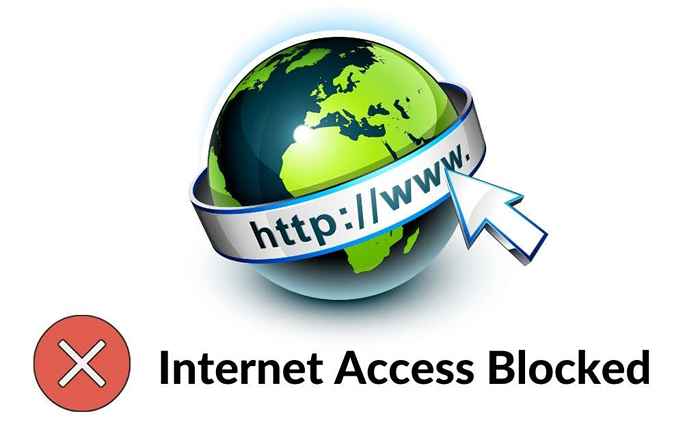
- 2376
- 156
- Claudia Baca
A veces, cuando intenta acceder a un sitio web, su navegador se ejecuta en un error "Su acceso a Internet está bloqueado" con un código de error err_network_acess_denied. Hay algunas correcciones rápidas que puede intentar recuperar el acceso a Internet.
Podrías encontrar este error por varias razones. En algunos casos, podría ser tan simple como un conductor que se porta mal. Sin embargo, también podría ser la firewall de su programa antivirus, bloqueando el acceso a Internet a sitios web sospechosos, o un factor externo como los sitios web que están bloqueados por el administrador de la red.
Tabla de contenidoEn los peores casos, su PC podría haberse infectado con malware o virus que pueden alterar la configuración de su red, y darle el “acceso a Internet está bloqueado."En este caso, deberá escanear su PC con Windows Defender o un buen software antivirus de terceros.

Si un reinicio resuelve su problema, se ahorrará un par de minutos de solución de problemas. Si no es así, hay algunas otras soluciones que puede probar.
Deshabilite su firewall y antivirus
Si tiene un programa antivirus de terceros instalado en su PC, es probable que tenga un firewall propio. Si bien el antivirus no se interpone en el camino de navegar por la web, su firewall podría bloquear el acceso a sitios web que cree que podría dañar su sistema. Deshabilite el firewall para ver si puede acceder a Internet correctamente.
El proceso de deshabilitar el firewall es diferente para todos los programas antivirus, pero generalmente lo encontrará en algún lugar de la configuración/preferencias. Si aún no puede acceder a la web, continúe y también deshabilite el firewall de Windows.
- Prensa Win + R, tipo control, y presionar Ingresar Para iniciar el panel de control.
- Seleccionar Sistema y seguridad > Firewall de defensa de Windows.
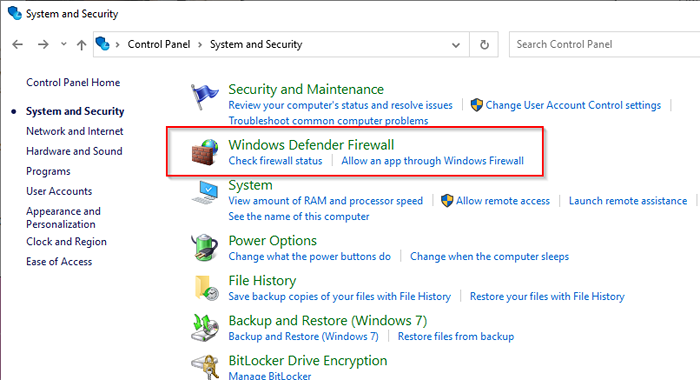
- Seleccionar Encienda o desactive el firewall de defensor de Windows del panel izquierdo.
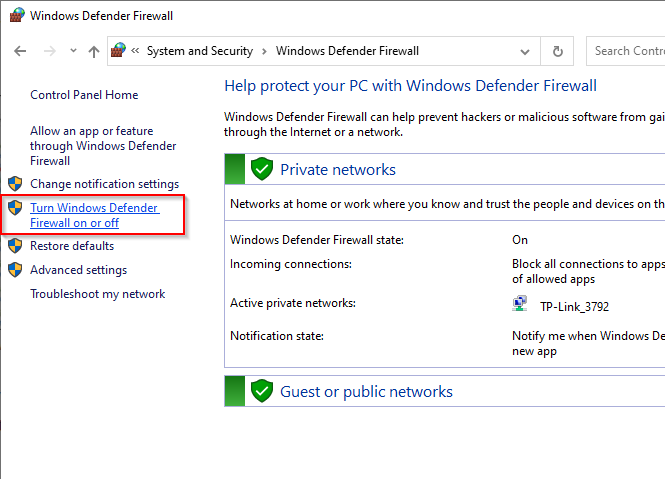
- En la siguiente pantalla, seleccione Apague el firewall de defensor de Windows (no recomendado) para redes privadas y públicas.
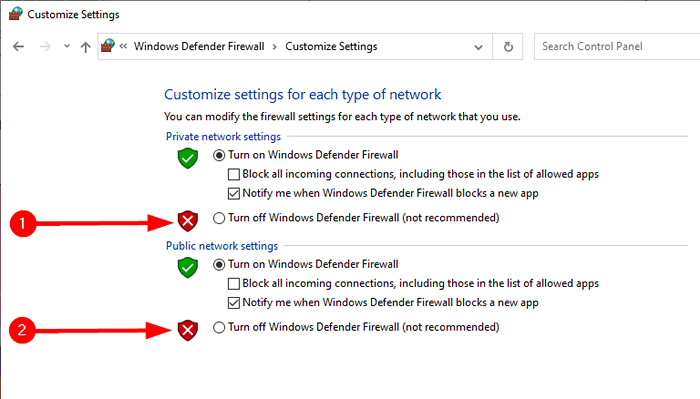
- Reinicie su PC.
Alguna suerte? Si no, intente la próxima solución.
Restablecer o reinstalar su programa antivirus
Si recuerda que recientemente jugó con la configuración de su programa antivirus, probablemente sea una buena idea restablecer su configuración al valor predeterminado. En general, encontrará una opción de reinicio de fábrica en algún lugar de la configuración, dependiendo del programa que esté utilizando.
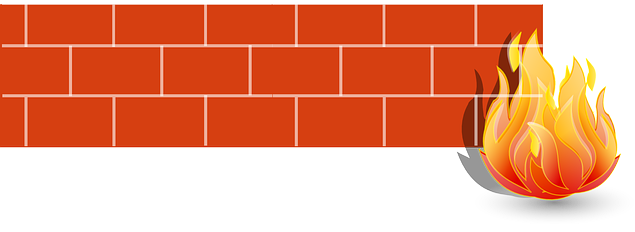
Si un reinicio no ayuda, reinstale su programa antivirus si tiene motivos para creer que es el culpable. Al reinstalar, tendría sentido dejar de lado la instalación de la utilidad de firewall del programa. Tener el firewall de defensor de Windows proporciona suficiente protección, y en la mayoría de los casos, incluso lo haría bien sin ningún otro programa antivirus.
Use el Subrobles de problemas de red incorporado
Windows tiene un conjunto de solucionadores de problemas incorporados que pueden ayudarlo a solucionar automáticamente una variedad de problemas. También tiene un solucionador de problemas de red que puede intentar corregir el error "Su acceso a Internet está bloqueado". El solucionador de problemas de la red no es excelente para solucionar muchos problemas, pero definitivamente vale la pena una oportunidad.
- Prensa Ganar + yo Para iniciar la aplicación Configuración.
- Navegar a Red e Internet > Estado > Subroyector de red.
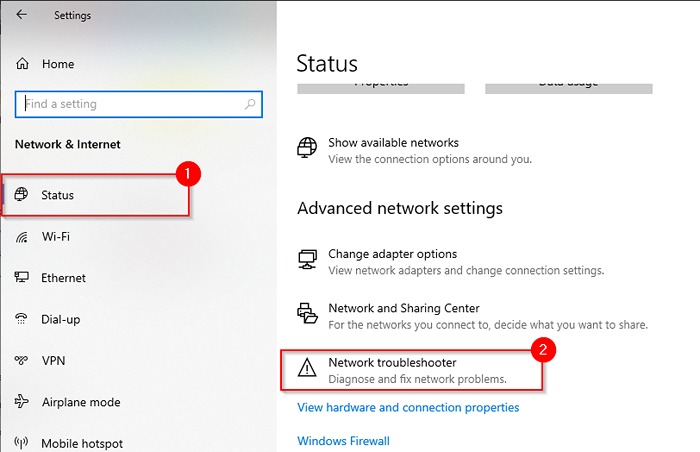
- El solucionador de problemas comenzará automáticamente a detectar el problema e intentar solucionarlo. Si no encuentra ningún problema, le hará saber.
Si la solución de problemas no pudo encontrar el problema, intente la siguiente solución.
Tirador de retroceso
A veces, la actualización de un controlador puede hacer que el conductor funcione mal. Si su controlador se actualizó recientemente y el sistema había conservado los archivos para el controlador anterior, podrá revertir el controlador a la versión anterior.
- Prensa Win + R, tipo Devmgmt, MSC, y presionar Ingresar Para iniciar el administrador de dispositivos.
- Encuentre el adaptador de red que está utilizando. Haga clic derecho en el adaptador y seleccione Propiedades.
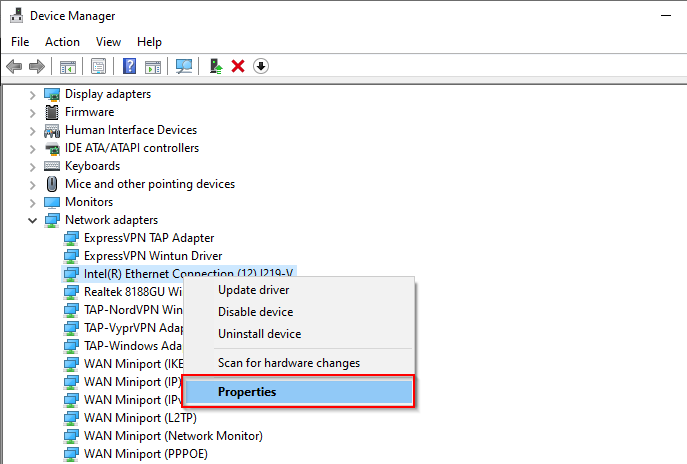
- Cambiar a la Conductor pestaña y seleccione Tirador de retroceso.
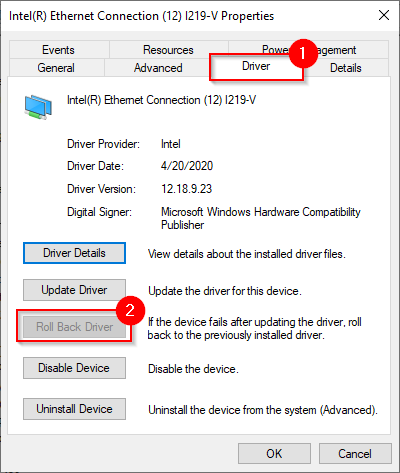
Si el botón está atenuado, significa que no tenía versiones anteriores a las que regresar, o los archivos para el controlador anterior ya no están disponibles. En ese caso, intente la próxima solución.
Actualizar o desinstalar el controlador
Mire a través del sitio web del fabricante para ver si hay una versión más nueva de su controlador disponible. Windows actualiza automáticamente los controladores la mayor parte del tiempo, pero vale la pena verificar una versión más nueva.
Si encuentra una versión más nueva, seleccione la Actualizar controlador botón justo encima del Tirador de retroceso botón. Se le preguntará si desea que Windows busque un controlador o navegue a través de su computadora para los archivos del controlador. Seleccione la última opción si ha descargado los archivos del sitio web del fabricante.
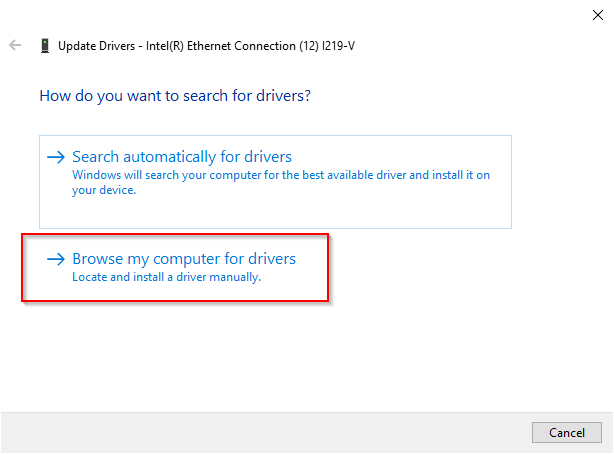
Si su conductor está actualizado, intente reinstalarlo. Regrese al administrador de dispositivos y haga clic con el botón derecho en su adaptador. Seleccionar Desinstalar dispositivo.
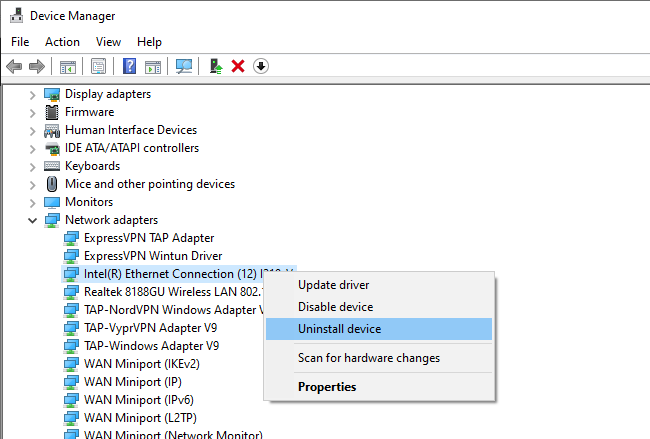
Verá un mensaje solicitando permiso para continuar la desinstalación, seleccione Desinstalar.
Una vez que está desinstalado, seleccione Acción desde la cinta superior en el administrador de dispositivos y seleccione Escanear para cambios de hardware. Esto reinstalará automáticamente el dispositivo que desinstaló.
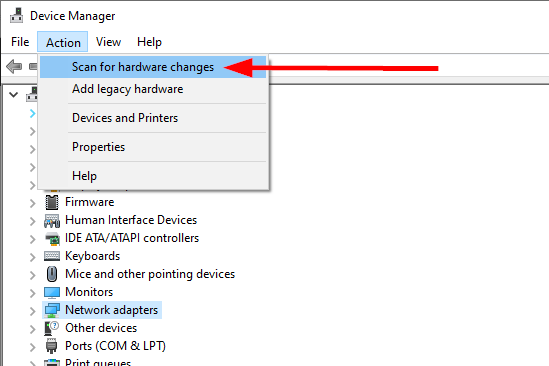
Alternativamente, puede reiniciar su PC y eso también reinstalará el controlador.
Soluciones específicas del navegador
Hay algunas cosas que puede probar con su navegador para solucionar este problema. Dado que Chrome es el navegador más popular, las ilustraciones en esta sección usan Chrome. Sin embargo, todavía es conceptualmente aplicable a la mayoría de los otros navegadores.
Clear cookies y caché
Es una buena práctica limpiar las cookies y almacenar en caché de vez en cuando, incluso sin ningún error. Borrar cookies y caché pueden eliminar muchos problemas de navegador, incluido el problema de "su acceso a Internet está bloqueado".
Para limpiar las cookies y el caché:
- Prensa CTRL + H, y seleccionar Eliminar datos de navegación.
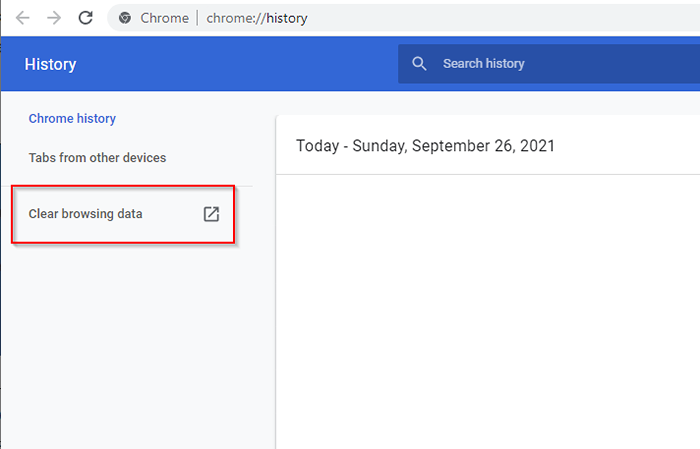
- Ahora verá una pequeña ventana emergente preguntándole sobre un rango de tiempo para el que desea borrar los datos. Es mejor seleccionar Todo el tiempo Como el rango de tiempo y marque las tres casillas a continuación: Historial del navegador, Cookies y otros datos del sitio, y Imágenes y archivos en caché. Cuando haya terminado, seleccione Borrar datos.
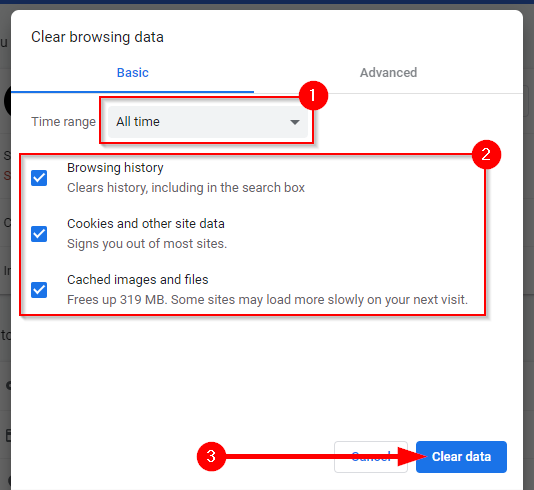
Si esto no funciona, intente restablecer el navegador.
Restablecer Chrome
Si ha cambiado la configuración de Chrome recientemente, restablecer el navegador puede ayudar a abordar el problema "Su acceso a Internet está bloqueado".
- Seleccione los elipsis en la esquina superior derecha de Chrome y seleccione Ajustes.
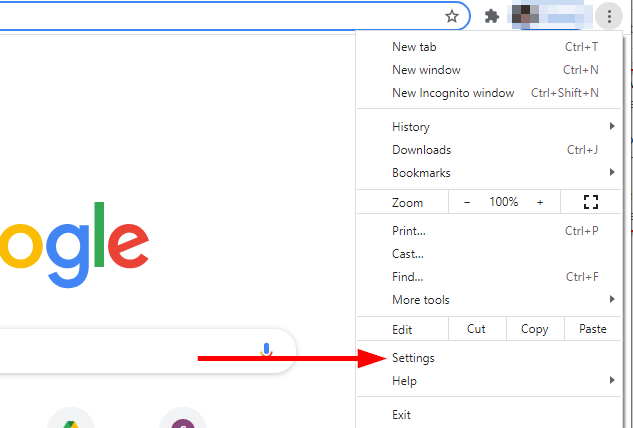
- Seleccionar Avanzado > Reiniciar y limpiar del panel izquierdo. Desde el panel derecho, seleccione Restaurar la configuración de sus valores predeterminados originales.
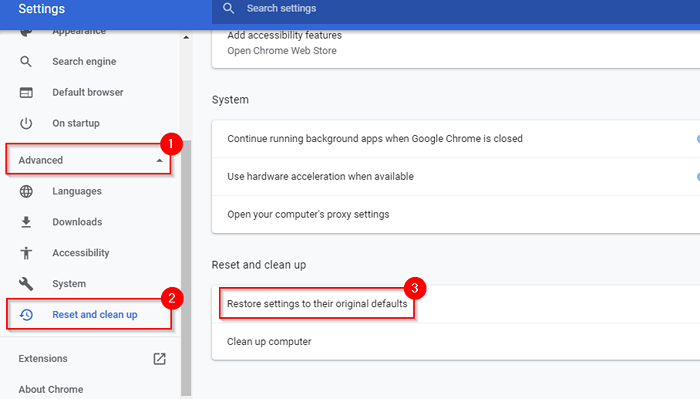
- Cuando se le pide confirmación, seleccione Reiniciar ajustes.
Eliminar perfil de Chrome
Si no funcionó ninguna de las soluciones, puede intentar eliminar su perfil de Chrome y ver si eso produce resultados positivos. Ha funcionado para algunos usuarios en el pasado, por lo que podría funcionar para usted.
- Prensa Ctrl + Shift + ESC Para iniciar el administrador de tareas.
- Encuentre Google Chrome, haga clic con el botón derecho y seleccione Tarea final.
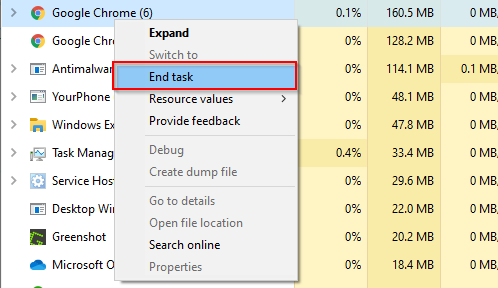
- Prensa Win + R, Escriba el siguiente texto y luego presione Ingresar:
%LocalAppData%/Google/Chrome/Datos de usuario/
- Esto te llevará al Datos del usuario directorio. Busca el Por defecto carpeta y cambiar el nombre a viejo.por defecto.
- Reinicie su PC y vea si puede acceder a Internet ahora.
Deshabilitar las extensiones
Como último recurso, si el problema está dentro del navegador, podría intentar deshabilitar todas las extensiones para ver cuál está causando el problema.
- Seleccione los elipsis en la esquina superior derecha. Ir a Más herramientas > Extensiones.
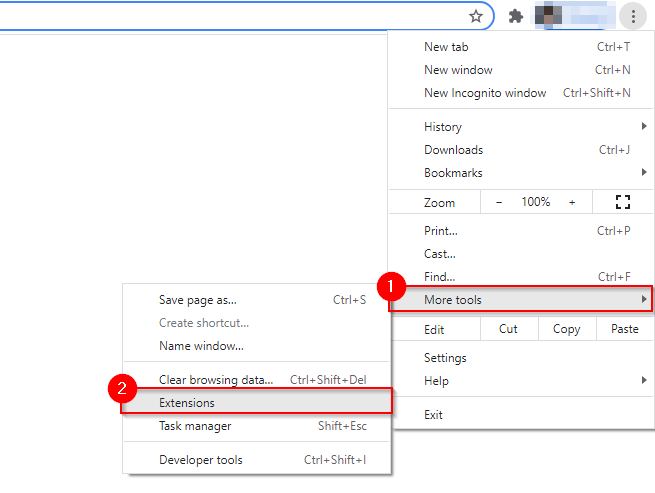
- Verá todas las extensiones instaladas en su navegador en esta sección con un interruptor de palanca en la esquina inferior derecha de cada extensión. Alternarlos uno por uno para ver cuál de estos fue el problema.
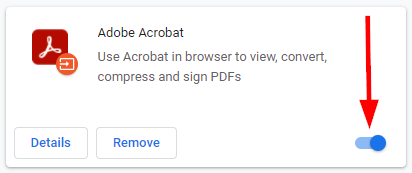
¿Estás de vuelta en línea??
Con suerte, una de estas soluciones funcionó para usted y su navegador ya no dice "su acceso a Internet está bloqueado."A veces, sin embargo, el problema podría ser con su red y no con el dispositivo. Si su red no tiene acceso a Internet, puede probar algunas correcciones específicas de la red.

