Tutorial Git para principiantes
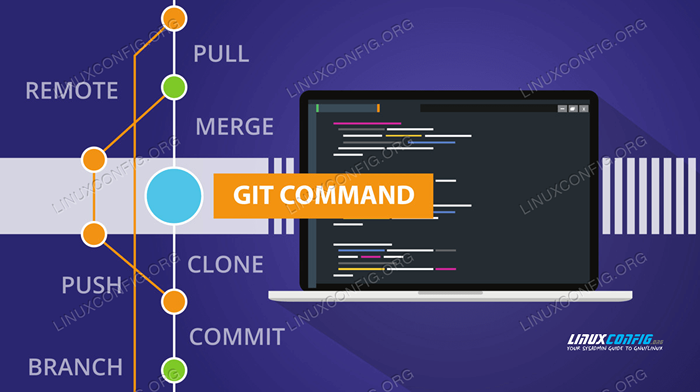
- 1155
- 170
- Sra. María Teresa Rentería
Si ha estado usando GNU/Linux por cualquier cantidad de tiempo, es bastante buena que haya oído hablar de Git. Puede que te preguntes, ¿qué es exactamente git y cómo lo uso?? Git es una creación de Linus Torvalds, quien lo desarrolló como sistema de gestión de código fuente durante su trabajo en el núcleo de Linux.
Desde entonces, muchos proyectos y desarrolladores de software han adoptado debido a su historial de velocidad y eficiencia junto con su facilidad de uso. Git también ha ganado popularidad entre los escritores de todo tipo, ya que se puede usar para rastrear los cambios en cualquier conjunto de archivos, no solo el código.
En este tutorial aprenderás:
- Que es git
- Cómo instalar GIT en GNU/Linux
- Cómo configurar Git
- Cómo usar GIT para crear un nuevo proyecto
- Cómo clonar, cometer, fusionar, empujar y ramificarse usando el comando git
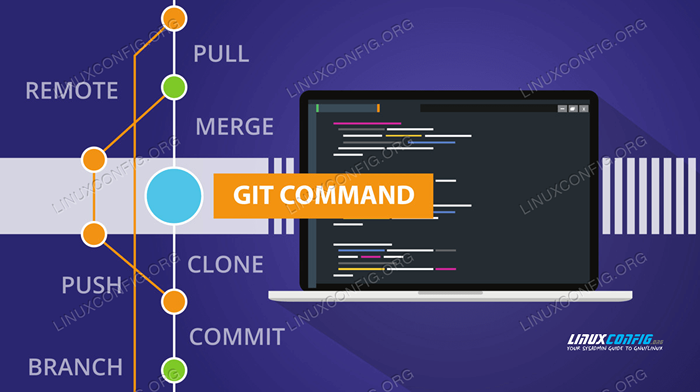 Tutorial Git para principiantes
Tutorial Git para principiantes Requisitos y convenciones de software utilizados
| Categoría | Requisitos, convenciones o versión de software utilizada |
|---|---|
| Sistema | Cualquier sistema operativo GNU/Linux |
| Software | git |
| Otro | Acceso privilegiado a su sistema Linux como root o a través del sudo dominio. |
| Convenciones | # - requiere que los comandos de Linux dados se ejecuten con privilegios raíz directamente como un usuario raíz o mediante el uso de sudo dominiops - Requiere que los comandos de Linux dados se ejecuten como un usuario regular no privilegiado |
Que es git?
Entonces, ¿qué es git?? Git es una implementación específica del control de versiones conocido como un sistema de control de revisión distribuido que rastrea los cambios con el tiempo a un conjunto de archivos. Git permite el seguimiento de la historia local y colaborativa. El beneficio del seguimiento de la historia colaborativa es que documenta no solo el cambio en sí sino el de quién, qué, cuándo y por qué detrás del cambio. Al colaborar, los cambios realizados por diferentes contribuyentes se pueden fusionar más tarde en un cuerpo de trabajo unificado.
¿Qué es un sistema de control de revisión distribuido??
Entonces, ¿qué es un sistema de control de revisión distribuido?? Los sistemas de control de revisión distribuidos no se basan en un servidor central; Cada computadora tiene un repositorio completo del contenido almacenado localmente. Un beneficio importante de esto es que no hay un solo punto de falla. Se puede usar un servidor para colaborar con otras personas, pero si algo inesperado le sucediera, todos tienen una copia de seguridad de los datos almacenados localmente (ya que GIT no depende de ese servidor), y podría restaurar fácilmente a un nuevo servidor.
Quien es git por?
Quiero enfatizar que Git puede ser utilizado de manera completamente local por un individuo sin necesidad de conectarse a un servidor o colaborar con otros, pero hace que sea fácil hacerlo cuando sea necesario. Es posible que estés pensando en algo como "wow, eso suena como mucha complejidad. Debe ser realmente complicado comenzar con Git.". Bueno, te equivocarías!
Git se enfoca en procesar contenido local. Como principiante, puede ignorar con seguridad todas las capacidades en red por ahora. Primero observamos cómo puede usar Git para rastrear sus propios proyectos personales en su computadora local, luego veremos un ejemplo de cómo usar la funcionalidad de red de Git y finalmente veremos un ejemplo de ramificación.
Instalación de GIT
La instalación de Git en GNU/Linux es tan simple como usar su Administrador de paquetes en la línea de comandos como lo haría para instalar cualquier otro paquete. Aquí hay algunos ejemplos de cómo se haría esto en algunas distribuciones populares.
Sobre sistemas basados en Debian y Debian como Ubuntu usa APT.
$ sudo apt-get install git
En Redhat Enterprise Linux y sistemas basados en Redhat, como Fedora, usa YUM.
$ sudo yum instalación git
(Nota: En Fedora, versión 22 o posterior, reemplace Yum con DNF)
$ sudo dnf install git
En Arch Linux usa Pacman
$ sudo Pacman -s Git
Configuración de git
Ahora Git está instalado en nuestro sistema y para usarlo, solo necesitamos obtener una configuración básica fuera del camino. Lo primero que tendrá que hacer es configurar su correo electrónico y nombre de usuario en GIT. Tenga en cuenta que no se utilizan para iniciar sesión en ningún servicio; Simplemente se usan para documentar los cambios que usted realizó cuando la grabación se compromete.
Para configurar su correo electrónico y nombre de usuario, ingrese los siguientes comandos en su terminal, sustituyendo su correo electrónico y el nombre como valores entre las comillas.
$ git config -usuario global.Envíe un correo electrónico "YourEmail@Correo electrónico Domain.com "$ git config -user -global.Nombra "tu nombre de usuario"
Si es necesario, estas dos piezas de información se pueden cambiar en cualquier momento volviendo a emitir los comandos anteriores con diferentes valores. Si elige hacer esto, Git cambiará su nombre y dirección de correo electrónico para los registros históricos de los compromisos en el futuro, pero no los cambiará en compromisos anteriores, por lo que se recomienda que se asegure de que no haya errores inicialmente.
Para verificar su nombre de usuario y correo electrónico, ingrese lo siguiente:
$ git config -l
 Establezca y verifique su nombre de usuario y correo electrónico con Git
Establezca y verifique su nombre de usuario y correo electrónico con Git Creando su primer proyecto GIT
Para configurar un proyecto GIT por primera vez, debe inicializarse utilizando el siguiente comando:
$ git init ProjectName
Se crea un directorio en su directorio de trabajo actual utilizando el nombre del proyecto dado. Esto contendrá los archivos/carpetas del proyecto (código fuente o su otro contenido primario, a menudo llamado árbol de trabajo) junto con los archivos de control utilizados para el seguimiento del historial. Git almacena estos archivos de control en un .git subdirectorio oculto.
Al trabajar con Git, debe hacer de la carpeta de proyecto recién creada su directorio de trabajo actual:
$ CD ProjectName
Usemos el comando touch para crear un archivo vacío que usemos para crear un programa simple de Hello World.
$ touch helloworld.C
Para preparar los archivos en el directorio para comprometerse con el sistema de control de versiones, utilizamos Git Add. Este es un proceso conocido como puesta en escena. Nota, podemos usar . Para agregar todos los archivos en el directorio, pero si solo queremos agregar archivos de selección o un solo archivo, reemplazaríamos . con los nombre (s) deseados (s) como verá en el siguiente ejemplo.
$ git add .
No tengas miedo de cometer
Se realiza una confirmación para crear un registro histórico permanente de exactamente cómo existen los archivos del proyecto en este momento en el tiempo. Realizamos un compromiso usando el -metro bandera para crear un mensaje histórico en aras de la claridad.
Este mensaje normalmente describiría qué cambios se hicieron o qué evento se produjo para hacernos querer realizar el compromiso en este momento. El estado del contenido en el momento de este compromiso (en este caso, el archivo en blanco "Hello World" que acabamos de crear) puede revisarse más tarde. Veremos cómo hacer eso a continuación.
$ git commit -m "Primer compromiso del proyecto, solo un archivo vacío"
Ahora sigamos adelante y creemos algún código fuente en ese archivo vacío. Usando su editor de texto de elección, ingrese lo siguiente (o copie y péguelo) en el Helloworld.archivo c y guárdelo.
#include int main (void) printf ("Hola, mundo!\ n "); return 0;Ahora que hemos actualizado nuestro proyecto, sigamos adelante y realicemos Git Add y Git Commit Again
$ git agregar helloworld.C $ Git Commit -M "Se agregó código fuente a Helloworld.C"
Registros de lectura
Ahora que tenemos dos confirmaciones en nuestro proyecto, podemos comenzar a ver cómo puede ser útil tener un registro histórico de los cambios en nuestro proyecto a lo largo del tiempo. Continúe y ingrese lo siguiente en su terminal para ver una visión general de este historial hasta ahora.
Log de $ git
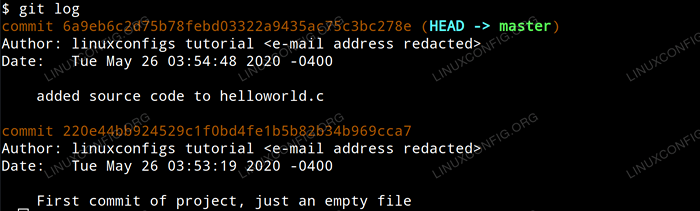 Lectura de registros de git
Lectura de registros de git Notará que cada confirmación está organizado por su propia identificación de hash SHA-1 única y que se presentan comentarios del autor, fecha y comentario para cada compromiso. También notará que la última confirmación se conoce como el CABEZA en la salida. CABEZA ¿Es nuestra posición actual en el proyecto?.
Para ver qué cambios se hicieron en una confirmación determinada, simplemente emita el comando Git Show con la identificación hash como argumento. En nuestro ejemplo, entraremos:
$ git show 6a9eb6c2d75b78febd03322a9435ac75c3bc278e
Que produce la siguiente salida.
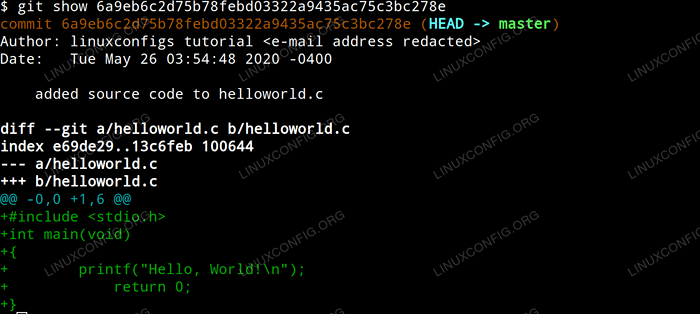 Mostrar cambios de confirmación de git
Mostrar cambios de confirmación de git Ahora, ¿qué pasa si queremos volver al estado de nuestro proyecto durante una confirmación anterior, esencialmente deshacer por completo los cambios que hemos hecho como si nunca hubieran sucedido??
Para deshacer los cambios que hicimos en nuestro ejemplo anterior, es tan simple como cambiar el CABEZA utilizando el reinicio de git Comando Uso de la ID de confirmación a la que queremos volver como argumento. El --duro le dice a GIT que queremos restablecer la confirmación en sí, el área de puesta en escena (archivos que estábamos preparando para cometer con Git Add) y el árbol de trabajo (los archivos locales a medida que aparecen en la carpeta del proyecto en nuestra unidad).
$ Git RESET - -HARD 220E44BB924529C1F0BD4FE1B5B82B34B969CCA7
Después de realizar este último comando, examinar el contenido del
Hola Mundo.C
Archivo revelará que ha vuelto al estado exacto en el que se encontraba durante nuestro primer confirmación; un archivo en blanco.
 Revertir compromiso usando un reinicio duro a especificado
Revertir compromiso usando un reinicio duro a especificado CABEZA Continúe y ingrese a GIT, registre nuevamente en la terminal. Ahora verá nuestro primer commit, pero no nuestro segundo commit. Esto se debe a que el registro de git solo muestra la confirmación actual y todas sus comodidades de los padres. Para ver el segundo compromiso que hicimos ingresar a Git Reflog. Git reflog muestra referencias a todos los cambios que hemos realizado.
Si decidiéramos que restablecer la primera confirmación fue un error, entonces podríamos usar la ID de hash SHA-1 de nuestro segundo confirmación como se muestra en la salida de reflejo Git para restablecer a nuestra segunda confirmación. Esto esencialmente rehacer lo que acabamos de deshacer y resultaría en que recuperemos el contenido en nuestro archivo.
Trabajar con un repositorio remoto
Ahora que hemos repasado los conceptos básicos de trabajar con Git localmente, podemos examinar cómo el flujo de trabajo difiere cuando está trabajando en un proyecto que está alojado en un servidor. El proyecto puede alojarse en un servidor Git privado propiedad de una organización con la que trabaja o puede alojarse en un servicio de alojamiento de repositorio en línea de terceros como GitHub como Github.
Para el propósito de este tutorial, supongamos que tiene acceso a un repositorio de GitHub y que desea actualizar un proyecto que esté alojando allí.
Primero, necesitamos clonar el repositorio localmente utilizando el comando Git Clone con la URL del proyecto y hacer del directorio del proyecto clonado nuestro directorio de trabajo actual.
Proyecto de clones de $ git.URL/ProjectName.Nombre de proyecto Git $ CD
A continuación, editamos los archivos locales, implementando los cambios que deseamos. Después de editar los archivos locales, los agregamos al área de puesta en escena y realizamos una confirmación como en nuestro ejemplo anterior.
$ git add . $ git commit -m "Implementación de mis cambios en el proyecto"
A continuación, tenemos que impulsar los cambios que hicimos localmente al servidor GIT. El siguiente comando requerirá que se autentique con sus credenciales al servidor remoto (en este caso, su nombre de usuario y contraseña de GitHub) antes de presionar sus cambios.
Tenga en cuenta que los cambios impulsados a los registros de confirmación de esta manera utilizarán el correo electrónico y el nombre de usuario que especificamos al configurar Git por primera vez.
$ git push
Conclusión
Ahora debe sentirse cómodo instalando Git, configurarlo y usarlo para trabajar con repositorios locales y remotos. Tiene el conocimiento práctico para unirse a la comunidad cada vez mayor de personas que aprovechan el poder y la eficiencia de GIT como un sistema de control de revisión distribuido. En lo que sea que esté trabajando, espero que esta información cambie la forma en que piense sobre su flujo de trabajo para mejor.
Tutoriales de Linux relacionados:
- Cosas para instalar en Ubuntu 20.04
- Una introducción a la automatización, herramientas y técnicas de Linux
- Cosas que hacer después de instalar Ubuntu 20.04 fossa focal Linux
- La mejor distribución de Linux para desarrolladores
- Mint 20: Mejor que Ubuntu y Microsoft Windows?
- Mastering Bash Script Loops
- Descarga de Linux
- Instale Arch Linux en VMware Workstation
- Cosas para instalar en Ubuntu 22.04
- Cosas que hacer después de instalar Ubuntu 22.04 Jellyfish de Jammy ..

