Regresar al botón Windows 10 no funciona en Windows 11 Fix
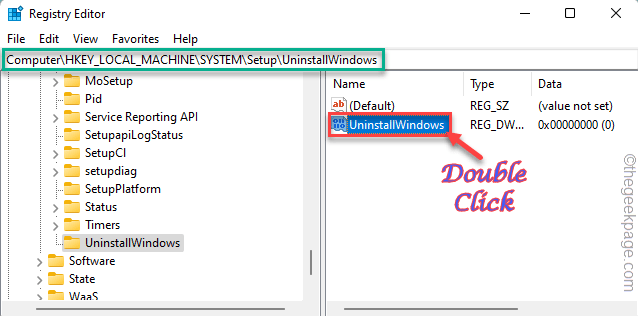
- 4447
- 278
- Adriana Tórrez
Windows 11 permite a los usuarios volver a Windows 10 si no les gusta el primero. Windows almacena una imagen del sistema operativo más antiguo en el sistema para que si los usuarios quieran, entonces puedan volver a la versión anterior del sistema operativo. Pero, ¿y si el "Regresa"El botón está atenuado o no puede usar esa opción en absoluto?
Tabla de contenido
- FIJAR 1 - El límite de tiempo
- SEX 2 - solo si ha actualizado
- FIJAR 3 - Extienda el límite de retorno utilizando el editor de registro
- FIJO 4 - Aumente el límite de tiempo con PowerShell
- Arreglar 5 - Desinstalar actualizaciones de Windows
- Arreglar 6 - Restablecer la PC
- FIJAR 7 - Limpiar instalar las ventanas
FIJAR 1 - El límite de tiempo
Windows proporciona un límite de tiempo específico de 10 días después de haber actualizado el sistema desde Windows 10 a Windows 11. Todo este tiempo, Windows almacena la imagen del sistema operativo más antiguo en su computadora. Entonces, si abres la configuración y ve por este camino -
Sistema> Recuperación
Luego, verifique la zona de opciones de recuperación. Si se ha excedido el límite de tiempo (ha usado Windows 11 durante más de 10 días), la característica de 'retroceder' se vuelve inaccesible. Hay varias formas en que puede extender este límite de tiempo, pero solo hasta 60 días. Para que no pueda volver a sus ventanas originales una vez que expire este límite de tiempo.
Compruebe si su sistema puede volver a Windows 10 siguiendo estos sencillos pasos -
1. Al principio, presione el Clave de Windows y escriba "CMD" allá.
2. Entonces, como ves el "Solicitante del sistema"En los resultados de búsqueda y toque"Ejecutar como administrador".
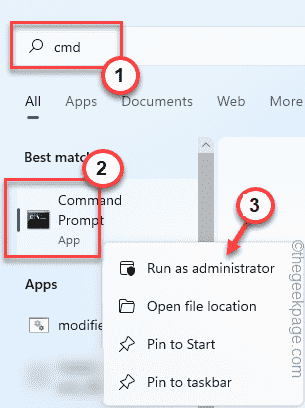
3. Cuando abre el CMD en los modos administrativos, copiar pegar este código y golpe Ingresar.
Dism /online /get-oSuninstallwindow
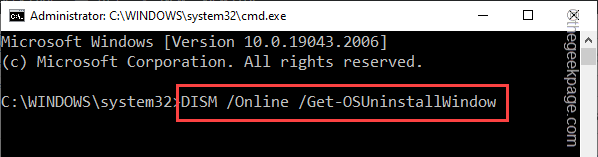
Esto mostrará si su sistema tiene Windows.carpeta antigua y el límite de tiempo del proceso de reversión.
Si muestra esto en el mensaje, no puede usar la función 'volver', ya que el límite de tiempo ha terminado y no puede retroceder.
Error: 1168 elemento no encontrado
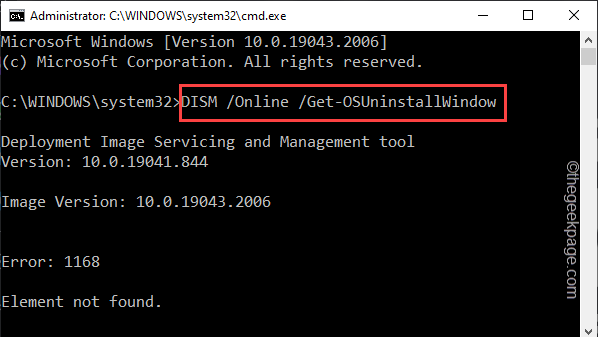
SEX 2 - solo si ha actualizado
Hay otro criterio obvio para usar la característica 'volver'. Debe actualizar el sistema desde Windows 10. Si ha instalado Windows 11 directamente, entonces no se trata de volver a Windows 10. Entonces, no puedes usar la función 'volver a retrasar' y se volverá gris.
FIJAR 3 - Extienda el límite de retorno utilizando el editor de registro
Puede usar el editor de registro para extender el límite de tiempo de la función 'volver' hasta 60 días.
1. Al principio, presione el Ganar la llave+R llaves juntas.
2. Después de eso, escriba "regedit"Y haga clic" "DE ACUERDO"Para abrir el editor de registro.
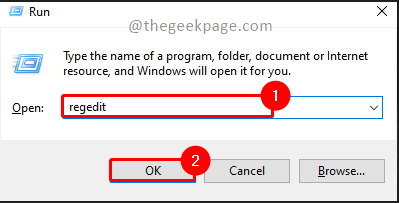
NOTA - Crear un valor en su registro siempre es arriesgado. Por lo tanto, siempre debe crear una copia de seguridad de registro antes de cualquier modificación. Para hacer eso, siga estos sencillos pasos -
a. Al principio, haga clic en el "Archivo"Desde la barra de menú.
b. Más tarde, toque "Exportar"Hacer una nueva copia de seguridad de registro.
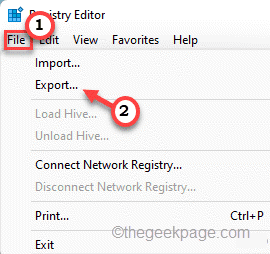
A continuación, solo nombra esta copia de seguridad y guárdela en tu computadora.
3. Una vez que la página del editor del registro aparezca en la pantalla, diríjase a este punto -
HKEY_LOCAL_MACHINE \ SYSTEM \ SETUP \ UNINSTALTWINDOW
4. Una vez que haya alcanzado esta ubicación especificada, busque el panel de la izquierda y verifique si puede encontrar el valor "Desinstallwindow".
5. Si puedes encontrarlo, doble toque el valor para editarlo manualmente.
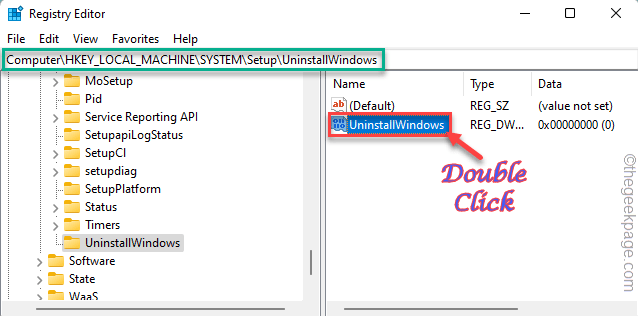
6. A continuación, configure la 'base:' a "Decimal".
7. Ahora, puede poner cualquier número de 2 a 60 en el cuadro 'Datos de valor:'.
Este número que coloca en la caja es la cantidad de días hasta que la opción 'volver' esté disponible.
Pon el número máximo que es "60".
7. Luego, haga clic en "DE ACUERDO".
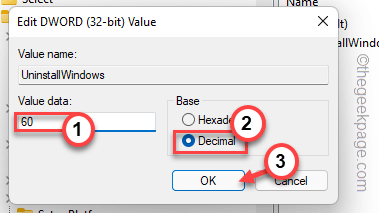
Ahora, una vez que haya modificado este valor, cierre la pantalla del editor de registro. Entonces, reiniciar Su computadora para dejar que este cambio surta efecto.
Después de reiniciar el sistema, abra la configuración y verifique si puede usar la función 'volver' o no.
FIJO 4 - Aumente el límite de tiempo con PowerShell
Si no puede usar el editor de registro, también puede usar PowerShell para aumentar el límite de tiempo.
1. Al principio, presione el Ganar la llave Desde su teclado y comienza a escribir "potencia Shell"En el cuadro de búsqueda.
2. Luego, haga clic derecho en el "Windows PowerShell"Y toque"Ejecutar como administrador".
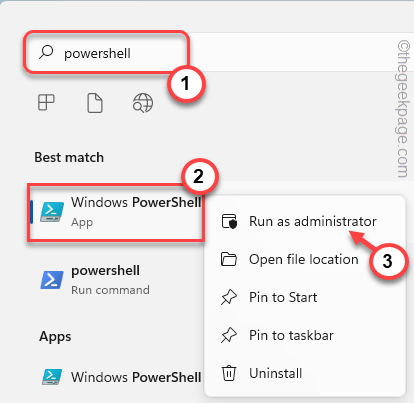
3. Llegar a la página principal de PowerShell, copiar pegar este código y modificar el valor en consecuencia, y presionar Ingresar.
Dism /online /set-oSuninStallWindow /Value:número de días
[
NOTA - Cambiar el "número de días"En el código al número real de días que desea extender el límite de tiempo. Puedes poner cualquier número entre 2 y 60.
Ejemplo -
Si desea extender el límite a 60 días, debe poner "60" en lugar de "número de días".
Entonces, el código es -
Dism /online /set-oSuninStallWindow /Value:60
]
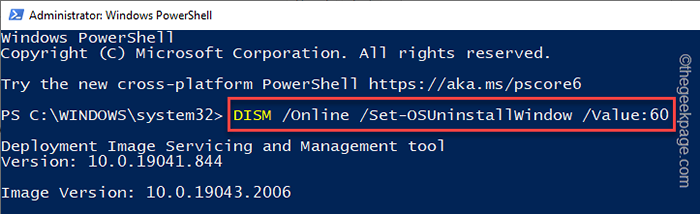
Después de ejecutar este código PowerShell, cierre la ventana. Reanudar Tu sistema después de esto.
Arreglar 5 - Desinstalar actualizaciones de Windows
Si se enfrenta a este problema justo después de una actualización reciente de Windows, debe desinstalar esas actualizaciones.
1. Al principio, presione el Windows Key+I claves juntas para abrir la página de configuración.
2. Una vez que esté en la página de configuración, toque "Sistema" ajustes.
3. A continuación, busque y toque "Recuperación"En el panel de la derecha.

4. En las diversas opciones de recuperación, vaya al "Inicio avanzado" sección. Haga clic en "Reiniciar ahora".
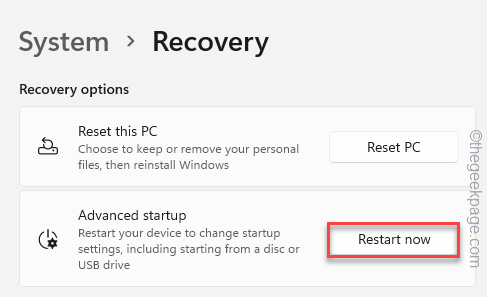
Solo espere unos minutos hasta que Windows esté en modo de recuperación.
5. Cuando lo haga, toque el "Resolución de problemasOpción para seguir adelante.
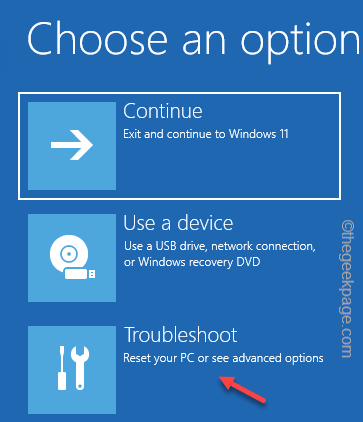
6. En la página de solución de problemas, haga clic en la opción de sección "Opciones avanzadas".
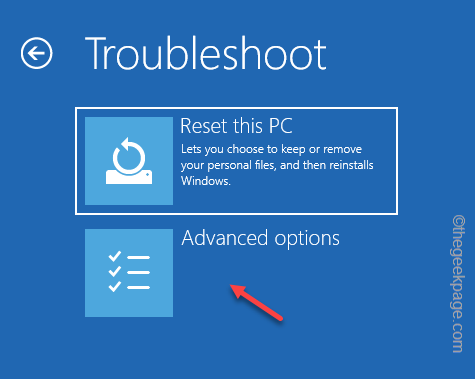
7. Ahora, haga clic en el "Desinstalar actualizaciones"Opción para explorar más opciones.
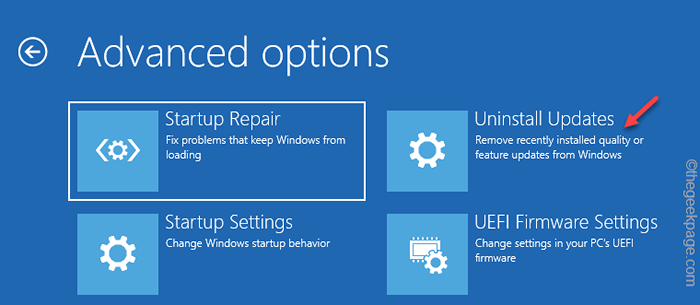
8. Ahora verás dos opciones. Como "Desinstalar la última actualización de calidad" y "Desinstalar la última actualización de funciones".
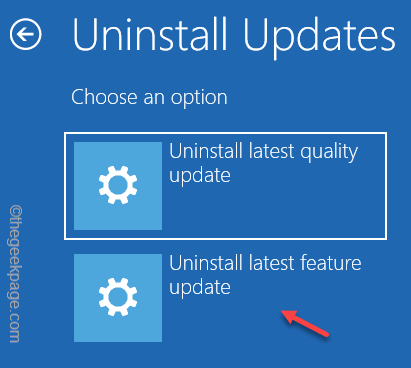
A continuación, de acuerdo con el tipo de actualizaciones que su computadora ha recibido, haga clic en la opción particular.
9. Al pasar a la página siguiente, haga clic "Desinstalar la actualización de la función" para seguir adelante.
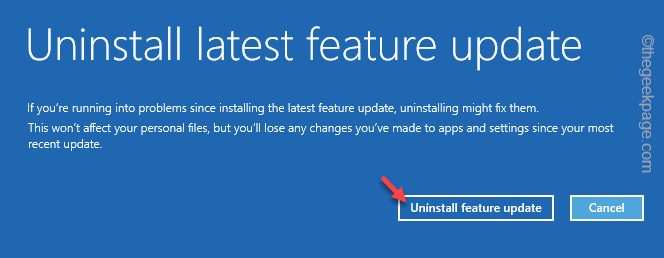
Ahora, Windows lo hará Reanudar su sistema y desinstalar el último paquete de actualización de su sistema.
Verás el "Restauración de su versión anterior de Windows .. "Mensaje mientras Windows hace eso. Una vez que termine, siga adelante y use la función 'volver' en la página de configuración.
Arreglar 6 - Restablecer la PC
Restablecer la PC también puede funcionar en su computadora.
1. Restablecer la PC es bastante fácil. Abre el
2. Una vez que esté en la página de configuración, toque "Sistema" ajustes.
3. A continuación, busque y toque "Recuperación"En el panel de la derecha.
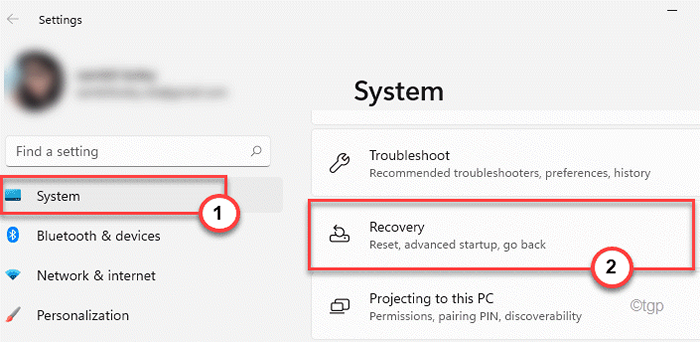
4. En las diversas opciones de recuperación, vaya al "Inicio avanzado" sección. Haga clic en "Reiniciar ahora".
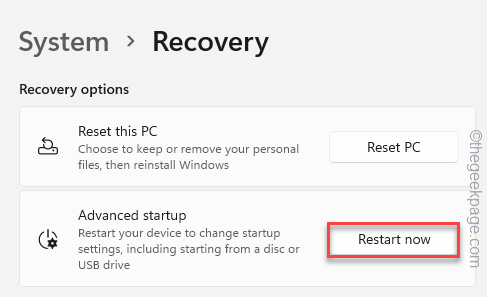
5. Ahora, haga clic en "Resolución de problemas"Para explorar las opciones de solución de problemas.
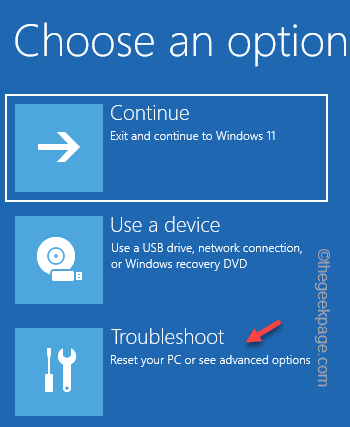
6. En la ventana de solución de problemas, encontrará dos opciones distintas.
7. Toque en "Restablecer esta PC".
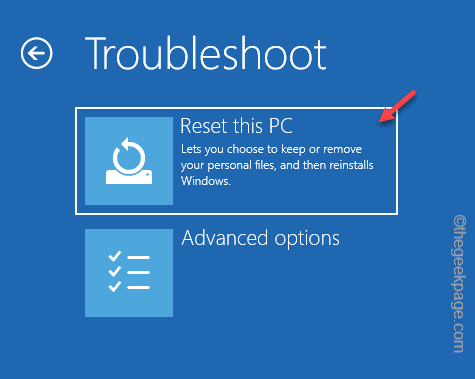
8. Por aquí, hay dos opciones más.
9. Grifo "Mantenga mis archivos"Para actualizar el sistema mientras mantiene los archivos importantes.
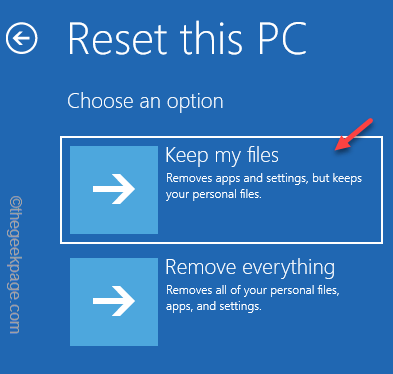
En el siguiente paso, Windows restablecerá automáticamente su sistema. Una vez que se restablezca el dispositivo, verifique si la opción 'volver' está disponible en la página de configuración.
FIJAR 7 - Limpiar instalar las ventanas
Si el límite de tiempo ha cruzado el límite de 60 días, debe realizar una instalación limpia de Windows 10. Simplemente use un medio de instalación de arranque de Windows 10 (como una unidad USB o un DVD de instalación) e instale Windows 10.
Incluso si la opción 'volver' está atenuada después del límite de tiempo especificado, instale Windows 10 en su computadora.
- « iPhone no sonará cada vez mientras recibe llamadas [arreglar]
- Cómo arreglar el servidor no se podía decir durante demasiado tiempo en Omegle »

