Google Chrome se ahorra / se congela / no responde un error en Windows 10/11
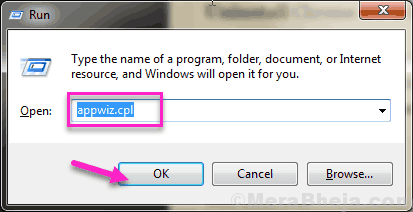
- 1625
- 387
- Berta Solano
Google Chrome es uno de los navegadores ampliamente utilizados que existen. Pero después de todo, es un software, y al igual que otro software, también funciona mal, se congela o se bloquea a veces. Aunque esto no es algo que ocurra con frecuencia, es muy común que Chrome no responda. Si está recibiendo un Google Chrome no está respondiendo Error, o Google Chrome se cuelga o se congela al azar en Windows 10, entonces no se ponga todo. Es realmente fácil solucionar el problema y no tomaría mucho tiempo tuyo.
El Chrome no está respondiendo El error puede ocurrir debido a varias razones. Algunas de las razones que podrían dejar que el Chrome se estrellen, se congele o no son:
- Demasiadas pestañas/ventanas abiertas en Chrome
- Ram está lleno
- Chrome sobrecargado con historial de navegación, galletas y caché
- Error en Chrome
- Cromo desactualizado
- Problemas con los archivos del sistema de Windows
- Configuración de proxy
- Presencia de malware en PC
- Demasiadas extensiones agregadas en Chrome
- y otras razones
Si bien estos problemas mencionados anteriormente son bastante comunes, rara vez representan tal amenaza en Chrome para llevar a Chrome no está respondiendo error. Si lo hacen, entonces significa que debe cuidarlos.
Tabla de contenido
- Cómo corregir el error "Google Chrome no responde"?
- #1 Desactivar la aceleración de hardware
- # 2 - Instale una pestaña
- #3 - Actualizar Chrome
- #4 - Reiniciar Chrome (matar el proceso de Chrome y reiniciar)
- #5 - Historial de navegación transparente, caché y cookies
- #6 - Retire las extensiones no deseadas de Chrome
- #7 - Restablecer Google Chrome para arreglar Chrome no responde un error
- #8 - Reinstale Chrome
- #9 - Reiniciar la PC para arreglar Chrome no está respondiendo
- #10 - Ejecutar SFC para solucionar Google Chrome no responde problemas
- #11 - Verifique el virus y el malware
- #12 - Borre el caché DNS y el reinicio de IP
- #13 - Desactivar proxy
Cómo corregir el error "Google Chrome no responde"?
Hay varias formas que podrían ayudarlo a resolver el Chrome no está respondiendo Error en Windows 10. Sin embargo, hay posibilidades de que no todas las solución funcionen para usted. Dependiendo de por qué Chrome ha dejado de responder, las soluciones funcionarían. Lo primero y más importante que todos deben hacer es reiniciar Chrome. Si funciona, entonces todo bien y bien. Pero, a veces, un reinicio no sería suficiente; Chrome comenzaría pero se estrellaría después de un intervalo de tiempo, o no comenzaría en absoluto. En tal caso, puede probar una serie de soluciones que se mencionan a continuación para Fix Google Chrome no está respondiendo error.
#1 Desactivar la aceleración de hardware
1 - ir a Chrome: // Configuración/Sistema en el navegador Chrome
2 - Desactivar aceleracion de hardware
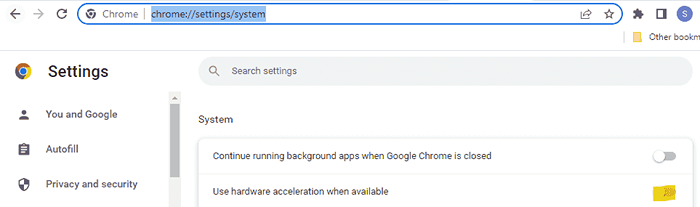
# 2 - Instale una pestaña
De la tienda de extensión de Chrome Instalar OneTab. Libera hasta un 90% de memoria y hace que Chrome sea rápido, ya que suspende todas las pestañas abiertas no utilizadas
Lea también: Los 7 principales métodos para minimizar el uso de la memoria en Chrome
#3 - Actualizar Chrome
Si su navegador Chrome no se actualiza su última versión, el Chrome no está respondiendo Error puede molestarlo. Asegúrese de que su cromo esté actualizado. Aquí le mostramos cómo actualizar Chrome a su última versión:
Paso 1: Abra el menú de Chrome. Para esto, haga clic en los 3 puntos presentes en el extremo derecho de la barra de direcciones de Chrome. Desde el menú de Chrome, ve a Ayuda sección, luego seleccione el Acerca de Google Chrome opción.
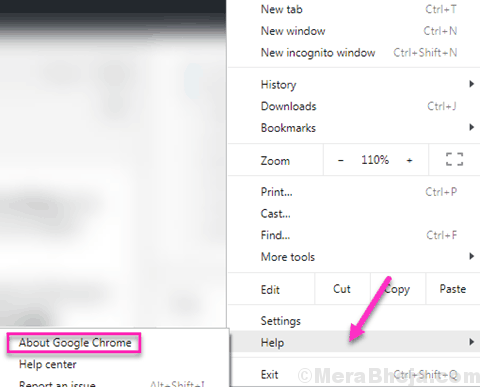
Paso 2: Se abrirá una nueva ventana en su navegador Chrome. Aquí, Chrome comenzará a buscar la última versión. Si hay una nueva versión disponible, obtendrá la opción de actualizar Google Chrome. Comience la actualización de Chrome. Cuando se termine la actualización, reinicie el navegador Chrome.
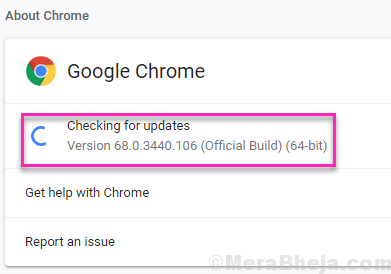
¿Se arregló esto el error de Chrome?? Si no, prueba el siguiente método.
#4 - Reiniciar Chrome (matar el proceso de Chrome y reiniciar)
Si un reinicio simple no funcionó para usted, entonces debe intentar otra forma de reiniciarlo para arreglar el Chrome no responde asunto. A veces, cuando cerras Chrome, sigue funcionando en segundo plano. Es por eso que a veces ocurre este error. Es un proceso bastante simple para matar los procesos de Chrome, y apenas tomaría un minuto. Aquí, primero debes cerrar la ventana de Chrome en caso de que la tenga abierto. Luego, siga estos pasos:
Paso 1: Presione el Ctrl+Shift+ESC teclas en tu teclado. Esto abrirá el Administrador de tareas de Windows ventana. Aquí, ve al Procesos pestaña.
Paso 2: En la pestaña Procesos, podrá ver todos los procesos que se ejecutan en Windows. Ahora busca Cromo procesos en la lista de procesos. Encontrará múltiples procesos aquí con el nombre Chrome. Junto con los procesos, encontrará la memoria que están tomando en la RAM de su PC. Encuentre el proceso de Chrome con usos de memoria máxima, luego haga clic en él para seleccionarlo. Después de seleccionar, presione el Proceso finalizado botón. Esto eventualmente cerrará todos los procesos de Chrome que se ejecutan en segundo plano.
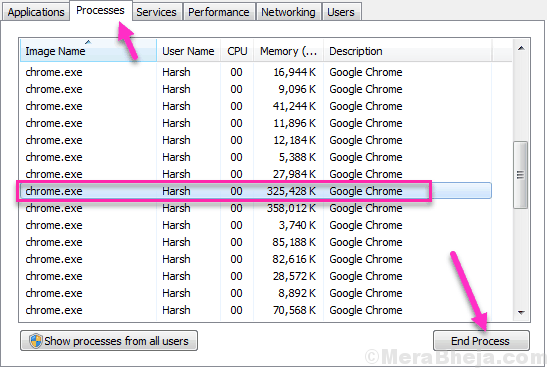
Si todos los procesos de Chrome no desaparecieron de la lista de procesos, nuevamente busque el proceso utilizando la mayor memoria, entonces matarlo utilizando el Proceso finalizado botón. Sigue repitiendo hasta que se cierren todos los procesos cromados.
Paso 3: Después de que todos los procesos estén cerrados, comience a Chrome nuevamente y vea si el Google Chrome no está respondiendo El error ocurre de nuevo.
Si su problema no se solucionó, entonces puede optar por el siguiente método.
#5 - Historial de navegación transparente, caché y cookies
Algunos de los usuarios informaron que limpiar su historial de navegación, caché y cookies hicieron el truco para ellos, y pudieron usar Chrome sin problemas después de eso. A veces, cuando se acumula demasiado de la historia, el caché y las galletas de navegar en su navegador Chrome, puede comenzar a comportarse de una manera extraña. Uno de los errores que puede arrojar a los usuarios debido a esto es el Chrome no está respondiendo error.
Siga estos pasos para borrar el historial de navegación, el caché y las cookies en Chrome:
Paso 1 - Abra Google Chrome.
Paso 2 - Presione CTRL + H.
Paso 3: Aquí, verás el Eliminar datos de navegación En el menú izquierdo.
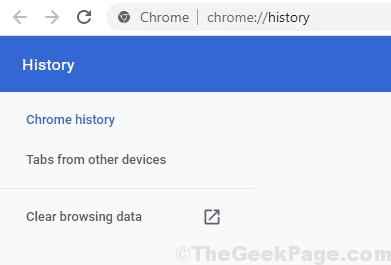
Etapa 4: Ahora, se abrirá un menú emergente. Aquí, debe seleccionar todas las opciones disponibles, luego en el menú desplegable de Borrar los siguientes elementos, Selecciona el Todo el tiempo opción. Cuando termine, haga clic en el Borrar datos botón. Hacerlo borrará todo el historial de navegación, el caché y las cookies de Chrome.
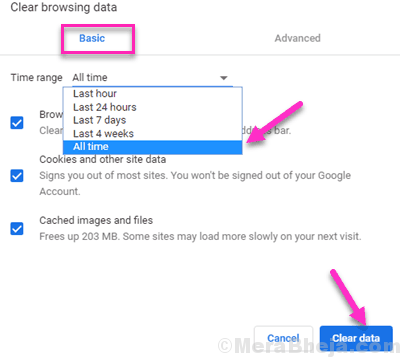
Ahora solo reinicie Chrome. Si puede, puede reiniciar Chrome usando el método #1 que se menciona anteriormente. Después del reinicio, vea si el error de respuesta no responde nuevamente. Si su problema no se solucionó, pase al siguiente método.
#6 - Retire las extensiones no deseadas de Chrome
Si tiene demasiadas extensiones agregadas en su cromo, esa podría ser la razón por la que está recibiendo Chrome no responde un error En Windows 10. A veces, incluso una extensión defectuosa también podría conducir a este problema en Chrome. Entonces, qué hacer en tales situaciones? Simplemente continúe y elimine todas las extensiones inútiles que agregó a Chrome en un momento, pero no tenga ningún uso de ellas a partir de ahora.
Aquí le mostramos cómo eliminar las extensiones de Chrome:
Paso 1: Abra el Chrome's Extensión menú. Para esto, abra el menú principal de Chrome haciendo clic en los 3 puntos en el lado derecho extremo de la barra de direcciones de Chrome. Ahora, en el menú, haga clic en el Más herramientas opción, luego desde su menú ampliado que se abrirá, haga clic en el Extensiones opción.
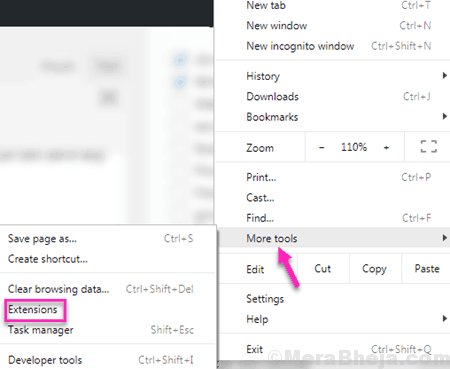
Paso 2: El menú de extensión se abrirá en una nueva pestaña. Allí, localice la extensión que ya no está usando y le gustaría eliminar. Luego, haga clic en el Eliminar opción de esas extensiones para eliminarlas de Chrome.
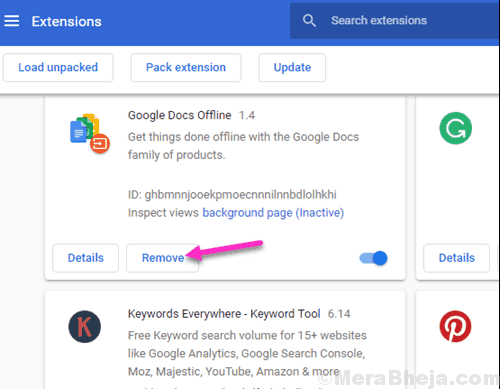
Después de que creas que has limpiado suficiente extensiones, adelante y dale un reinicio de tu cromo. Después del reinicio, su problema probablemente se solucionará. Si el problema no se solucionó, entonces tal vez necesite eliminar más extensiones. Borre algunas extensiones más, incluso las que usa, luego repita el proceso de reinicio (siempre puede descargar una extensión nuevamente para Chrome). Sigue intentando hasta que soluciones el problema. Si borrar las extensiones no resolvió el problema para usted, entonces, continúe y pruebe el siguiente método.
Nota: No instale las extensiones todavía. Espera hasta el Google Chrome no está respondiendo El problema está resuelto, solo para estar en un lado seguro. No podrás usar esas extensiones de todos modos porque Chrome no funciona.
#7 - Restablecer Google Chrome para arreglar Chrome no responde un error
Muchos usuarios informaron que restablecer a Chrome hizo la magia para ellos. Restablecer Chrome es un proceso bastante fácil de llevar a cabo. Restablecer Chrome restablece el navegador ya que estaba recién instalado. Siga estos pasos para restablecer Chrome:
Paso 1: Abierto Cromo E ir a Chrome: // Configuración/reinicio a través de la barra de direcciones
Paso 2: Haga clic en Restaurar la configuración de sus valores predeterminados originales
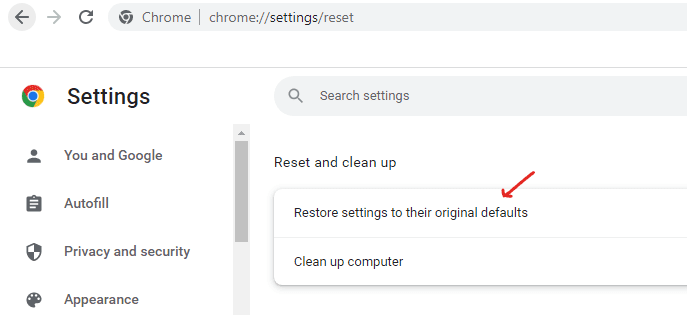
Una vez que se realice el reinicio, reinicie el navegador Chrome. Mira si todavía estás obteniendo el Google Chrome no está respondiendo error. Si el problema no se solucionó, entonces el siguiente método probablemente.
- Cómo corregir err_empty_esponse Error en Google Chrome
- SEX: Err_address_unreachable Error en Google Chrome
- SEX: ERR_CERT_WEAK_SIGNATURA_ALGORITHM Error en Chrome
- Cómo corregir err_icann_name_collision en Google Chrome
- SEX: Err_socket_not_connected Código de error en Google Chrome
- SEX: Err_Connection_aborted Error en Google Chrome
#8 - Reinstale Chrome
Otra solución al Chrome no responde al error de Windows 10 está reinstalando Chrome en su PC. Reinstalación de Chrome asegura que se haya librado de la vieja Chrome instalado en su PC, lo que podría haber sido defectuoso. Y está comenzando de nuevo con la instalación de Chrome de nuevo. Para reinstalar Chrome en su PC, puede seguir los pasos mencionados a continuación:
Paso 1: Abre el Correr caja de ventanas presionando Windows + R llaves juntas. En la caja de ejecución, escriba appwiz.CPL y presione el Ingresar llave. Esto abrirá la herramienta de programas y características de Windows.
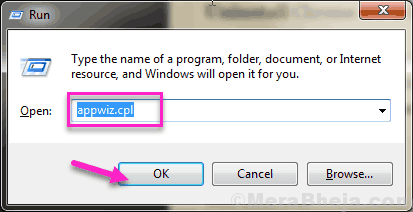
Paso 2: En el Programas y características Ventana, verá la lista de todos los programas instalados en su PC. De la lista, encuentre Google Chrome Y haga clic derecho en él. Obtendrás la opción de Desinstalar Cromo. Clickea en el Desinstalar opción. Chrome estará desinstalado de su PC.
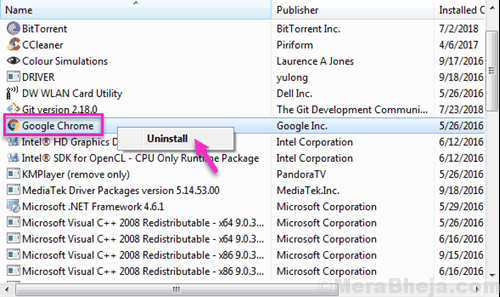
Paso 3: Ahora, necesitarás reinstalar Chrome. Para esto, abra el navegador de Internet Explorer o cualquier otro navegador alternativo que tenga en su PC. En el navegador, abra Google.com, y en Google, escriba "Descargar Chrome". Desde el resultado de la búsqueda, abra el sitio web de Chrome y descargue Chrome.
Etapa 4: Instalar Chrome.
Después de instalar Chrome, ejecute su PC y vea si el error todavía existe. Aunque esto seguramente arreglaría el error, vaya al siguiente paso si el Google Chrome no está respondiendo El error todavía te perturba.
#9 - Reiniciar la PC para arreglar Chrome no está respondiendo
Aquí hay otra solución simple que funciona para la mayoría de los usuarios. Si no tienes algo importante en tu PC, Reinicie su PC. Reiniciar su PC borra las cosas si algo está atascado en alguna parte y esto generalmente funciona para arreglar Google Chrome no está respondiendo así como muchos otros problemas.
Si un reinicio no solucionó el problema, intente este siguiente método.
#10 - Ejecutar SFC para solucionar Google Chrome no responde problemas
Ejecutar una exploración SFC en su computadora escanea sus archivos del sistema de Windows para ver si existe un error allí, y cuando se encuentra, corrige automáticamente esos errores. Si recibe un error al usar Chrome Browser, es muy posible que lo esté recibiendo debido a los errores del archivo del sistema. Puede intentar ejecutar una exploración SFC para asegurarse de que la parte esté cubierta. Estos son los pasos para ejecutar una exploración SFC en su PC:
Paso 1: Ejecute el símbolo del sistema en modo administrador en su PC. Para esto, presione el Windows + X teclas en tu teclado juntos. Desde el menú Win+X que se abrirá, haga clic en el Símbolo del sistema (administrador) opción. Es posible que se le solicite que permita que Windows abra el símbolo del sistema en modo administrador. Haga clic en Sí para permitir que.
Paso 2: En la ventana del símbolo del sistema que se abre, escriba el siguiente comando y luego presione el Ingresar Clave en su teclado:
sfc /escanno
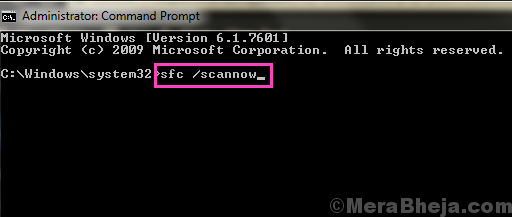
El escaneo SFC comenzará a ejecutar. El escaneo tardará un tiempo en terminar. Trate de no interrumpir el escaneo y esperar hasta que se complete el escaneo. Una vez que termine el escaneo, reinicie su PC.
Después de que su PC se reinicie, verifique si Chrome todavía devuelve el mismo error. Si todavía recibe el error, tendrá que ejecutar una exploración EMM en su PC.
Posiblemente el SFC Scan no arregló completamente algunos de los archivos del sistema con un error. Para asegurarse de que todos los archivos del sistema estén solucionados, deberá ejecutar un Abatido o Imagen de implementación y escaneo de gestión de servicios. Dism Scan es capaz de reparar archivos de sistema corruptos que no permitieron que SFC Scan se ejecute con éxito.
Para ejecutar un escaneo dism, abra el símbolo del sistema en modo administrador, ya que está dirigido en el paso 1 anterior. Ahora, ingrese el siguiente comando en la ventana del símbolo del sistema:
Dism /online /limpiando-imagen /restauración
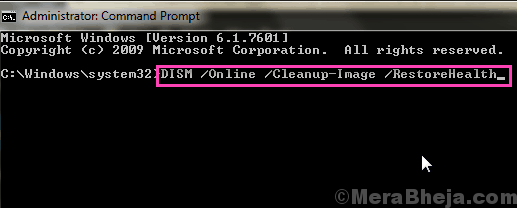
La exploración dism también tomará algún tiempo para completar. Cuando termine el escaneo, tendrá que ejecutar el escaneo SFC nuevamente. Para eso, siga los pasos mencionados anteriormente.
Una vez que se completen estos procesos, inicie el navegador Chrome para buscar Chrome no está respondiendo error. Si el error aún aparece, muévase al siguiente método.
#11 - Verifique el virus y el malware
A veces, un virus o un malware presente en su PC puede evitar que Chrome funcione y, por lo tanto, dando el Google Chrome no está respondiendo Error en Windows 10. Escanee su PC en busca de virus y malware, y cuando se encuentre, retírelos inmediatamente. Para esto, necesitará un software antivirus instalado en su PC.
En caso de que su antivirus no pueda detectar el virus o el antimalware, o no tiene un antivirus o antimalware instalado en su PC, pruebe una nueva. Se sugiere escanear su PC con diferentes antivirus y software de antimalware porque un antivirus no siempre es consciente del último virus o malware. Aquí hay una lista de algunos buenos gratis Software antivirus para Windows 10 que puedes usar. Tú también puedes Encienda la función de antimalware del defensor de Windows 10 Para eliminar las amenazas.
Si se encontró algo en los análisis antivirus y antimalware, intente abrir Chrome después de eliminarlos y verificar si el error todavía está apareciendo. Si el error aparece todavía o si el antivirus no detectó nada, vaya al siguiente método.
#12 - Borre el caché DNS y el reinicio de IP
También es posible que la configuración de caché o IP DNS pueda estar jugando con Chrome, no dejar que Chrome acceda a Internet, lo que provoca Google Chrome no está respondiendo Error en Windows 10. Para asegurarse de que no sea la configuración DNS o IP de su PC, puede intentar enjuagar el caché DNS y restablecer la dirección IP. Aquí están los pasos para hacerlo:
Paso 1: Abra el símbolo del sistema en modo administrador en Windows 10. Para esto, presione el Windows + X llaves juntas. En el menú que se abre, haga clic en el Símbolo del sistema (administrador) opción. Windows confirmará si desea abrir el modo de comando con privilegios de administración a través de un cuadro de diálogo; confirmar haciendo clic en el Sí opción.
Paso 2: En el símbolo del sistema, tendrá que ejecutar los siguientes dos comandos. Ejecute el siguiente primer comando y presione Ingresar, y cuando se complete la operación respectiva, ingrese el siguiente comando y presione el Ingresar botón de nuevo:
IPCONFIG /FLUSHDNS RESTACIÓN WINSOCK
Estos dos comandos Cache DNS FLUSH y Restablecer IP respectivamente. Después de esto, ejecute Chrome y verifique si puede acceder a Internet sin ningún tipo de error. Si todavía está recibiendo el error de respuesta, intente este último método.
#13 - Desactivar proxy
Si tiene una configuración de proxy configurada en Windows, podría ser la razón por la que su Chrome no está respondiendo En Windows 10. La configuración del proxy puede equivocarse con Chrome, por lo que se le aconseja que deshabilite la configuración de proxy si está habilitado. Es un proceso bastante simple que puede llevar a cabo siguiendo los pasos mencionados a continuación:
Paso 1: Presione el Clave de Windows + R juntos en su teclado para abrir el Correr dominio. Ahora, escriba inetcpl.CPL en el cuadro de búsqueda y presione Ingresar.
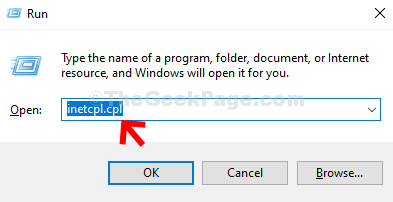
Paso 2: En el Propiedades de Internet Ventana, haga clic en el Conexión pestaña y luego haga clic en el Configuración de LAN botón.
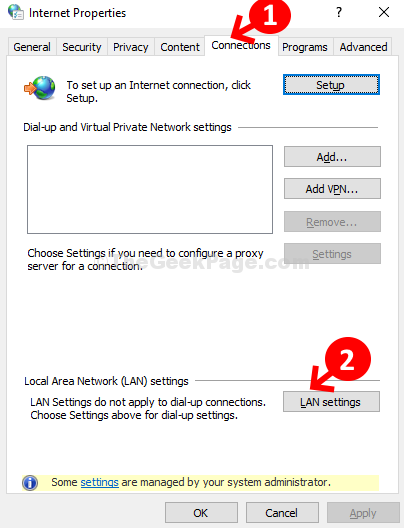
Paso 3: En el Configuración de LAN ventana, debajo Servidor proxy sección, desmarque la caja junto a Use un servidor proxy para su LAN, y presionar DE ACUERDO Para guardar los cambios y salir.
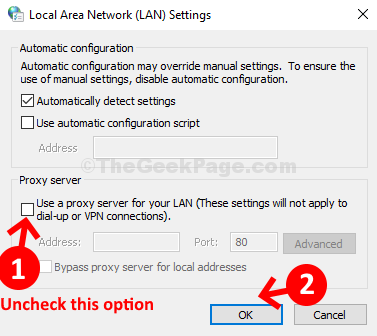
Chrome a veces actúa de maneras extrañas, pero eso no significa que Chrome sea culpar a todo. Hay un par de cosas que debes cuidar de tu parte para prevenir Google Chrome no está respondiendo o cualquier tipo de error. Siempre mantenga su cromo actualizado, elimine las extensiones que ya no se desean, sigan limpiando el chache Chrome, el historial del navegador y las cookies de manera oportuna, y mantenga su PC limpia del virus y el malware para mantener a raya los errores.
- « Cómo crear un punto de acceso wifi en Windows 10 PC sin usar ninguna herramienta
- 18 mejores alternativas Gnucash gratuitas para contabilidad gratuita »

