La escritura de voz de Google Docs no funciona? 6 correcciones para probar

- 2628
- 327
- Sra. María Teresa Rentería
La escritura de voz en Google Docs es una característica útil cuando necesita tomar notas rápidamente. Usando el habla a texto de Google, puede dictar sus notas con opciones de formato precisas como comas y agregar nuevos párrafos.
Desafortunadamente, la función de escritura de voz podría enfrentar un problema ocasional. Esta guía lo ayudará con algunas soluciones rápidas para los problemas de escritura de voz más comunes en Google Docs para que pueda volver al trabajo.
Tabla de contenido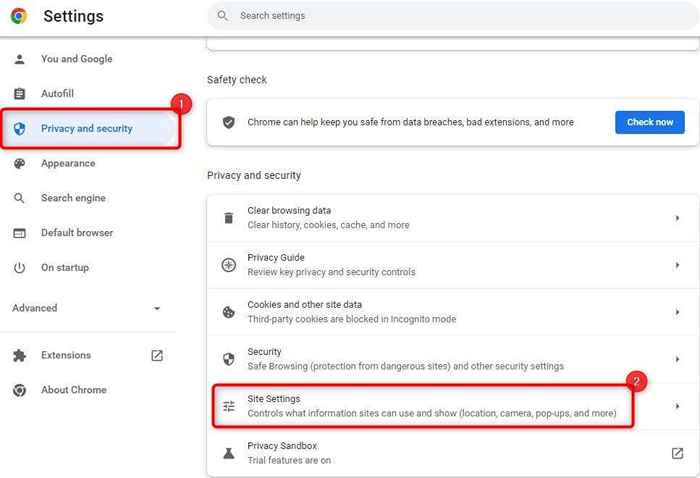
- Seleccione el micrófono en la sección de permisos.
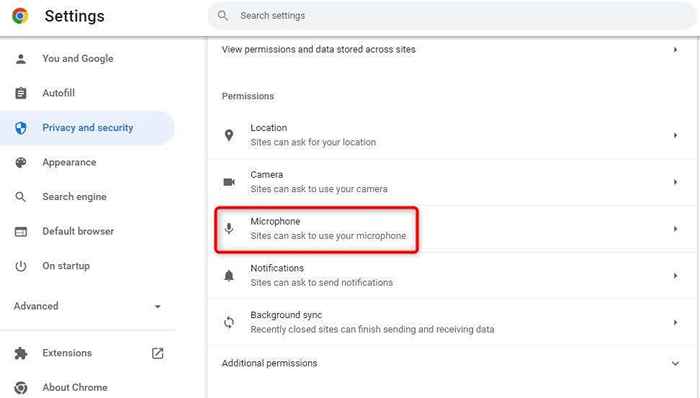
- Verifique la lista de sitios web que no se permiten usar su micrófono. Si ve Google Docs, elimínelo de la lista.
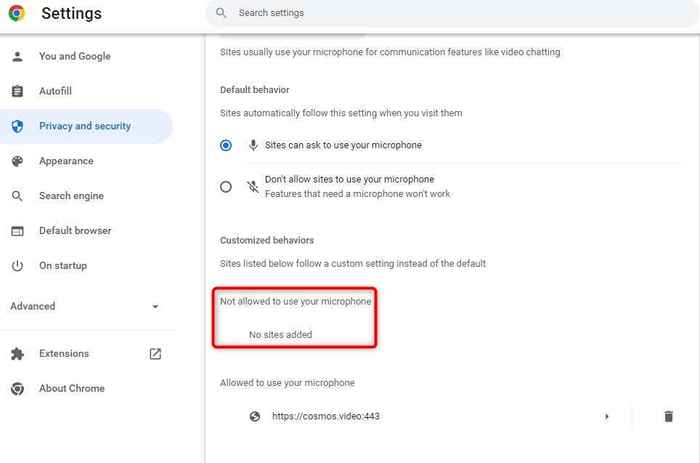
Vuelve a un documento de Google e intenta usar la escritura de voz. Google Chrome volverá a pedir permiso. Otorgar el permiso esta vez, y debería poder usar la escritura de voz. También puede seguir el mismo proceso en el borde, con algunas diferencias en la interfaz.
3. Verifique los permisos de acceso de micrófono en Windows
Al igual que Google Chrome, Windows tiene configuraciones de micrófono incorporadas donde puede permitir que las aplicaciones puedan acceder al micrófono. Si Chrome no tiene permiso de micrófono en su PC, deberá cambiar esto desde la aplicación Configuración de Windows para usar Voice Typing.
Así es como puedes hacer eso:
- Presione Win + I para iniciar la aplicación Configuración.
- Seleccione Privacidad y seguridad en la barra lateral izquierda y haga clic en la opción de micrófono desde el panel derecho.
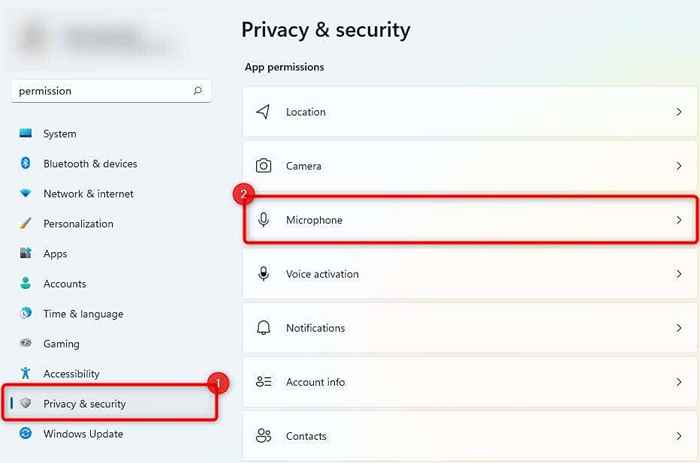
- Alternar en el botón junto a permitir que las aplicaciones accedan a su micrófono.
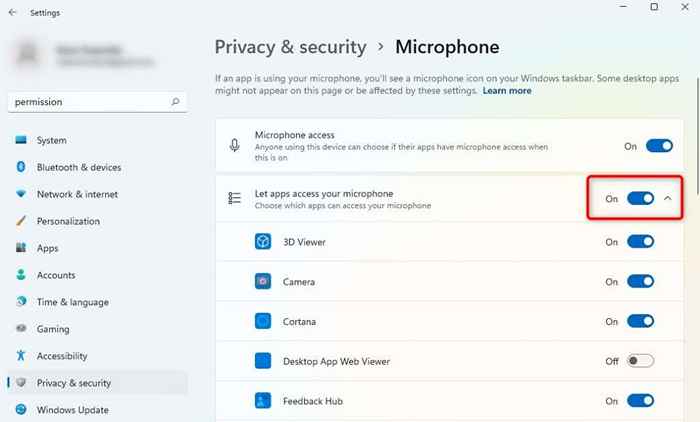
Intente usar la escritura de voz nuevamente para ver si esto soluciona el problema.
4. Verifique el volumen de micrófono
Si su escritura de voz parece abrirse en la pantalla, pero no parece registrar el sonido, el volumen del micrófono se puede configurar demasiado bajo en Windows. Así es como puede aumentar el volumen del micrófono en Windows:
- Presione Win + I para iniciar la aplicación Configuración.
- Navegar al sistema> sonido.
- Arrastre el nivel de volumen para su micrófono desde la sección de entrada.
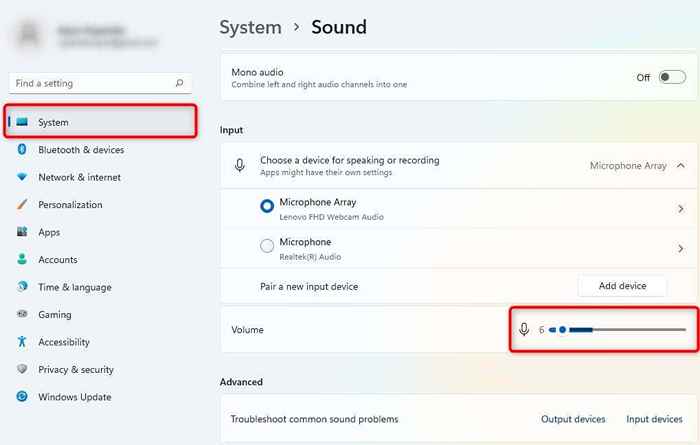
Cuando aumente el volumen, vea si Windows registra la entrada de voz de su micrófono interno o externo. Si no, deberá intentar arreglar su micrófono.
Vea si ahora puede usar la escritura de voz correctamente.
5. Use el solucionador de problemas incorporado
Windows 11 tiene varios solucionadores de problemas incorporados, incluidos los problemas de solución de problemas con el micrófono. Si no ha podido solucionar el problema de escritura de voz hasta ahora, es posible que desee intentar usar el solucionador de problemas incorporado para ver si Windows puede encontrar y solucionar el problema.
Así es como puede usar el solucionador de problemas:
- Presione Win + I para iniciar la aplicación Configuración.
- Navegue al sistema> Solución de problemas> Otros solucionadores de problemas.
- Desplácese la lista de solucionadores de problemas y busque el audio de grabación.
- Haga clic en el botón Ejecutar al lado.
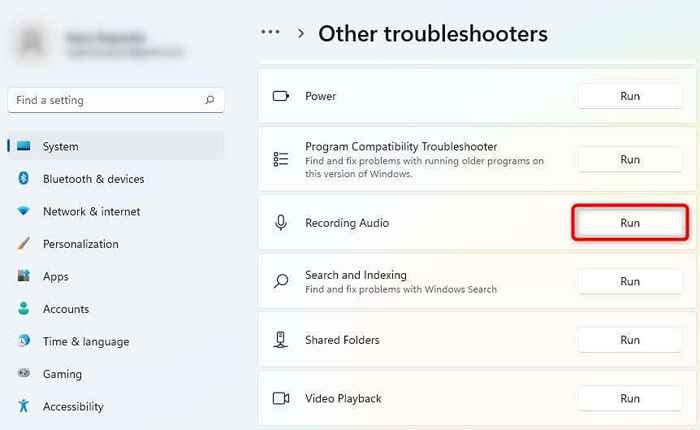
- Una vez que se lance el solucionador de problemas, siga las indicaciones en pantalla.
Si Windows encuentra un problema, intentará solucionar el problema automáticamente.
6. Borrar el caché y los datos del navegador
Si aún no ha podido solucionar el problema de tipificación de voz, intente borrar el caché y los datos de Chrome para arreglar Google Docs Voice Typing.
A medida que utiliza el navegador Google Chrome todos los días, almacena algunos datos localmente para que pueda acceder a sitios web más rápido en el futuro. Cuando borre los datos de navegación y caché, eliminará estos datos acumulados, actualizando su navegador.
- Comience haciendo clic en los elipsis verticales (el menú de tres puntos) desde la parte superior derecha de Google Chrome y seleccione más herramientas> Borrar datos de navegación. Alternativamente, puede presionar Ctrl + Shift + Del.
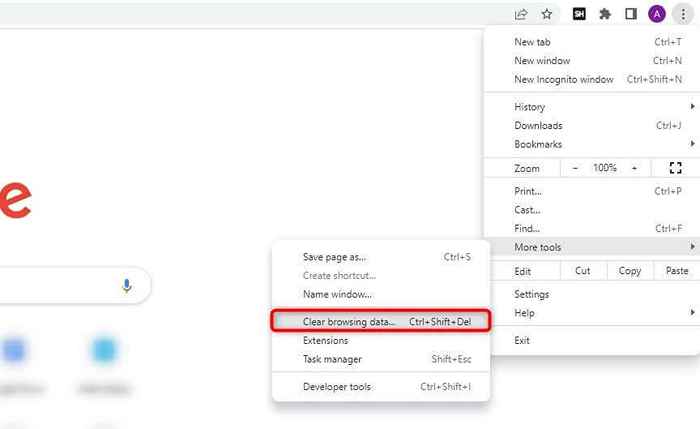
- Seleccione un rango de tiempo para el que desea borrar los datos expandiendo el menú desplegable como así:
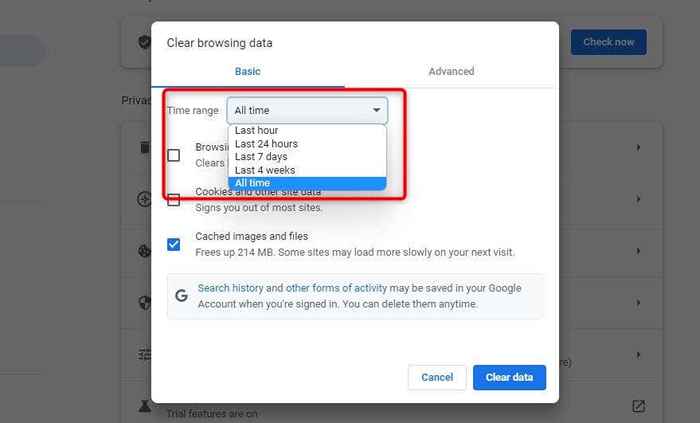
- Verifique los tres casillas Historial de navegación, cookies y otros datos del sitio, e imágenes y archivos almacenados en caché, y seleccione datos de claro.
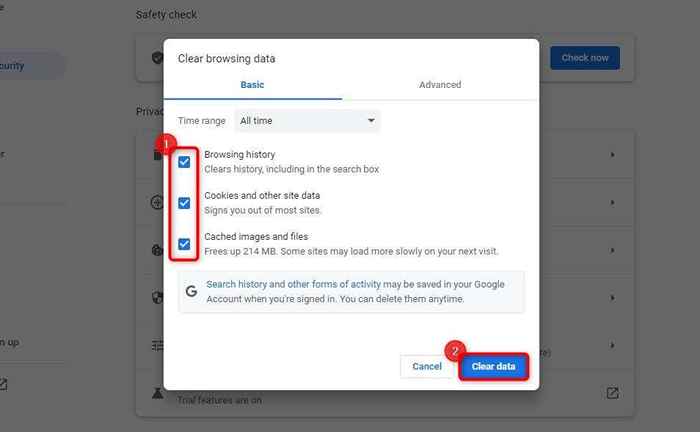
Reinicie el dispositivo e intente usar la opción de tipificación de voz nuevamente.
Mientras está en él, también debe verificar si está utilizando la última versión de Google Chrome. Puede verificar si hay una actualización disponible haciendo clic en las elipsis verticales en la esquina superior derecha y seleccionando ayuda> Acerca de Google Chrome.
Si hay una actualización disponible, la verá aquí. De lo contrario, verá un mensaje que lee Google Chrome está actualizado.
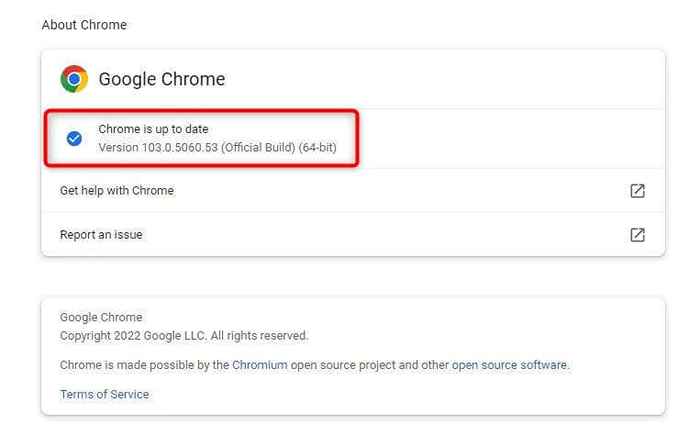
Con suerte, hacer esto debería hacer que la escritura de voz funcione.
El tipo de trabajo de voz de Google Docs no funciona resuelto
La función de voz a texto en Google Docs ayuda a crear rápidamente documentos sin escribir manualmente el contenido.
También puede compartir los documentos directamente a través de un enlace de Google Drive o descargar el documento y continuar editándolos en otro procesador de textos como Microsoft Word. A veces, sin embargo, se niega a funcionar correctamente. Con suerte, puede solucionar el problema utilizando uno de los métodos en este tutorial.
- « Cómo arreglar Outlook no conectarse al servidor
- Snapchat atascado en la pantalla de carga? 10 correcciones para probar »

