Google dibuja una guía completa para principiantes
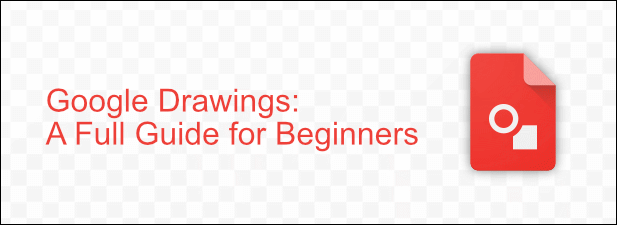
- 4754
- 533
- Claudia Baca
Google revolucionó el panorama de la oficina con los documentos de Google basados en la nube, desafiando la supremacía de las aplicaciones de la oficina como Word y Excel con un éxito razonable. Sin embargo, una herramienta poco conocida en el Arsenal de Google Docs es una herramienta de dibujo de Google llamada Dibujos de Google.
¿Qué son los dibujos de Google?? No es un reemplazo de Photoshop con todas las funciones, pero si está buscando una herramienta de dibujo rápida y fácil de usar para crear nuevos diagramas o gráficos en la web, los dibujos de Google podrían ser la herramienta que necesita. Para dibujar con Google usando dibujos de Google, todo lo que necesita es una cuenta de Google, es totalmente gratuita de usar.
Tabla de contenido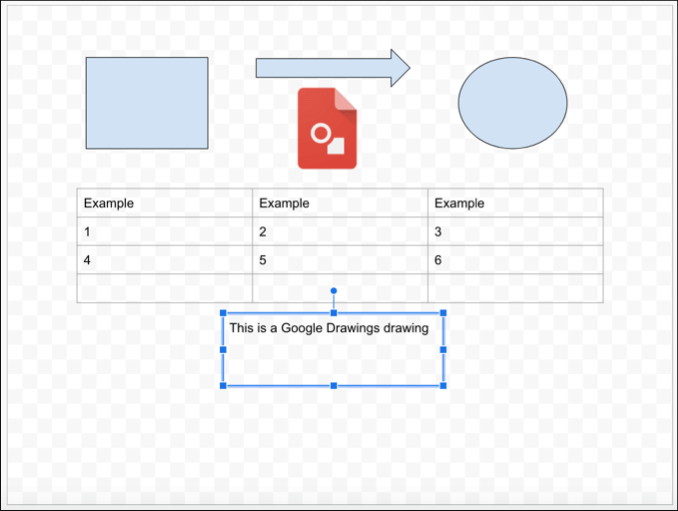
No esperes un conjunto completo de herramientas de edición de imágenes en los dibujos de Google, porque no es un editor de imagen completo como GIMP o Photoshop. Los dibujos de Google simplemente no tienen ese tipo de funcionalidad, todo es bastante básico, con características similares de edición de imágenes a las que se encuentran en las hojas de Google, por ejemplo, pero con su propio lienzo de diseño.
Es más un reemplazo similar para Microsoft Visio, el software del diagrama incluido con Office, que cualquier otra cosa. Sin embargo, la diferencia entre los dibujos de Visio y Google es que el costo puede usar esta aplicación de dibujo de Google de forma gratuita.
Cómo dibujar con Google usando dibujos de Google
Afortunadamente, no hay una curva de aprendizaje empinada con los dibujos de Google. Si alguna vez ha usado una herramienta en la suite de Google Docs, la interfaz parecerá muy familiar, ya que utiliza el mismo estilo de barra de menú que verá en las hojas de Google, las diapositivas y otras aplicaciones de Google.
Para comenzar a usar los dibujos de Google, diríjase al sitio web de Google Drawings e inicie sesión con su cuenta de Google.
- Si nunca antes ha usado dibujos de Google, aparecerá un dibujo en blanco automáticamente. Puede abrir dibujos existentes haciendo clic en Archivo> Abrir y seleccionar un dibujo anterior de su almacenamiento de Google Drive.
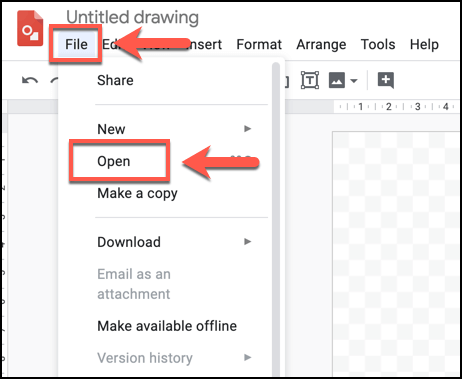
- Los dibujos de Google le permiten insertar cuadros de texto, varias formas, tablas, diagramas, gráficos y gráficos, por nombrar solo algunos. Para insertar cualquiera de estos, deberá hacer clic en el Insertar pestaña y seleccione una de las opciones.
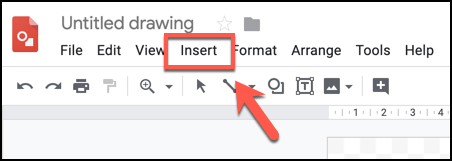
- Agregar una nueva forma, por ejemplo, requerirá que haga clic en Insertar> Forma, Elegir un tipo de forma (por ejemplo, Flechas) y hacer clic en uno de los estilos visuales. Luego puede dibujar la forma con su mouse o trackpad.
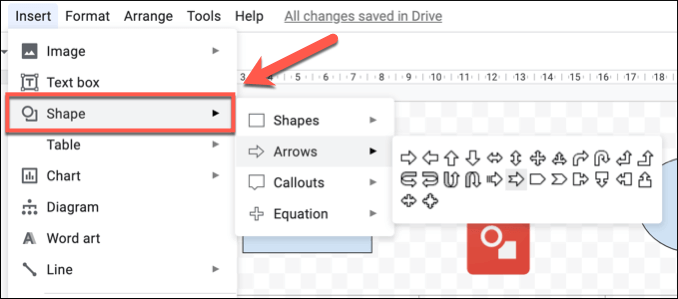
- Para agregar un cuadro de texto básico, haga clic en Insertar> cuadro de texto y dibuja el cuadro de texto usando tu mouse o trackpad. Una vez que se crea el cuadro de texto, puede agregarle texto usando su teclado.
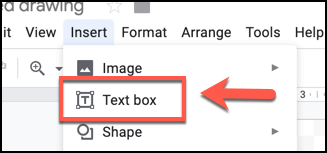
- También puede insertar imágenes exteriores en su dibujo, lo que le permite manipularlo o usarlo junto con su texto, formas y otros objetos. Para hacer esto, haga clic Insertar> imagen y elija una de las opciones disponibles. Puede cargar una imagen desde su PC, seleccionar una de su almacenamiento de Google Drive, así como buscar en línea utilizando la búsqueda de imágenes incorporada de Google.
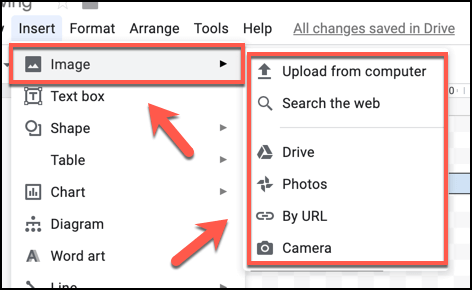
- Puede usar objetos de línea para vincular imágenes u objetos juntos. Para hacer esto, haga clic Insertar> línea y use su mouse o trackpad para crear un objeto de línea en la ubicación elegida.
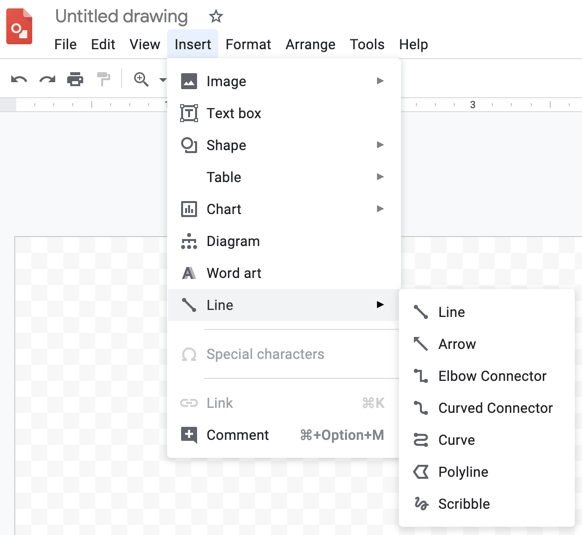
- Para guardar su dibujo, deberá darle un nombre. Haga clic en el gris Dibujo sin título Cuadro en la parte superior de la ventana de dibujos de Google y escriba un nombre memorable. Su dibujo se guardará automáticamente con este nombre en su almacenamiento de Google Drive.
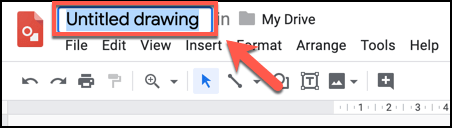
Creación de diagramas y dibujos avanzados en los dibujos de Google
Si bien también tiene formas básicas y capacidades de edición de imágenes, los dibujos de Google se pueden usar para crear dibujos más avanzados que usen diagramas, tablas y gráficos.
- Para insertar un nuevo diagrama en los dibujos de Google, haga clic en Insertar> diagramas, Luego seleccione su estilo de diagrama en el menú que aparece en el lado derecho, confirmando el número de niveles, así como el color. Luego puede editar el diagrama una vez que se haya insertado en su dibujo.
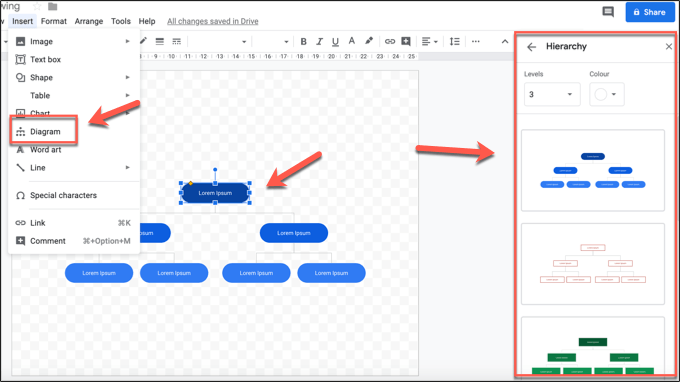
- Para insertar una tabla, haga clic Insertar> tabla y seleccione el número de columnas y filas que necesita. La tabla se insertará en su dibujo automáticamente, donde puede moverlo y comenzar a agregar datos.
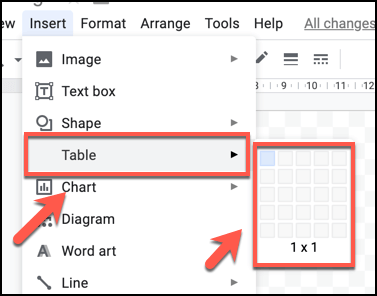
- También puede importar gráficos y gráficos de las hojas de Google o crearlos directamente en los dibujos de Google. Hacer clic Insertar> gráficos Para hacer esto, luego seleccione el tipo de gráfico o gráfico que desea crear. Prensa De sábanas Para insertar un gráfico de una hoja de cálculo de Google Sheets existente.
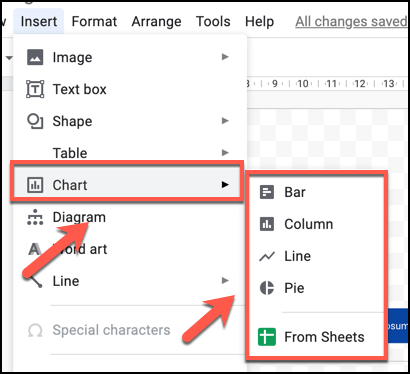
Compartir y exportar dibujos en dibujos de Google
Al igual que otras aplicaciones de Google, los dibujos de Google le permiten compartir y exportar ampliamente su diagrama con otros. Puede compartir el archivo para ser visto o editado por otros usuarios, publicar su dibujo en la web o exportarlo a su computadora como un archivo SVG, PNG, JPEG o PDF.
- Si desea exportar su dibujo a su PC, haga clic en Archivo> Descargar y seleccione una de las opciones de formato de archivo.
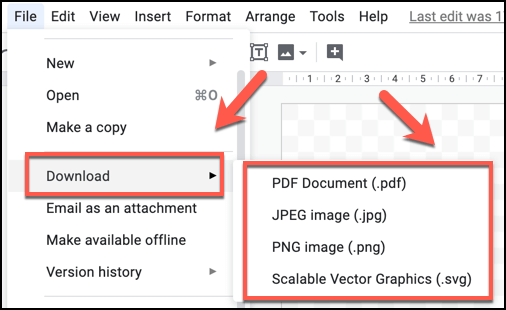
- Para compartir su imagen con otros, haga clic en el Compartir botón en la parte superior izquierda, luego escriba sus direcciones de correo electrónico en el Gente caja que aparece después. Alternativamente, haga clic en el Obtener un enlace compartible botón para copiar un enlace directo a su imagen para que los usuarios lo vean o editen su dibujo de forma anónima. Hacer clic Hecho Una vez que hayas terminado.
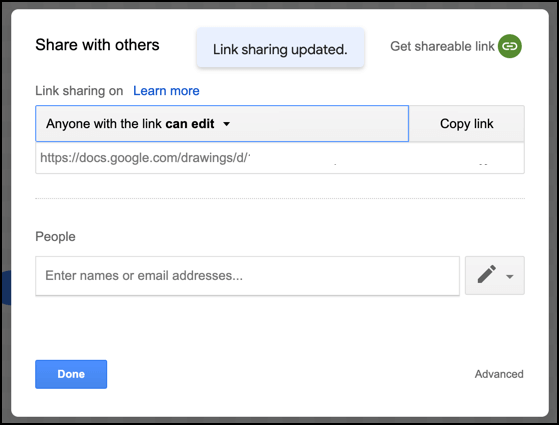
- Para publicar su dibujo como un archivo de acceso público en la web, lo que permite que se incruste en otras páginas web, haga clic en Archivo> Publicar en la web.
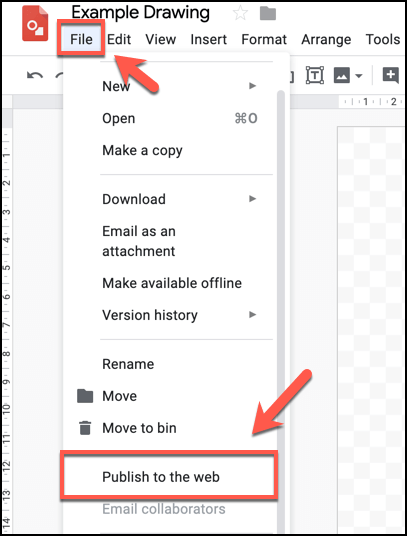
- Puede seleccionar el tamaño de su imagen de dibujo publicada debajo del Enlace pestaña seleccionando un tamaño debajo del Tamaño de la imagen menú desplegable, luego copie la URL directa a su dibujo en este tamaño.
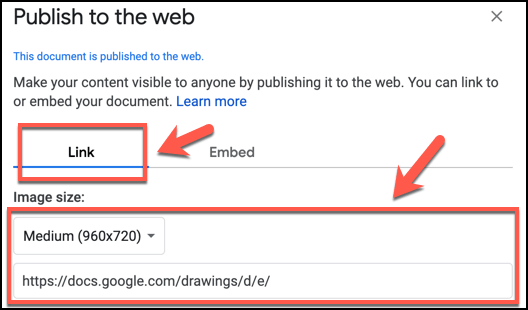
- Para incrustar su imagen publicada en la web, haga clic en el Empotrar pestaña en el Publicar en la web ventana. Luego puede seleccionar y copiar el código HTML que se muestra para poder insertarlo en una página web correctamente.
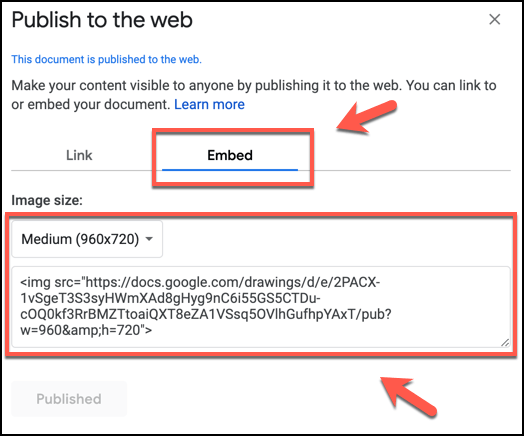
- Haga clic en el Deja de publicar botón para eliminar su dibujo de la web en cualquier momento en el futuro.
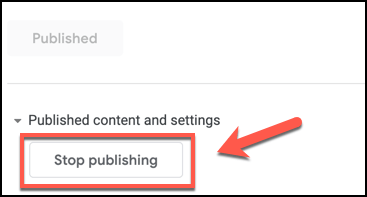
Explorando su creatividad con Google Docs
Todas las aplicaciones del Arsenal de Google Docs le permiten editar fotos e imágenes, pero solo los dibujos de Google le permiten dibujar con Google en un lienzo de dibujo como lo haría con una verdadera herramienta de edición de fotos como Photoshop. Es más un reemplazo para Microsoft Visio que Photoshop, pero todavía vale la pena echarle un vistazo a.
Hay otras formas en que puede usar Google Docs, por supuesto. Puede usarlo para crear un nuevo currículum utilizando las plantillas de Google Docs, e incluso usar las herramientas de intercambio incorporadas para crear una página web simple de forma gratuita.
¿Cuáles son sus aplicaciones favoritas en la suite de Google Docs?? Háganos saber en los comentarios a continuación.
- « Cómo insertar un GIF animado en PowerPoint
- 10 mejores banderas de Chrome para permitir mejorar su experiencia de navegación »

