Guía HDG para tomar capturas de pantalla de entornos de arranque
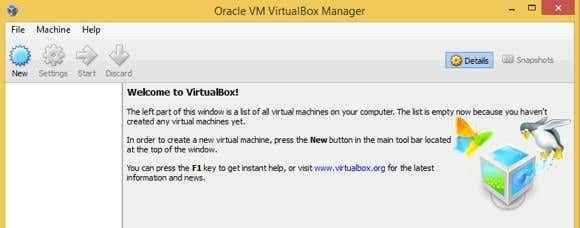
- 2253
- 464
- Sra. Lorena Sedillo
Alguna vez tuvo que arrancar desde un CD o DVD y quería tomar algunas capturas de pantalla mientras estaba en ese entorno de arranque? Tal vez esté tratando de arreglar su computadora y tener que arrancar usando el DVD del sistema operativo, pero no puede entender qué hacer. Podrías tomar una captura de pantalla y enviarla a tu amigo técnico. También puede tomar una foto de la pantalla con su teléfono inteligente o cámara digital.
O tal vez eres como yo y necesitas muy buenas capturas de pantalla y no de capturas de pantalla borrosas o gripe o parpadeantes que normalmente obtienes al intentar tomar fotos de las pantallas de la computadora. Desafortunadamente, no hay forma de tomar una captura de pantalla de un entorno de arranque si no se carga ningún sistema operativo. ¿Qué programa usarías para tomar la captura de pantalla??
Tabla de contenidoAfortunadamente, hay una forma de evitar esto. Esto es lo que haces. En lugar de iniciar el CD o DVD cuando reinicie su computadora, arréglela en una máquina virtual que se ejecute en su sistema operativo actual. Si eso te suena aterrador, no te preocupes, no es tan malo.
El software de la máquina virtual básicamente le permite ejecutar otro sistema operativo dentro de su sistema operativo actual. Para que pueda ejecutar Linux dentro de Windows 7 o ejecutar Windows XP dentro de Windows 8, etc. Entonces, ¿cómo haces para hacer esto?? Instalar un programa de máquina virtual. Realmente solo hay uno gratis y que funcione bien: VirtualBox.
Es completamente gratis y tiene muchas características. Para nuestros propósitos, no nos importan todas las campanas y silbatos, solo queremos que cargue nuestro CD/DVD o imagen ISO, si está usando eso. Otras aplicaciones de máquinas virtuales son paralelos (Windows/Mac/Linux), VMware (Windows) y VMware Fusion (Mac). Estas son aplicaciones comerciales que solo necesitaría si trabajara con máquinas virtuales de forma regular.
Uso de VirtualBox para capturas de pantalla
Para comenzar, continúe y descargue VirtualBox para su sistema operativo e instálelo. Una vez instalado, abra el programa y debería verse algo así:
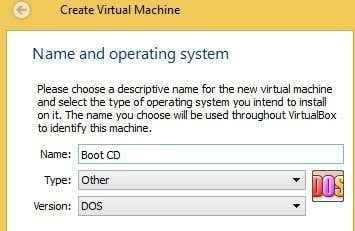
Continúe y déle un nombre a su máquina virtual y luego elija el tipo y la versión. Para el tipo, tendrá opciones como Windows, Linux, Mac, BSD, Solaris, etc., pero querrá elegir Otro ya que en realidad no estás planeando instalar nada. Solo quieres arrancar desde el disco o la imagen y eso es todo.
Para el tipo, sus opciones serán principalmente Dos o Otro/desconocido. Hay algunas otras opciones allí, pero son cosas muy específicas que solo elegiría si estuviera instalando ese sistema operativo en particular.
Haga clic en Siguiente y deberá elegir la cantidad de RAM que desea dedicar al sistema operativo. Aquí elegiría algo como 64 MB o 128 MB para estar en el lado seguro.
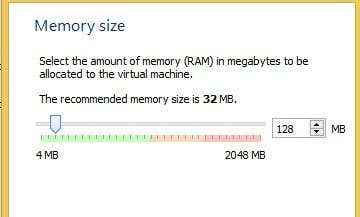
Haga clic en Siguiente y debe elegir si desea un disco duro o no. En mi caso, elegí No agregue un disco duro virtual Porque solo quiero cargar las pantallas de arranque y no necesito instalar nada.
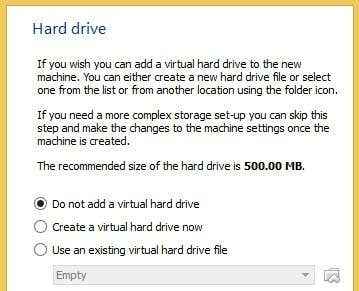
Recibirá un mensaje emergente cuando haga clic en la próxima advertencia sobre no tener un disco duro. Puedes ignorar eso. Continúe y haga clic en Finalizar para finalizar la máquina virtual. Ahora que lo ha configurado, debe decirle a VirtualBox dónde reside el dispositivo o imagen de arranque.
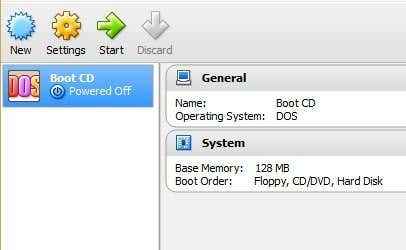
Para hacer esto, seleccione la máquina virtual en el menú izquierdo (arranque en CD en mi caso) y haga clic en el Comenzar botón. Recibirá un mensaje emergente preguntándose dónde se encuentra el disco de inicio. Por defecto, le mostrará la letra de unidad para su unidad física de CD/DVD. Asegúrese de que el CD/DVD esté insertado antes de presionar comenzar.
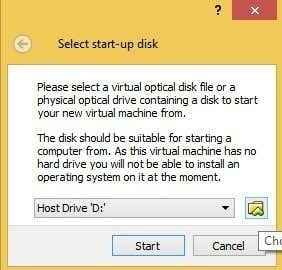
Si tiene una imagen ISO, haga clic en el pequeño icono de carpeta pequeña a la derecha del cuadro desplegable y le permitirá seleccionar una imagen ISO. Eso es todo. Haga clic en Inicio y se sorprenderá de que pueda ver todo el proceso de arranque dentro de su sesión actual de Windows/Mac/Linux!
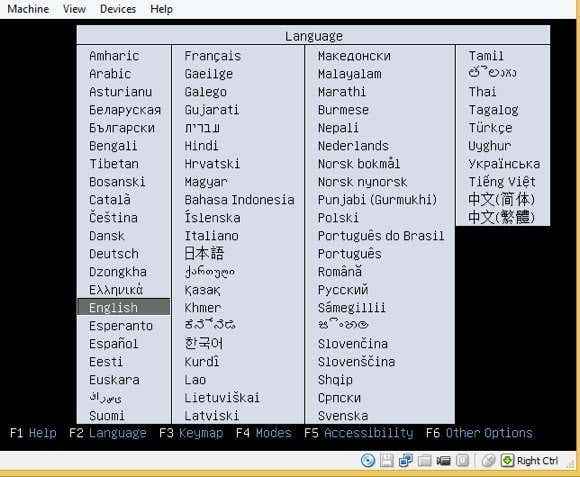
Como puede ver en la captura de pantalla de arriba, tengo una imagen ISO de reparación de arranque que cargué en VirtualBox para poder tomar capturas de pantalla para mi próximo artículo. Muy dulce! Tiene alguna pregunta? Háganos saber en los comentarios. Disfrutar!
- « Actualice, reinstale o restaure Windows 8
- Fix No se puede ajustar el brillo después de actualizar a Windows 8.1/10 »

