Cómo acceder a los archivos en un disco duro antiguo con Windows 10

- 1041
- 232
- Norma Sedillo
Has encontrado un viejo disco duro de otra computadora y quieres saber desesperadamente qué contiene. Puede ser divertido hacer un viaje por el carril de la memoria y encontrar datos antiguos que haya olvidado por completo, pero hacer que las unidades viejas funcionen con nuevas computadoras de Windows 10 pueden ser complicados.
En este artículo aprenderá a acceder a los archivos en un disco duro antiguo con su PC con Windows 10.
Tabla de contenido
Es probable que las unidades más modernas tengan un conector SATA (serie en el accesorio) como este:

Dependiendo del tipo de computadora que tenga, es posible que necesite datos de datos y convertidores de cable de alimentación para estos tipos de accionamiento para que la computadora pueda hablar con ellos.
También puede tener un 3.5 "o 2.5 ". El más pequeño 2.Las unidades de 5 "no requieren conectores especiales si son SATA, pero si tienes un 2.Drive PATA de 5 "Necesita el adaptador correcto, ya que el pinout para estas unidades es diferente a las versiones de escritorio.
Estos laptop 2.Las unidades de PATA de 5 "usan un conector especial de 44 pines que es físicamente más pequeño que la versión de escritorio, así que tenlo en cuenta al buscar hardware para conectarlo a tu sistema.
Conecte la unidad internamente
Si tiene una computadora de escritorio, la forma más directa de acceder a los archivos en un disco duro anterior con su nueva computadora Windows 10 es instalarla como una unidad adicional. No necesita hacerlo de forma permanente, simplemente deslice el panel lateral de su máquina de escritorio y conecte con cualquier cables de alimentación y datos gratuitos disponibles. Simplemente instale la unidad mientras su computadora está apagada!

Si tiene una computadora sin conectores PATA IDE para una unidad de este tipo, deberá comprar un convertidor PATA a SATA. Además, tenga en cuenta que las unidades IDE PATA tienen un sistema de jersey en la parte posterior, donde debe mover físicamente un jersey para elegir una de estas tres opciones:
- Maestro: donde la unidad está conectada al conector PATA del terminal en el cable.
- Esclavo: donde la unidad está conectada al conector secundario en el medio del cable de la cinta.
- Seleccionar el cable: donde la unidad intenta descubrir en qué conector está automáticamente.
Si está utilizando un adaptador para SATA, generalmente el maestro o la selección de cable funcionarán bien.
Si está utilizando una computadora portátil, no recomendamos instalar la unidad internamente (suponiendo que tenga una bahía compatible) a menos que realmente desee usarla de forma permanente. Es demasiado complicado para abrir una computadora portátil para instalar una unidad que solo use temporalmente. En su lugar, debe considerar una opción de conexión externa.
Conecte la unidad con un adaptador externo
Ya sea que tenga una computadora de escritorio o computadora portátil, usar un adaptador externo es la forma más fácil de conectar una unidad antigua a su nueva computadora Windows 10. El tipo más común convierte la conexión de unidad a una conexión USB, proporcionando datos y energía en un paquete conveniente.
 Un adaptador USB a SATA
Un adaptador USB a SATA Hay dos tipos de conector de unidad USB externo. Uno es un recinto total, convirtiendo una unidad interna en una unidad externa para uso a largo plazo. El otro tipo de conector elimina el recinto por completo, dejando solo un cable y un conector. Esto es perfecto si tiene múltiples unidades para verificar o solo desea acceder temporalmente a una unidad para transferir datos.
Si la unidad no se muestra
Si está intentando acceder a archivos en un disco duro anterior y la unidad no aparece como se esperaba, hay algunos pasos básicos de solución de problemas que puede tomar para resolver el problema:
- ¿Está el saltador establecido correctamente en las unidades IDE PATA??
- Verifique que los datos y los cables de alimentación estén correctamente sentados y no dañados.
- ¿La unidad gira o hace ruido??
A veces, las unidades USB externas no aparecen simplemente por conflictos de letras de la unidad u otras razones bastante básicas. Nuestro artículo del disco duro externo que no aparece en Windows u OS X tiene algunos trucos que puede probar.
Tomar posesión de archivos
Una vez que tenga la unidad conectada correctamente a su computadora, aparecerá en su sistema como cualquier otra unidad. Siempre que esté en un formato que Windows pueda entender, debe ver todos los archivos y carpetas almacenados en la unidad.
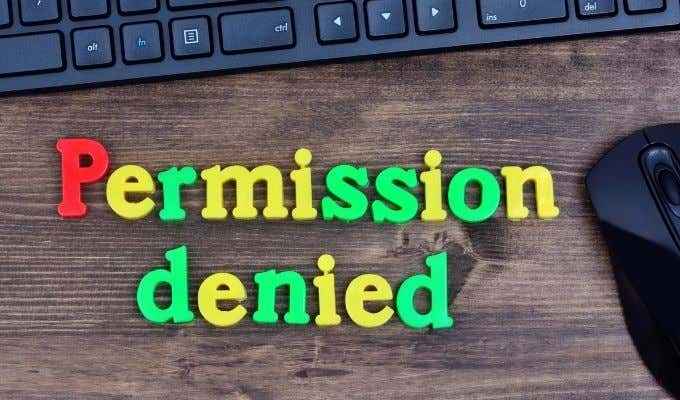
Sin embargo, puede encontrarse con un problema en el que Windows le indica que no tiene permiso para acceder a los archivos y carpetas en la unidad. La solución puede ser tan simple como otorgar acceso al administrador si se solicita, pero en algunos casos debe tomar posesión de los archivos. Esta es una característica de seguridad de Windows que evita que un usuario acceda o se meta con archivos que pertenecen a otro usuario.
No se preocupe, no necesita habilidades de hacker de élite para descifrar este bloqueo en particular. Solo se necesitan unos momentos para cambiar el propietario de un archivo o carpeta. Dirígete a cómo cambiar la propiedad de un archivo o carpeta en Windows y tendrás acceso a esos archivos en poco tiempo.
Firma que la unidad anterior no funciona correctamente
Cuando se deja almacenado durante mucho tiempo o si se ha ejecutado durante un período prolongado, un disco duro mecánico puede desarrollar fallas. Si la unidad parece estar viva, pero toma mucho tiempo imposiblemente mucho tiempo transferir datos, o hace un ruido de clic fuerte, eso podría ser una señal de que está en camino a la vida más allá del disco duro.

Si su disco duro contiene información de vital importancia, es posible que desee invertir algo de dinero en recuperación de datos profesionales. Alternativamente, cómo extraer archivos de un disco duro muerto tiene algunas ideas sobre cómo obtener datos de un disco duro muerto.
Recuerde verificar su pedido de arranque
Si la unidad que ha extraído de la vieja máquina es una unidad de sistema, puede suceder que la nueva computadora intente arrancar desde el disco antiguo! Eso obviamente no va a funcionar muy bien, por lo que si eso sucede, debe cambiar el orden de arranque para asegurarse de arrancar desde el disco correcto.
Esto es principalmente un problema para las instalaciones de disco interno. Si está usando USB, solo espere hasta que se inicie en Windows antes de conectar la unidad.
Deseche las unidades correctamente
Una vez que haya rescatado los datos de la unidad anterior, ¿todavía lo va a usar?? Algunas unidades antiguas aún pueden cumplir con el deber como una unidad externa reutilizada o una unidad interna secundaria. Sin embargo, la mayoría serán obsoletos o demasiado viejos para ser confiables. Lo que significa que probablemente quieras tirarlo.

Sin embargo, antes de hacerlo, asegúrese de leer un disco duro en 4 sencillos pasos, así como 5 herramientas que pueden destruir permanentemente sus datos para cada sistema operativo importante. Para asegurarse de no dejar accidentalmente información privada para que nadie la encuentre.
Además, no solo arroje su disco en la basura. Haga una búsqueda web rápida de su instalación de desechos electrónicos más cercanos y tómelos allí en su lugar.
- « Falta volumen o icono de sonido en Windows 10 cómo solucionar
- Cómo incrustar un video de YouTube en PowerPoint »

