Cómo agregar una tabla Gantt en Google Docs

- 1219
- 15
- Carmen Casillas
Crear un gráfico Gantt de Google Docs puede ser una herramienta útil de gestión de proyectos. Los gráficos de Gantt pueden ayudarlo a establecer el contexto visual para la línea de tiempo y el progreso de su proyecto. Puede usar otros programas para crear gráficos Gantt también, pero pueden ser complejos, especialmente para algo como una revisión del cliente.
También puede crear una tabla Gantt en Excel, pero se puede acceder fácilmente un gráfico de gantt de Google Docs en la nube. Puede permitir que los miembros autorizados editaran acceso para que puedan colaborar en un documento de Google sin tener que enviar la hoja de cálculo de ida y vuelta por correo electrónico.
Tabla de contenido
- Su próximo paso es configurar otra tabla donde enumere el día en que comenzará una determinada tarea y la cantidad de días que llevará completar. Por ejemplo, la primera tarea "Materiales de origen" comienza el día 0 y continúa durante 13 días.
Así es como puedes preparar cada columna:
- Tareas: Solo copia esta columna de la tabla anterior.
- Inicie la tarea en el día #: Aquí, querrá el enésimo día en la línea de tiempo de su proyecto cuando se supone que debe comenzar una tarea en particular. Entonces, esencialmente necesitarás calcular:
[Fecha de inicio de una tarea: la fecha de inicio de la primera tarea]
En este ejemplo, la siguiente fórmula debe ingresarse en la celda relevante:
= int (d5) -int ($ d $ 5)
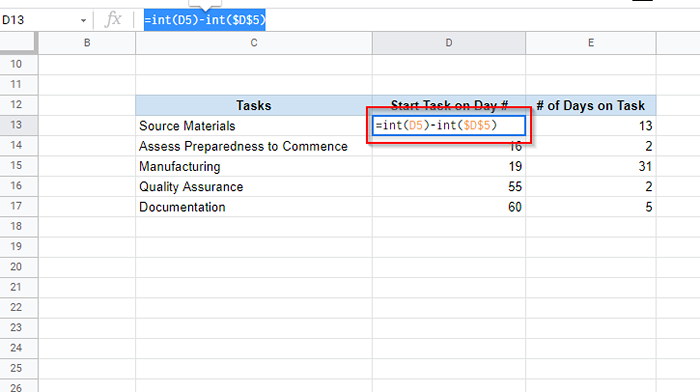
Una vez que haya ingresado a la fórmula, puede aplicar la fórmula a las celdas restantes arrastrando la selección del borde. El signo de dólar en la fórmula lo ayuda a preservar una referencia celular cuando aplica la fórmula a otras celdas.
La fórmula calcula la diferencia entre dos fechas como entero (eso es lo que hace la función int). Sin la función int, puede recibir una salida con un valor decimal.
Si ve una fecha en la década de 1900 después de ingresar esta fórmula, asegúrese de que haya formateado la celda como un número y no como una fecha.
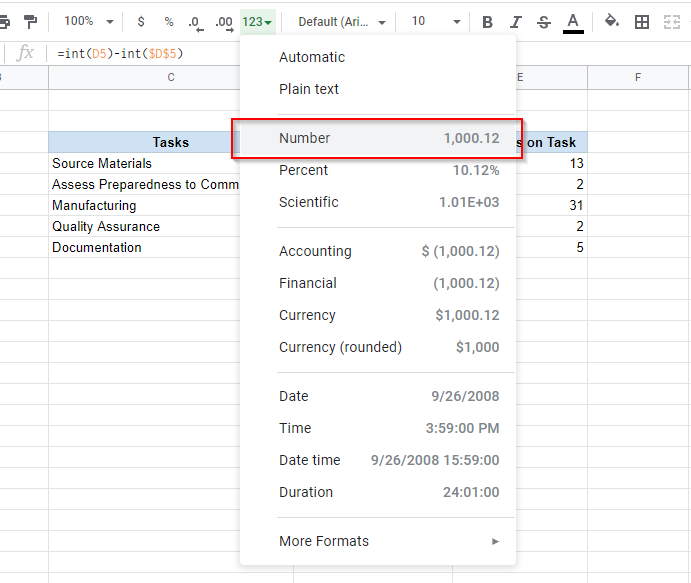
- # de días en la tarea: Aquí, calculará la cantidad de días que se realizarán en cada tarea según la línea de tiempo de su proyecto. Puedes calcular esto como:
[La fecha de finalización de una tarea - la primera fecha de inicio de la tarea] - [la fecha de inicio de la tarea - la fecha de inicio de la primera tarea]
En este ejemplo, la fórmula que se usa para calcular el número de días dedicados a una tarea es:
= (int (e5) -int ($ d $ 5))-(int (d5) -int ($ d $ 5))
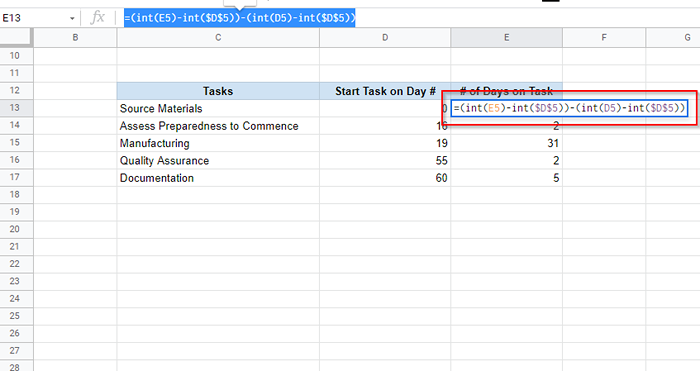
Asegúrese de encerrar las dos operaciones de resta entre paréntesis. De lo contrario, puede recibir una salida incorrecta.
Cuando termine, arrastre la selección del borde para aplicar fórmulas al resto de las celdas, tal como lo hizo para la columna anterior. Además, asegúrese de que las celdas estén formateadas para mostrar un número y no una fecha.
- Seleccione la tabla completa que acaba de crear y seleccione Insertar > Cuadro de la cinta superior.
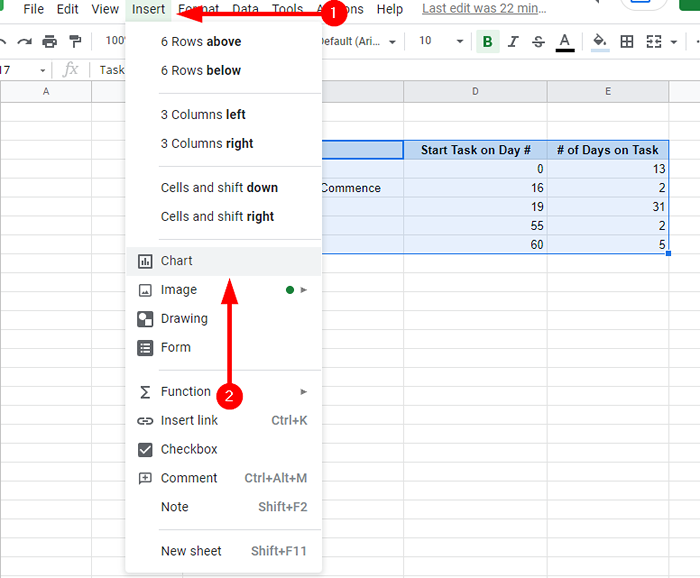
- Ahora verá un gráfico en su pantalla y un editor de gráficos a la derecha de su pantalla. Seleccionar Tipo de gráfico bajo la Configuración pestaña en el editor de gráficos.
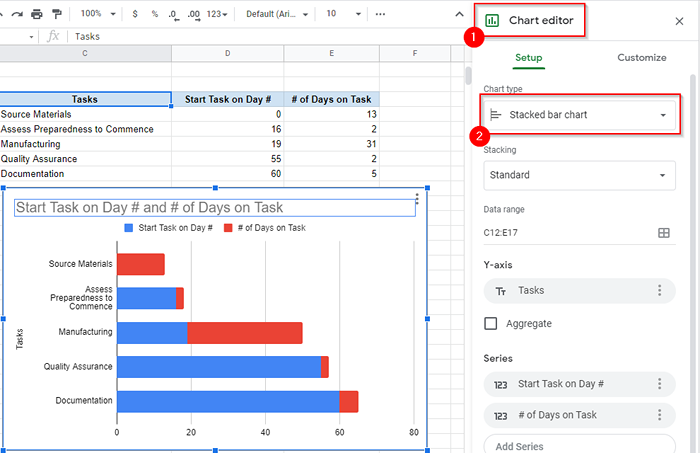
- Aparecerá una lista de tipos de gráficos en el editor de gráficos. Desplácese y busque el Bar sección. De esta sección, seleccione un Gráfico de barra apilada.
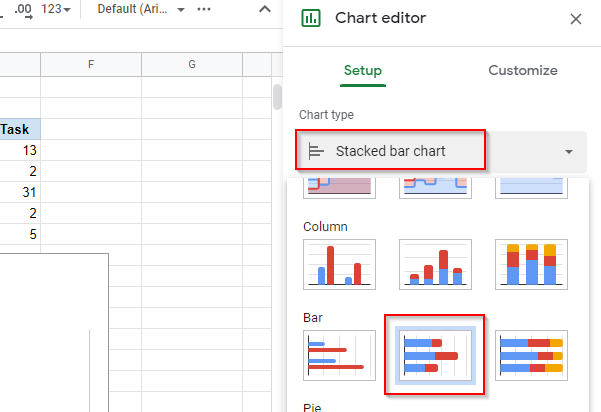
- A continuación, cambie a la Personalizar pestaña. Ampliar la Serie sección y seleccionar el Inicie la tarea en el día # serie. Colocar Llenar la opacidad y Opacidad de línea al 0% para ocultarlo de la tabla.
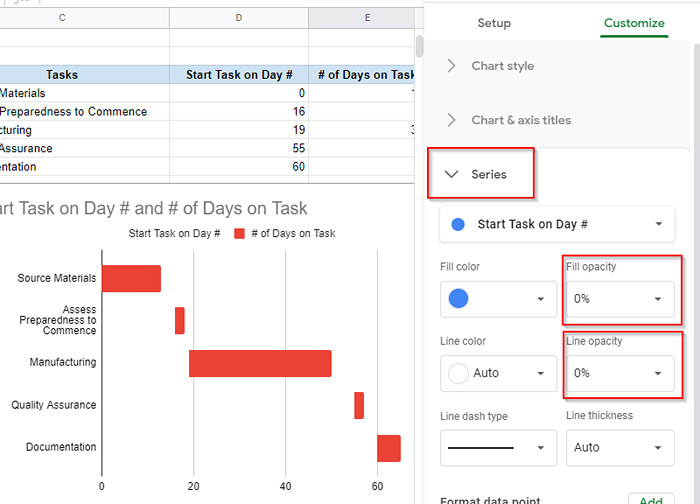
Eso es todo lo que necesitas para crear una tabla de Google Docs Gantt. Si lo desea, puede personalizarlo más. Puede cambiar el nombre de la tabla, nombrar el eje horizontal y vertical, y explorar otras opciones de personalización en la pestaña Personalizar.
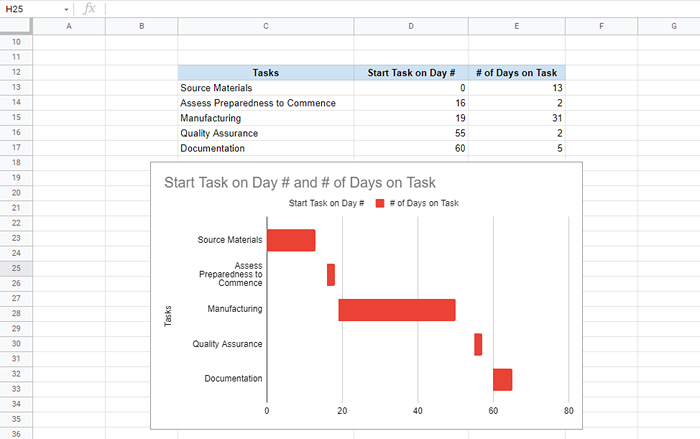
Cree un gráfico Gantt de Google Docs con un complemento
Si no desea pasar tiempo creando manualmente una tabla de Google Docs Gantt, siempre puede usar uno de los varios complementos de Gantt Chart disponibles para Google Docs.
Para descargar un complemento, seleccione Complementos de la cinta superior y seleccione Obtener complementos. Buscar Gráfico de gantt. Seleccionar Gantt resbaladizo > Instalar. Bien podría seleccionar otro, pero Slick Gantt es una herramienta de uso fácil y fácil de usar.
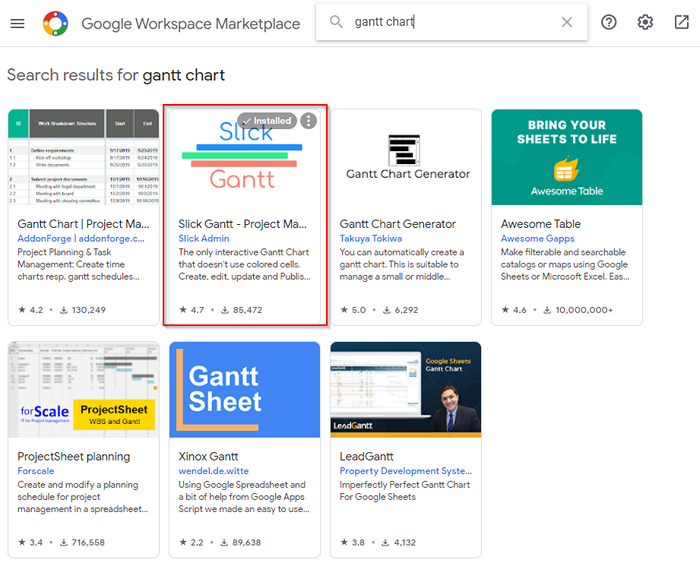
Una vez que haya instalado el complemento, regrese a su hoja de Google. Hay dos advertencias que debes cuidar antes de usar Slick Gantt.
Primero deberá reposicionar sus datos. Si aún no lo ha hecho, coloque los datos de manera que comience desde la celda A1, de lo contrario, Slick Gantt tendrá problemas para encontrar los datos en su hoja.
Además, también necesitarás agregar un ID de tarea columna a sus datos ya que el complemento requiere al menos cuatro campos (ID de tarea, nombre de la tarea, fecha de inicio y fecha de finalización).
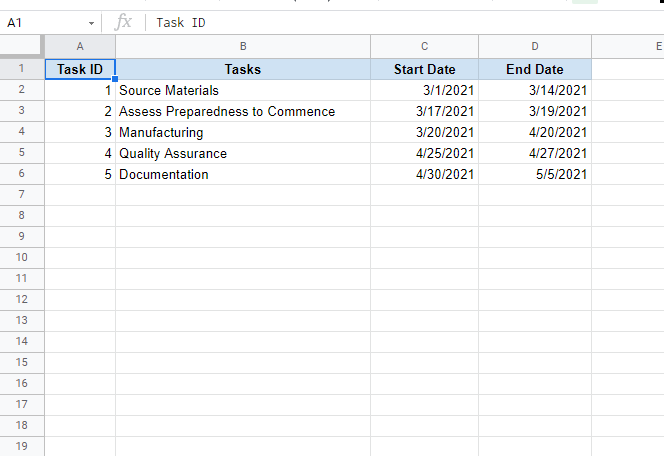
Una vez que haya colocado los datos adecuadamente y haya agregado una columna de ID de tarea:
- Seleccionar Complementos de la cinta superior y seleccione Gantt resbaladizo > Gráfico de gantt.
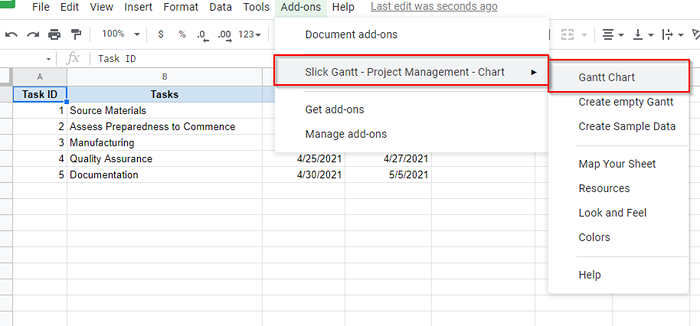
- El complemento ahora cargará una tabla Gantt para usted.
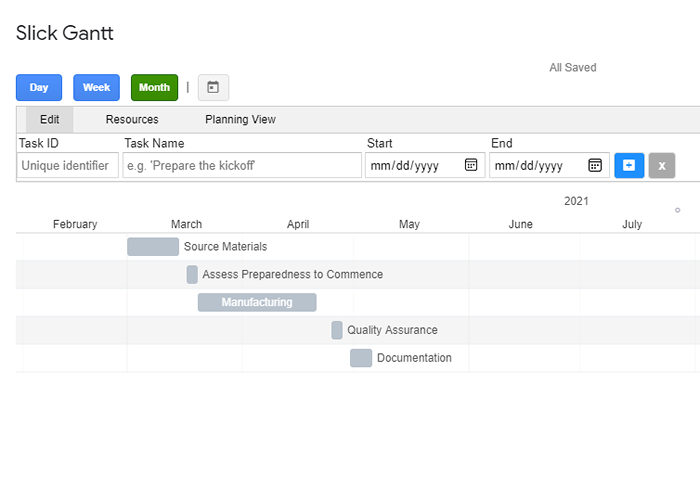
- Si desea enviar un correo electrónico al cuadro Gantt a su equipo, también puede descargarlo como una imagen haciendo clic en el icono de la imagen en la parte superior.
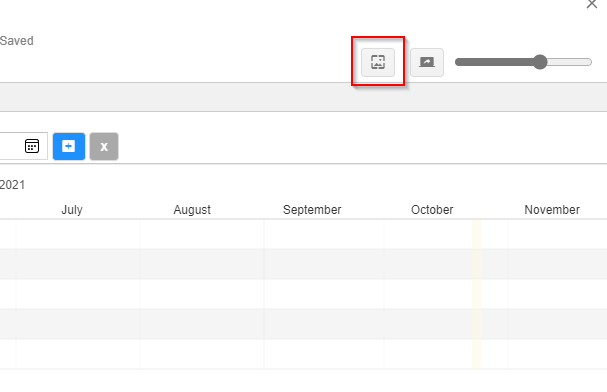
Hay varios otros complementos que puede usar en lugar de Slick Gantt:
- Gráfico Gantt de Addonforge es una gran herramienta si necesita un complemento con todas las campanas y silbatos. Sin embargo, muchas características están restringidas a la versión pagada.
- Generador de gráficos de Gantt por Takuya Tokiwa es otro complemento limpio y simple, y ofrece la mayoría de las características que desea en una herramienta de gráfico Gantt.
- Mesa impresionante de Awesome Gapps puede hacer varias cosas, y crear gráficos gantt es uno de ellos. Si necesita una herramienta que haga mucho más que solo crear gráficos, esta es una gran herramienta.
Su gráfico de gantt de Google Docs está listo
Una vez que haya configurado el gráfico, puede actualizarlo en tiempo real actualizando los datos en la hoja. Como lo fácil fue esto? También puede intentar hacer una trama de dispersión en las hojas de Google, si eso es más relevante para su trabajo.
- « Cómo arreglar el código de error de experiencia de GeForce 0x0003
- Cómo arreglar WDF01000.SYS BSOD en Windows »

