Cómo agregar una búsqueda DNS local al archivo Hosts

- 972
- 255
- Mario Gollum
Cuando escribe una URL de sitio web en la barra de direcciones de su navegador, se envía una solicitud a un tipo de servidor de Internet conocido como servidor de nombres de dominio. Este servidor toma la URL que escribió y luego verifica qué direcciones IP específicas se enumeran para los servidores reales que alojan el contenido que está buscando.
El problema con esto es que si algo está mal con el servidor de nombres, no tendrá acceso al sitio correcto. Peor aún, si el servidor de nombres ha sido secuestrado, podría terminar en un sitio falso! La buena noticia es que puede especificar manualmente el enlace entre direcciones IP específicas y direcciones del sitio web, simplemente agregando una búsqueda DNS local a su archivo "Hosts".
Tabla de contenido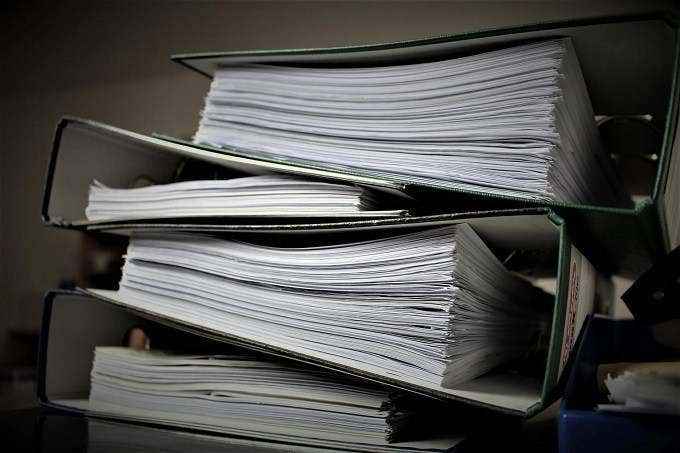
Windows siempre verificará el archivo de hosts primero antes de enviar una solicitud a un servidor de nombres. Entonces, si una dirección que escribe en su navegador web se enumera en el archivo de hosts, será redirigido a la dirección IP que se enumera en el archivo.
¿Qué es una búsqueda DNS local??
El proceso descrito en el párrafo anterior es una búsqueda DNS local. Su computadora busca la dirección IP por sí misma, desde su disco local, sin necesidad de contactar a un servidor externo. Es así de simple!
¿Por qué agregar la búsqueda DNS local al archivo hosts??
Hay algunas razones por las que desea agregar una búsqueda DNS local a su archivo de hosts. Ya hemos mencionado algunas razones al comienzo del artículo, pero las personas han encontrado bastantes formas creativas de usar esta característica simple.
Una razón importante para agregar entradas al archivo de sus hosts es la velocidad. Siempre será más rápido hacer una búsqueda local que salir a un servidor externo. Especialmente si ese servidor no es confiable. Poner sus sitios más importantes o de uso más frecuente en el archivo de hosts significa que nunca tiene que preocuparse por su servicio DNS causando problemas de acceso.

También puede usar el archivo hosts para bloquear sitios a los que nunca desea que acceda a esa computadora. Todo lo que tiene que hacer es colocar una dirección IP en el archivo de hosts para ese sitio que no va a ninguna parte o apunta a una dirección IP benigna. Las redirecciones comunes incluyen 0.0.0.0 y 127.0.0.1, esta es la llamada dirección de "bucleback". Mira nuestro video de YouTube para obtener más detalles sobre eso.
Si tiene dispositivos locales como enrutadores, cámaras IP, almacenamiento de la red, etc., puede usar su archivo de hosts para dar a sus direcciones IP un nombre fácil de recordar.
Uso de archivos de hosts prefabricados
Si suena bastante tedioso agregar docenas o incluso cientos de sitios a su archivo de hosts, entonces no está solo! La buena noticia es que hay muchos lugares en la web donde puede encontrar listas prefabricadas que simplemente puede copiar y pegar en su propio archivo de hosts.
El principal problema con esto es que podría haber redes maliciosas ocultas en estas listas. Lo que significa que debe verificar cada dirección IP a mano o asegurarse de confiar en la fuente de la lista.
Edición del archivo hosts en Windows 10
Dado que el archivo de hosts deja algo de espacio para travesuras, no puede abrirlo y editarlo. Necesitará privilegios de administrador en su computadora para hacer cambios. Antes de realizar cualquier cambio en su archivo de hosts, le recomendamos encarecidamente que copie y pegue su contenido original en otro archivo de texto en caso de que algo salga mal!
Para modificar su archivo de hosts en Windows 10, siga estos pasos:
- Abra el menú de inicio y escriba "Bloc de notas".
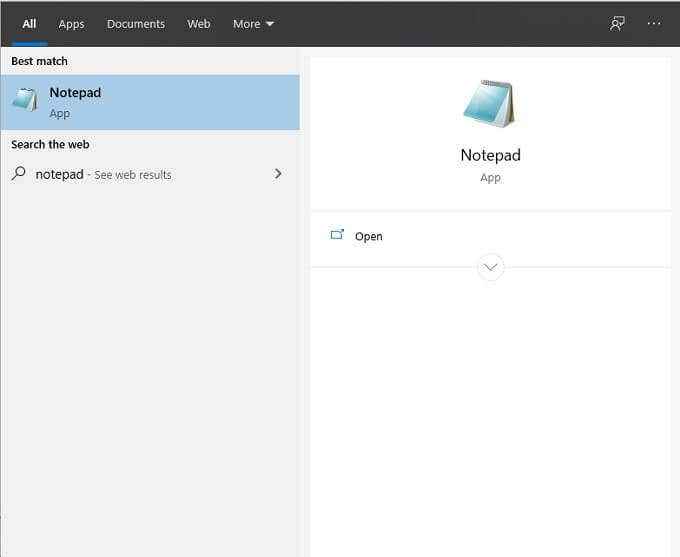
- Una vez que aparece el bloc de notas, haga clic con el botón derecho y seleccione "Ejecutar como administrador".
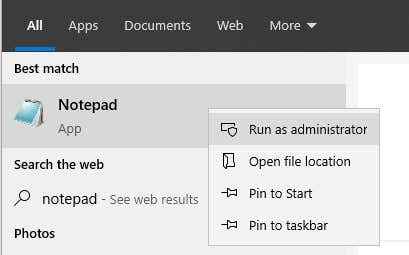
- n Bloc de notas, haga clic Abierto y diríjase a c: \ windows \ system32 \ controladores \ etc \ hosts y abra el archivo hosts. Recuerde cambiar el tipo de archivo a "todos los archivos".
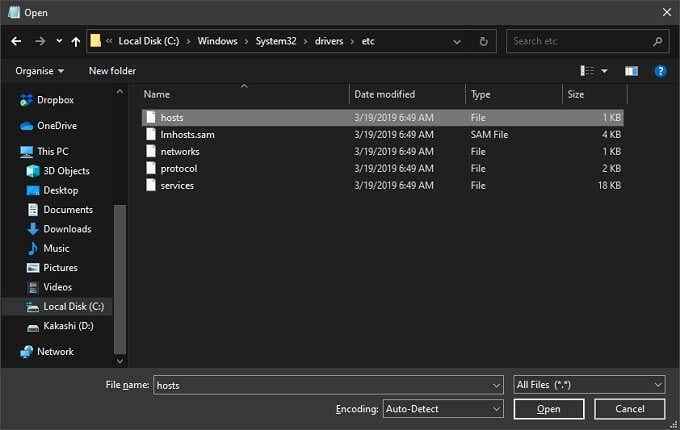
- Debería ver este archivo de hosts predeterminado de Microsoft.
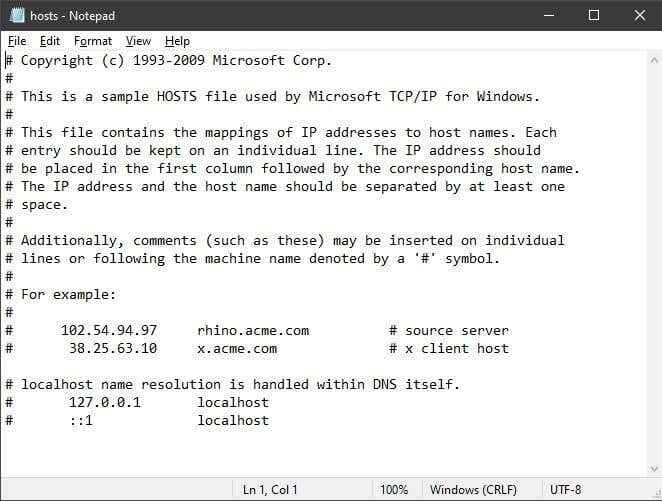
- No se preocupe por ninguno de los texto que ya está en el documento. Puede dejarlo como está y agregar sus propias entradas en la parte inferior del archivo. Cualquier línea que comience con un símbolo "#" se trata como un comentario y no se usa para las búsquedas de nombres.
Agregar una búsqueda local a la lista es súper fácil. Simplemente escriba la dirección IP del sitio, seguida de un espacio y luego la dirección del sitio web.
Recuerde guardar lo que ha agregado al cerrar el archivo. Eso es todo lo que tienes que hacer! Ahora su computadora se saltará todo el proceso de búsqueda del DNS al acceder a los sitios que ha especificado.
Cómo encontrar la dirección IP de un sitio web
¿Qué pasa si no conoce la dirección IP de un sitio que desea agregar a su archivo de hosts?? En realidad, es bastante fácil encontrar la dirección IP de un sitio utilizando el símbolo del sistema en Windows 10. Así es cómo:
- Abra el menú de inicio y escriba "CMD".
- Después de que se abre el símbolo del sistema, escriba "Tracert" seguido de un espacio y el sitio que desea verificar. En este ejemplo, es "Google.com ". Luego presione la tecla ENTER en su teclado.
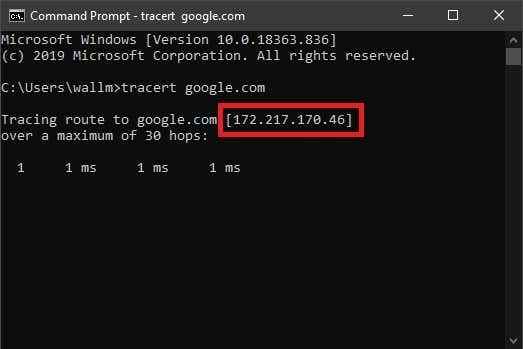
- Aquí verá la dirección IP del sitio.Ahora puede usar esta dirección en su archivo de hosts.
Los anfitriones con la mayoría
¿Quién pensaría que un archivo de texto tan pequeño oculto en la carpeta de Windows podría resultar tan útil?? Ahora es un gurú de búsqueda local adecuado, tomando el control de cómo su computadora accede a los sitios web.
- « ¿Qué es Superfetch (Sysmain) en Windows 10 y cómo deshabilitarlo?
- Cómo descargar el instalador de Google Chrome Offline (Standalone) »

