Cómo agregar animación a las diapositivas de Google
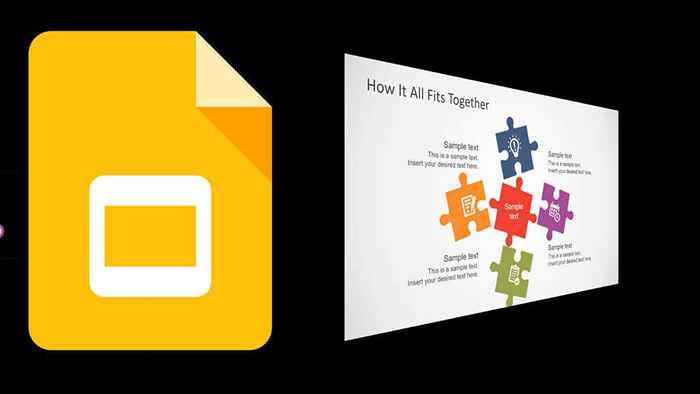
- 1406
- 410
- Berta Solano
Si ha aceptado el universo de Google de las aplicaciones, probablemente esté utilizando las diapositivas de Google para crear presentaciones. Las diapositivas son la respuesta de Google a Microsoft PowerPoint, y a menos que sea un usuario de PowerPoint Power, Google Slides puede satisfacer sus necesidades.Le mostraremos cómo agregar animación a las diapositivas de Google para darle vida a su presentación y aumentar la participación de la audiencia.
Hay dos formas de agregar animación a las diapositivas de Google. Puede agregar transiciones entre diapositivas y animar elementos individuales en una diapositiva. Cubriremos ambos métodos. Tenga en cuenta que para agregar o editar transiciones de diapositivas o para animar elementos, debe usar las diapositivas de Google en una computadora. Hasta ahora, esas características no están disponibles en Android, iPhone o iPad.
Tabla de contenido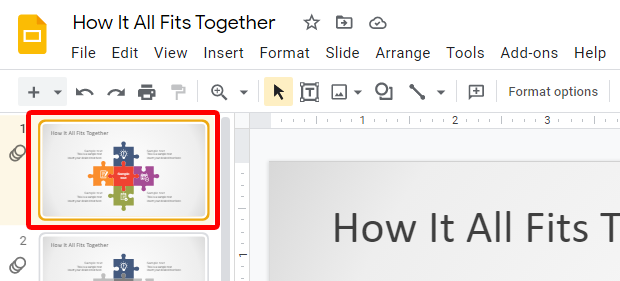
- En el Deslizar Menú, seleccione Transición. Alternativamente, seleccione el Transición botón en la barra de herramientas. Que alternará el Movimiento panel en el lado derecho de la página.
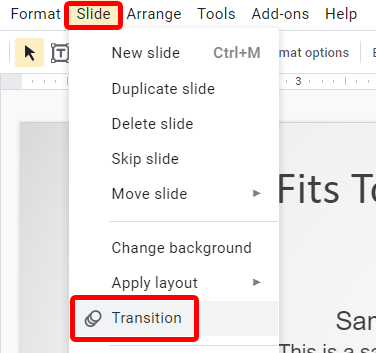
- En el Movimiento panel Transición de diapositiva Sección, seleccione el tipo de transición que desee de la lista desplegable. Las opciones incluyen disolver, desvanecer, deslizar desde la derecha, deslizar desde la izquierda, volteo, cubo y galería.
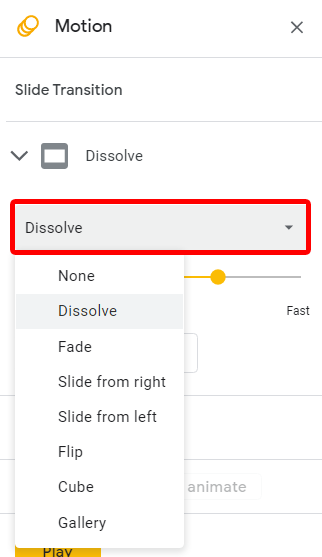
- No importa qué transición elija, a continuación puede especificar la velocidad de la transición. Arrastre el control deslizante hacia la izquierda y hacia la derecha para cambiar la velocidad de la animación de transición.
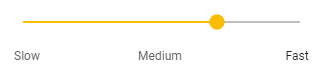
- Selecciona el Aplicar a todas las diapositivas botón.
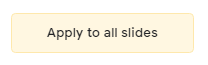
- Para ver la transición en acción, seleccione el Jugar botón. Eso le mostrará cómo se verá la diapositiva seleccionada actualmente con esa transición aplicada. Si desea obtener una vista previa de toda su presentación de diapositivas, seleccione Vista > Diapositivas o presionar Control + F5.
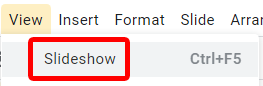
Puede saber si se ha aplicado una transición o animación a una diapositiva si ve el icono de animación al lado de la diapositiva en la lista de diapositivas de la izquierda si está en la vista de tira de película o debajo de la miniatura de diapositivas si está en la vista de la cuadrícula.
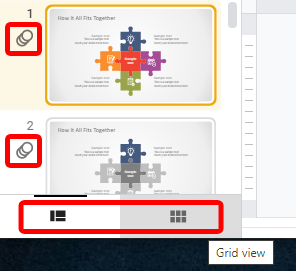
Puede cambiar entre la vista de la cadena de películas y la vista de la cuadrícula seleccionando los botones en la barra de herramientas en la parte inferior de la página.
Cómo eliminar una transición de una diapositiva de Google
Eliminar una transición de una diapositiva específica es simple.
- Si el Movimiento El panel no es visible, seleccione el Transición botón en la barra de herramientas para mostrarlo.

- Seleccione la diapositiva que tiene la transición que desea eliminar.
- En la lista desplegable en el Transición de diapositiva Sección del panel de movimiento, seleccione Ninguno.
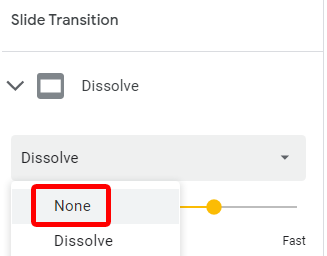
Cuando todo es como te gusta, presente su presentación de diapositivas seleccionando Vista > Diapositivas o presionando Control + F5.
Cómo agregar animaciones de diapositivas de Google
También puede agregar animaciones a formas y objetos individuales en una diapositiva. Eso incluye elementos como puntos de bala, iconos, gráficos, cuadros de texto, formas y tablas. Lo importante es contenerse aquí. Es tentador agregar muchas animaciones o características como música o videos, pero lo último que desea es que su audiencia se distraiga con todas las animaciones y se pierda el mensaje de su presentación.
La mayoría de las animaciones de las diapositivas de Google pertenecen a una de las dos categorías, animaciones que hacen que un elemento aparezca y las animaciones que hacen que un elemento desaparezca. Aquí está la lista completa de animaciones de diapositivas de Google:
- Aparecer
- Desaparecer
- Fundirse
- Desaparecer
- Volar desde la izquierda
- Volar desde la derecha
- Volar desde abajo
- Volar desde la parte superior
- Volar a la izquierda
- Volar a la derecha
- Volar al fondo
- Volar hacia arriba
- Acercarse
- Disminuir el zoom
- Girar
El proceso de agregar una animación a un elemento es esencialmente el mismo sin importar el tipo de elemento que desee animar.
- Seleccione el elemento que desea animar.
- En el Vista Menú, seleccione Movimiento Para mostrar el panel de movimiento.
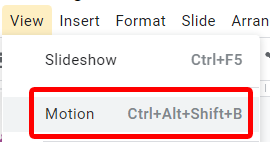
- En el Animaciones de objetos sección del panel de movimiento, seleccione el Agregar animación botón.
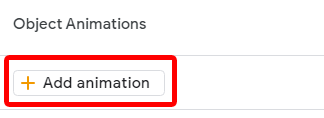
- Aparecerán dos cajas desplegables. En el primer cuadro desplegable, seleccione el efecto de animación que desea aplicar al elemento que seleccionó en el paso 1.
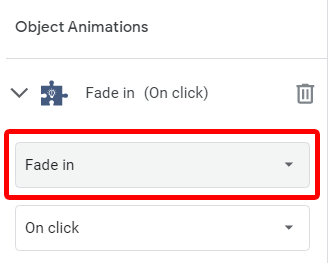
- En el segundo cuadro desplegable, seleccione cuando desee que comience esa animación. Las opciones son: en clic, después de la anterior y con el anterior. Si seleccionas Al hacer clic, La animación comenzará a reproducirse cuando haga clic en el mouse. Si seleccionas Con previo, La animación reproducirá al mismo tiempo que la animación anterior, y si selecciona Después de la anterior, La animación comenzará tan pronto como se complete la animación anterior.
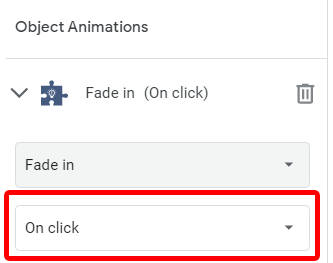
- Al igual que las transiciones, puede especificar la velocidad de las animaciones de las diapositivas de Google. Arrastre el control deslizante hacia la izquierda y hacia la derecha para cambiar la velocidad de animación.
Si desea agregar otra animación al elemento que ha seleccionado, regrese al paso 2. Y, como de costumbre, para obtener una vista previa de las animaciones, presione el Jugar botón en el panel de movimiento o vista previa de toda la presentación de diapositivas seleccionando Vista > Diapositivas o presionando Control + F5.
Cómo editar animaciones de diapositivas de Google existentes
Para editar una animación existente, comience abriendo el Movimiento panel seleccionando Vista > Movimiento o presionando Control + Alternativo + Cambio + B.
- Seleccione la diapositiva que contiene la animación que desea editar.
- En el Animaciones de objetos Sección del panel de movimiento, puede cambiar, reordenar o eliminar una animación.
- Para reordenar animaciones, arrastre una animación por el Mover ícono (seis puntos) a una nueva posición.
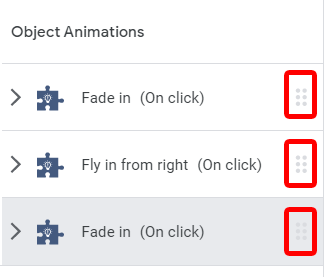
- Para eliminar una animación, expanda la animación que desea eliminar y seleccione el icono de basura a la derecha.
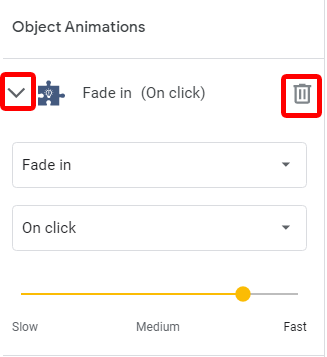
Como puede ver, agregar, cambiar y eliminar las transiciones y las animaciones de elementos en las hojas de Google es simple. Úselos sabiamente y haga que su presentación sea lo más atractiva posible.
- « ¿Qué significa la resolución al comprar un televisor o monitor??
- Cómo desinstalar programas que no se desinstalan en Windows 10 »

