Cómo agregar pinceles a Photoshop
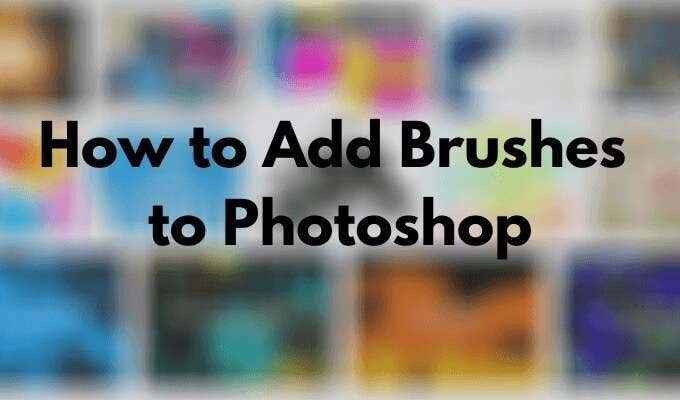
- 4162
- 107
- Claudia Baca
En su núcleo, la herramienta Photoshop Brush está ahí para dibujar líneas y formas de sus diseños con trazos. Con la ayuda de los pinceles de Photoshop, puede crear cualquier cosa desde varios patrones y texturas, e incluso cambiar la iluminación de sus imágenes.
Photoshop viene con un conjunto incorporado de pinceles que puede usar para agregar efectos especiales a sus fotos. Sin embargo, es una selección escasa con solo unos pocos estilos generales. Si desea tener más opciones, puede agregar más pinceles a Photoshop, así como descargarlos de sitios de terceros. Así es como puede agregar e instalar pinceles y usarlos en Photoshop.
Tabla de contenido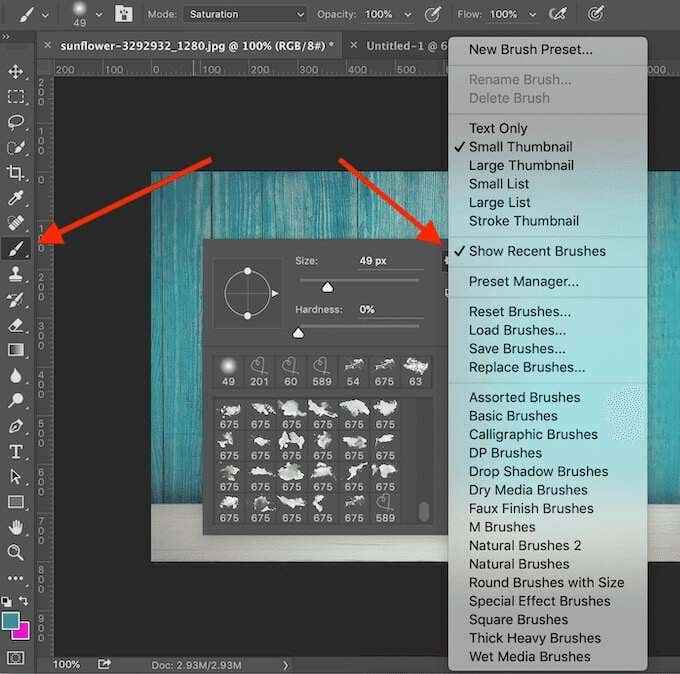
Si los pinceles preestablecidos no son suficientes para usted, siempre puede descargar e instalar su propio. Adobe Photoshop le permite agregar nuevos pinceles para agregar formas, patrones, varias estructuras y más.
Dónde encontrar pinceles para Photoshop
Muchos sitios ofrecen pinceles de Photoshop gratuitos que puede descargar e instalar. Sin embargo, tenga cuidado y solo descárguelos de fuentes confiables para evitar el malware en los presets.
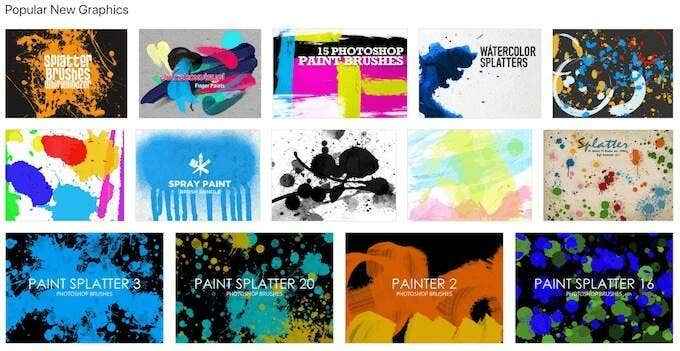
Algunas fuentes populares para obtener pinceles para Photoshop incluyen pinceleezy, mis pinceles de photoshop y deviantart. Si no le importa gastar unos cuantos dólares, puede encontrar una gran selección de pinceles en el mercado creativo.
Cómo instalar pinceles a Photoshop
Una vez que haya elegido el archivo con pinceles, descárguelo a su computadora. Si es un archivo zip, desempaquete el contenido del archivo. Encontrará una nueva carpeta que contiene varios archivos, y uno de ellos tendrá un .Abundante extensión.
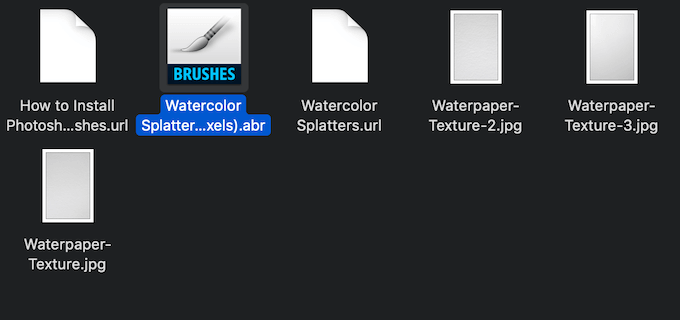
- Abra Adobe Photoshop.
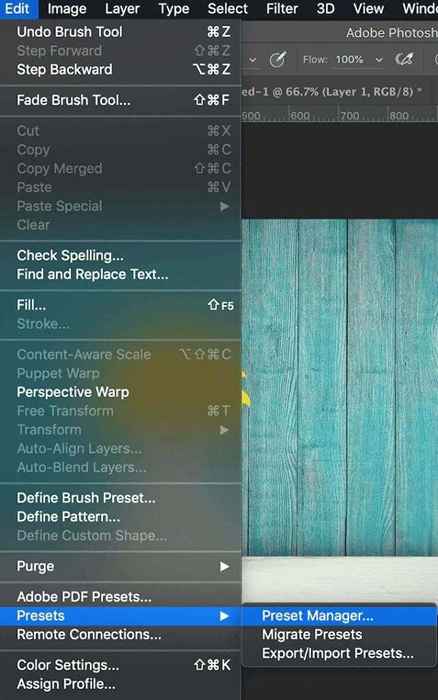
- Puedes arrastrar el .Abundante Cepille el archivo directamente en su ventana de trabajo de Photoshop o siga la ruta Editar > Preajustes > Gestor de ajustes preestablecidos.
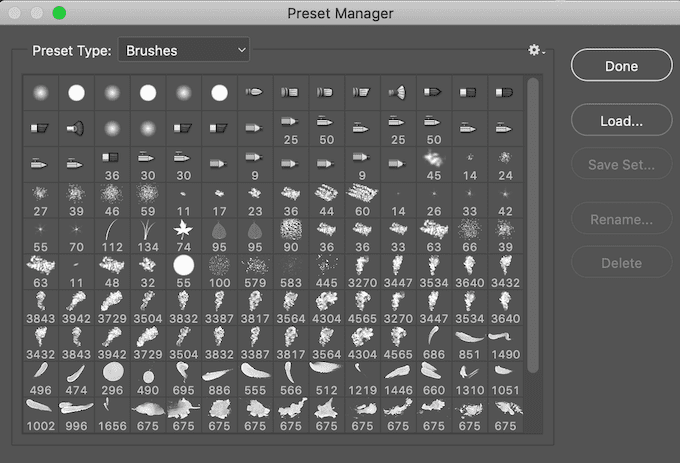
- Seleccionar Carga y seleccione manualmente el .Abundante Archivo en su computadora para agregar sus pinceles.
En Photoshop 2020, los pasos diferirán. Para instalar sus pinceles en Photoshop 2020, abra el Pincel ventana y sigue el camino Ajustes > Cepillos de importación > Carga. Luego seleccione el .Abundante Archivo para agregar sus pinceles.
Puedes agregar tantos pinceles a Photoshop como quieras. Una vez agregado, puede acceder a ellos en el Opciones de cepillo Ventana debajo de la flecha desplegable en el Panel de control de la barra de opciones En la parte superior de la pantalla.
Cómo usar pinceles en Photoshop
La herramienta Brush le permite crear imágenes y proyectos únicos en Photoshop. Si eres un principiante, aquí hay algunos consejos sobre cómo aprovechar al máximo la herramienta de cepillo.
1. Use la ventana emergente de las opciones de pincel
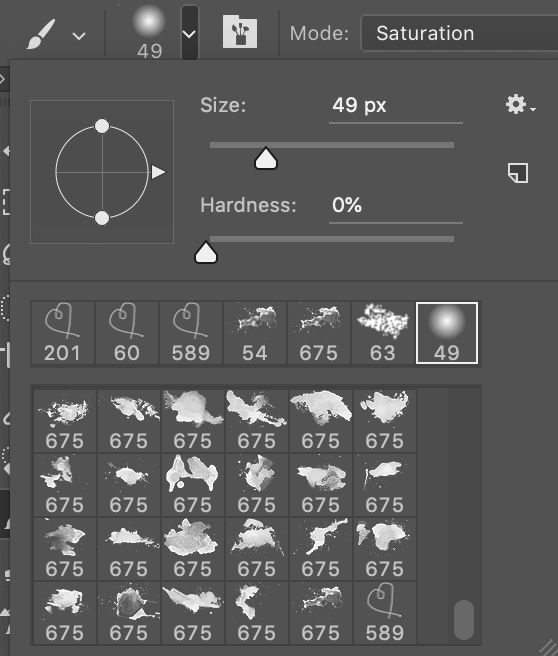
Para comenzar a trabajar con sus pinceles en Photoshop, seleccione el Pincel Desde la barra de herramientas a la izquierda. Una vez que haya seleccionado la herramienta, puede personalizarla utilizando el Opciones de cepillo Ventana, en la que puede acceder a la lista completa de sus cepillos descargados, así como opciones de forma y tamaño.
Para mencionar las opciones de pincel, haga clic derecho en cualquier lugar dentro de su documento o seleccione la flecha desplegable en la esquina superior izquierda de la barra de herramientas superior. Para cambiar el tamaño de sus pinceladas, use el Tamaño control deslizante en la parte superior de la ventana de opciones.
Algunos pinceles también le permiten cambiar el Dureza Parámetros que hacen los bordes de los trazos de pincel más duros o más suaves. Deslice la marca hasta la derecha para un aspecto más definido de su cepillo, o manténgala en el lado izquierdo del control deslizante para crear un efecto de aerógrafo suave.
2. Use el panel de cepillo
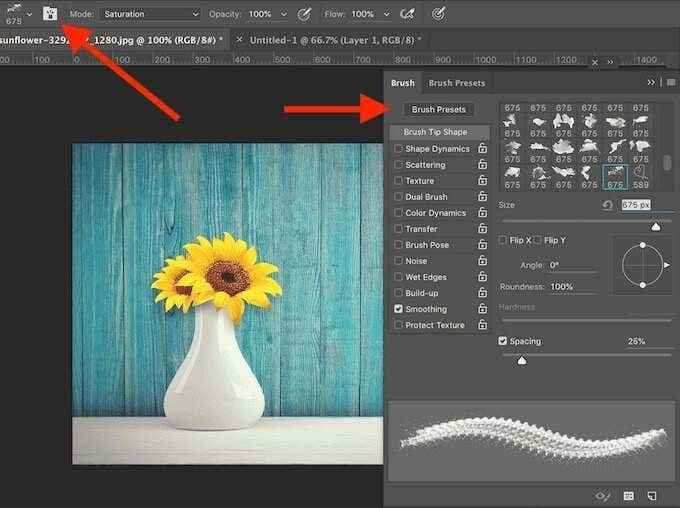
Para acceder a la configuración más avanzada, abra el panel de pincel seleccionando un icono en la barra de herramientas superior en el lado derecho desde la flecha desplegable Opciones de pincel. Cuando modifique estas configuraciones individuales, verá cómo cada uno de ellos afecta el aspecto final de sus pinceladas.
3. Use el modo de pincel y opacidad y flujo

Otras configuraciones que puede cambiar al usar pinceles son Modo, Opacidad, y Fluir. También están ubicados en la misma barra de herramientas en la parte superior.
Opacidad y Fluir Trabaja en conjunción y te ayuda a controlar el grosor de tus pinceladas.
Modo es exactamente lo mismo que los modos de mezcla de capa en Photoshop, excepto que los cambios solo afectarán sus pinceladas individuales en lugar de una capa completa de su imagen.
4. Crea tu propio cepillo personalizado
Si bien hay muchas opciones y sitios para descargar pinceles, si es algo específico que busca, puede ser más fácil y rápido crear su propio cepillo. Para crear un cepillo en Photoshop, siga los pasos a continuación.
- Abra una nueva ventana de Photoshop.
- Selecciona el Pincel y dibuja la forma de la punta que tienes en mente.
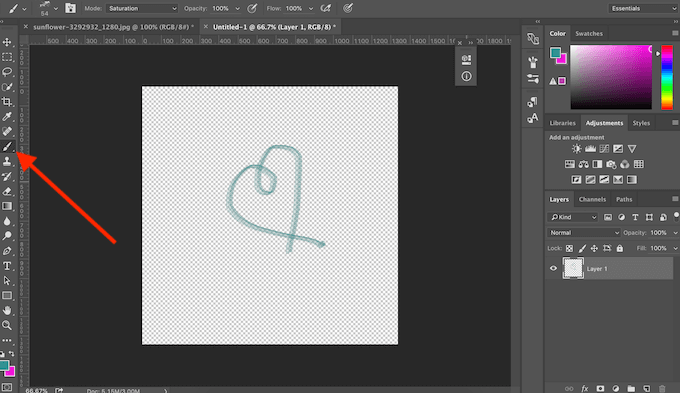
- Seleccionar Editar > Definir el preajuste del cepillo Desde el menú de Photoshop.
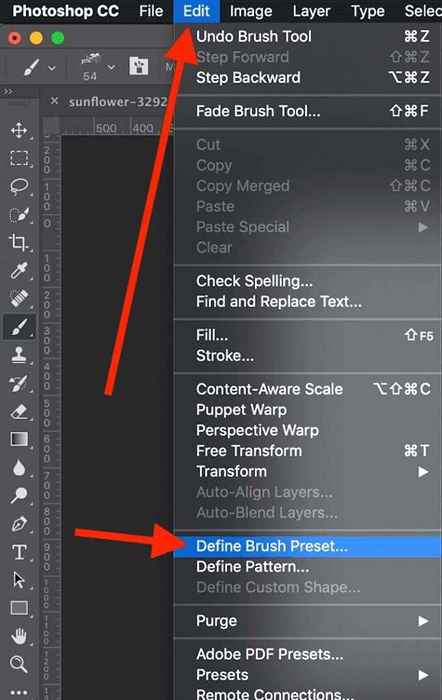
- Agregue un nombre para personalizar su y seleccione De acuerdo Para guardarlo.
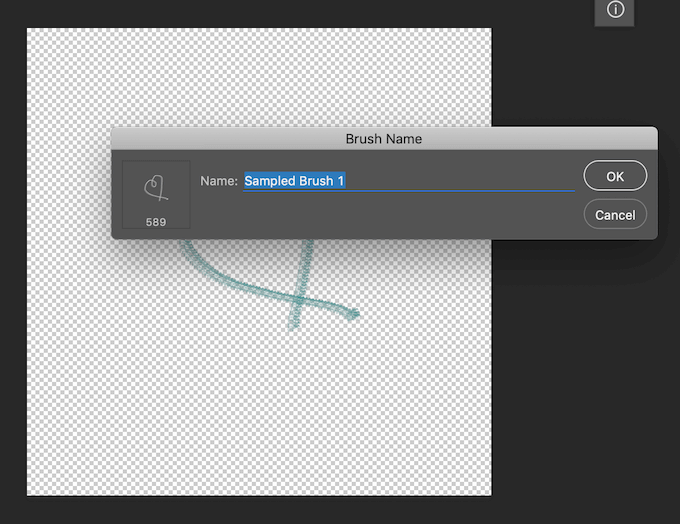
Su cepillo personalizado ahora se agrega a su lista de pinceles y está listo para usar.
Es hora de dominar los pinceles en Photoshop
La herramienta Brush es ideal para cualquiera que busque crear sus propios diseños en Photoshop o simplemente hacer una edición creativa de sus imágenes. Al igual que los filtros o preajustes de Photoshop, los cepillos son fáciles de usar incluso si eres un principiante completo. Sin embargo, realmente puede transformar sus obras en Photoshop si profundiza y aprende a usar pinceles a nivel profesional.
¿Usas pinceles en Photoshop?? ¿Cuál es tu fuente favorita de obtener nuevos pinceles en línea?? Comparta su experiencia de Photoshop con nosotros en la sección de comentarios a continuación.
- « C Tutorial para principiantes Es más fácil de lo que piensas!
- Cómo eliminar un perfil de usuario en Windows 10 »

