Cómo agregar relojes de escritorio a Windows 10

- 4510
- 1319
- Mario Gollum
El tiempo importa ahora más que nunca. Más personas trabajan desde casa. Pero eso puede hacer que sincronizar con sus compañeros de trabajo sea un poco desafiante. "Estoy en la época del Atlántico y están en la hora central, también son sus 8 en punto mis 10 en punto? ¿Qué sucede con el horario de verano??"
Ya no es necesario buscar en Google eso. Le mostraremos cómo agregar más relojes de escritorio a Windows 10 y algunos consejos y trucos con relojes y tiempo.
Tabla de contenido
- Seleccionar Ajustar la fecha/hora.
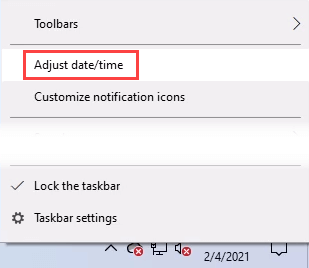
- En el Fecha y hora Ventana, desplácese hacia abajo y seleccione Agregar relojes para diferentes zonas horarias.
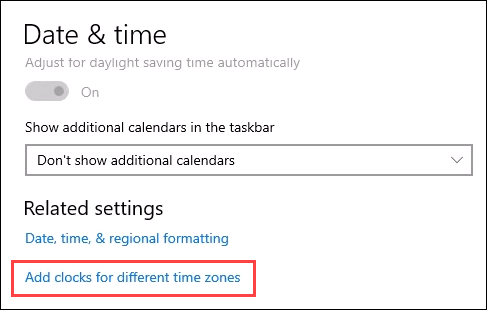
- Cuando el Fecha y hora Se abre la ventana, seleccione el Relojes adicionales pestaña.

- Pon una marca de verificación en el Muestra este reloj caja.
- Use el cuadro desplegable para Selecciona la zona horaria: para la ciudad que quieres rastrear.
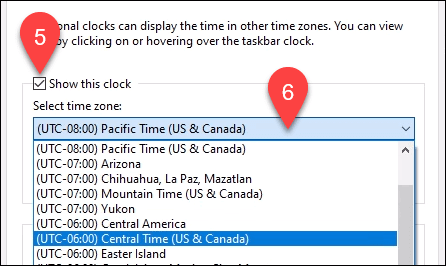
- Ingrese el nombre de la pantalla y elige algo que se destaque, como la oficina de Chicago. Continúe para agregar un tercer reloj si desea. Cuando termine, seleccione el DE ACUERDO botón.
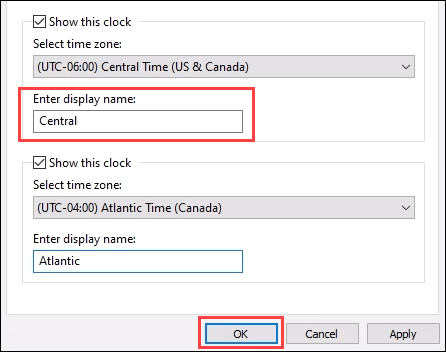
Ahora puede ver las tres zonas horarias al pasar el reloj del sistema o seleccionarlo.
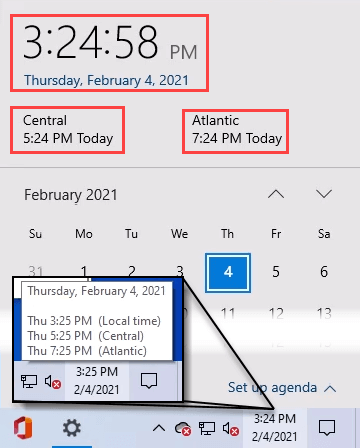
Agregue un reloj mundial a Windows 10
Dos zonas horarias no son suficientes? Eres un Go-Getter. Necesitas el Microsoft Alarms & Clock aplicación y aquí le mostramos cómo usarla.
- Windows 10 se envía con el Alarmas y reloj aplicación ya instalada. Si no lo tiene, descargue las alarmas y el reloj de Windows desde la tienda de Microsoft e instálelo. Es gratis!
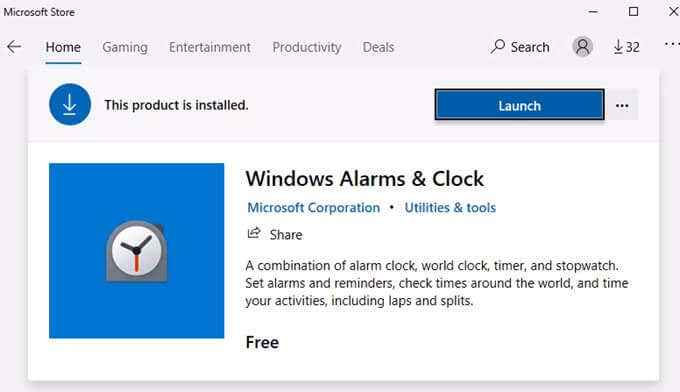
- Abra alarmas y relojes y seleccione el Reloj pestaña.
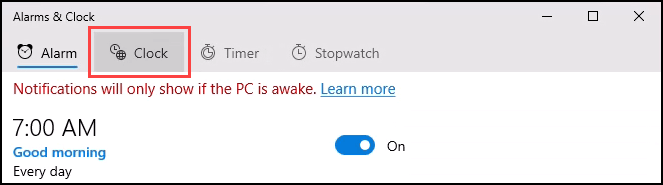
Observe el área sombreada sobre la línea verde. Esto representa la noche, que ayuda a visualizar la hora del día para diferentes lugares.
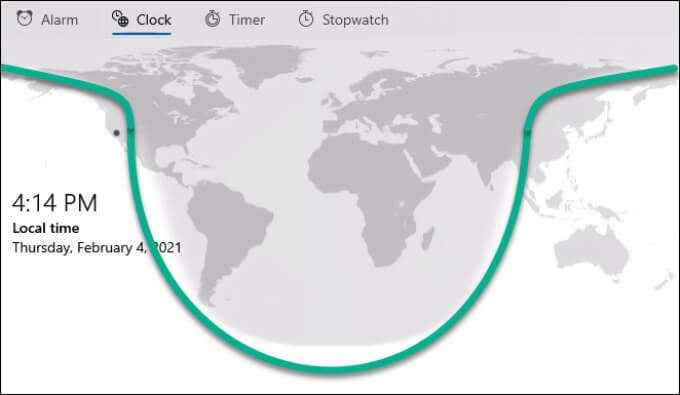
- Para agregar detalles de la zona horaria, seleccione el Signo de más ícono en la esquina inferior derecha. Se abre una barra de búsqueda. Comience a escribir el nombre de la ciudad para la que necesitamos la zona horaria. Reducirá la selección hacia abajo. Seleccione el que coincida. Puedes agregar tantos como quieras.
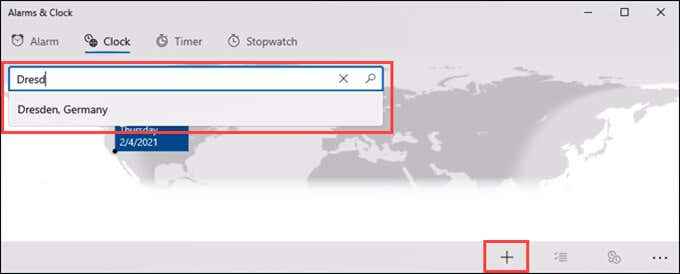
Para eliminar un reloj, seleccione el icono de selección múltiple En la esquina inferior derecha.
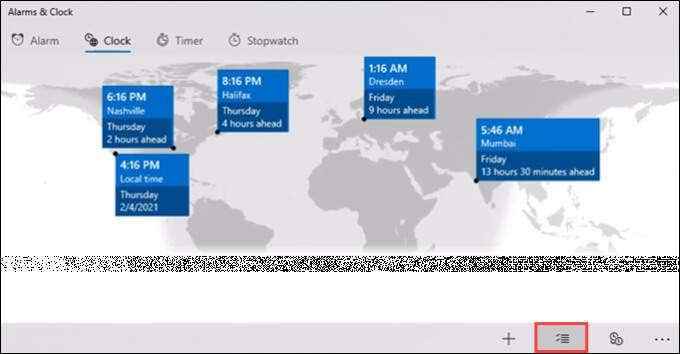
Verifique los relojes para eliminar y seleccione el icono de basura. Esos relojes se han ido.
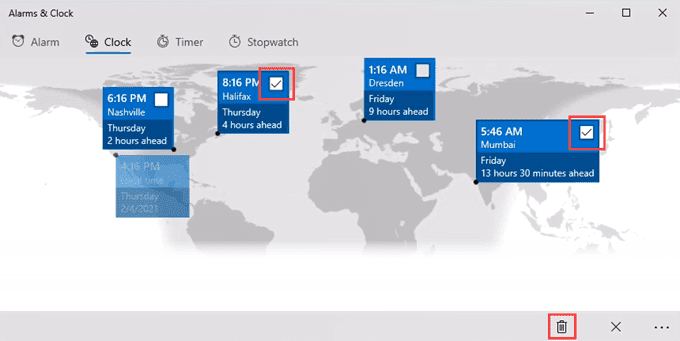
- Para convertir una hora local a las otras zonas horarias, seleccione la icono multi-clock en la esquina inferior derecha.
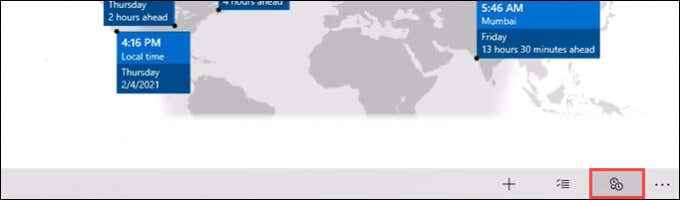
Aparece un control deslizante de tiempo. El número en el medio del control deslizante es su hora local. Deslice la barra izquierda o hacia la derecha a una hora diferente y observe que el tiempo en los otros relojes cambia en sincronización.
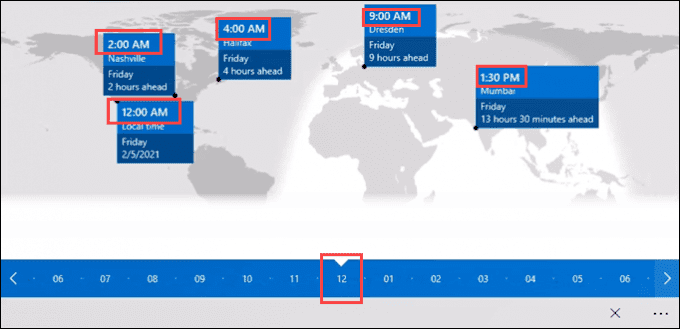
Agregue un pantalla de pantalla de reloj a Windows 10
Convierta su monitor en un gran reloj grande cuando no lo esté usando. Es fácil y elegante de hacer. Hay muchas capturas de pantalla geniales disponibles. Fliqlo es uno que recomendamos. Por qué? Muchas capturas de pantalla de reloj están basadas en flash y Flash es un software de fin de vida ahora. Pero el nuevo reloj de pantalla de pantalla de Fliqlo no usa flash. Además, es gratis. Estamos seguros de que lo has visto antes.

Fliqlo está disponible para Windows y Mac, pero el soporte de doble pantalla solo está disponible en la versión Mac.
Agregue un reloj de estilo de widget de Android a Windows
Si le gustan los widgets para su teléfono, le gustaría widgets en sus Windows. Microsoft tenía widgets incorporados antes de Windows 10 llamados gadgets de escritorio. Microsoft los eliminó debido a preocupaciones de seguridad. Entonces otros desarrolladores se abrocharon.
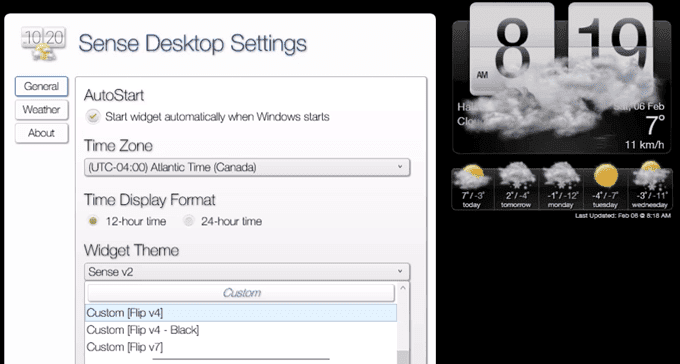
Nos gusta Sense Desktop, una aplicación de Microsoft Store. Puede mostrar el pronóstico de tiempo, temperatura y clima en un widget conveniente. Además, hay alrededor de una docena de temas, por lo que encontrarás uno que te gusta. No es gratis, pero es demasiado 99 centavos?
Obtenga el tiempo más preciso en Windows 10
Debes llegar a tiempo todos los días, y también tu computadora para que funcione mejor. Por ejemplo, si recibe errores de certificado en su navegador web, pasar el tiempo incorrecto en su computadora podría ser la causa. Puede hacer que el reloj se sincronice con un servidor de tiempo.

Los servidores de tiempo son computadoras cuyo único trabajo es mantener el tiempo perfecto y compartirlo con el mundo. Mantienen el tiempo perfecto al sincronizar a un reloj atómico. Los relojes atómicos son caros, por lo que los gobiernos y las grandes empresas mantienen la mayoría de ellos.
Afortunadamente, Windows 10 es predeterminado al servidor de tiempo de Microsoft. Pero puede conectarse a otros servidores de tiempo. Necesitará derechos de administrador para hacer esto.
- Abierto Panel de control y seleccionar Reloj y región.
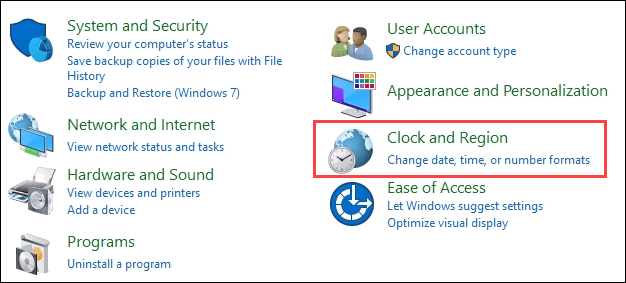
- En el nuevoVentana, seleccione Establezca la hora y la fecha.
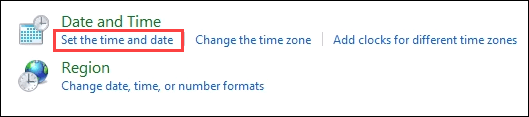
- En el Fecha y hora ventana, ve al Tiempo de Internet pestaña, luego seleccione Cambiar ajustes… . Necesitará derechos de administrador para hacer esto.
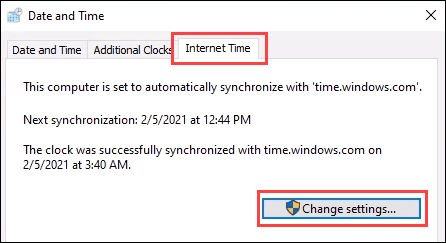
- Los servidores de tiempo de Microsoft y NIST están en el cuadro desplegable. Seleccione el que desee y seleccione DE ACUERDO Para configurarlo. NIST es el Instituto Nacional de Ciencia y Tecnología en los Estados Unidos.
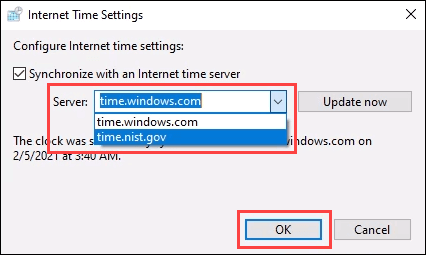
También puede escribir en otra dirección de servidor de tiempo si lo desea. Una vez que se ingrese, seleccione DE ACUERDO Para configurarlo.
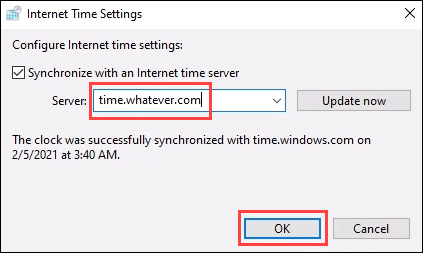
Ya es hora
Si el tiempo es dinero, entonces con todos sus relojes nuevos, debe hacer que llueva! ¿Tienes un consejo o truco de reloj de escritorio favorito?? Un pantalla de pantalla o un widget de tiempo genial? Háganos saber en los comentarios.
- « Cómo eliminar un archivo o directorio en Linux
- Cómo arreglar un Vcruntime140.Falta DLL ”Error en Windows 10 »

