Cómo agregar formato de strikethrough en Excel
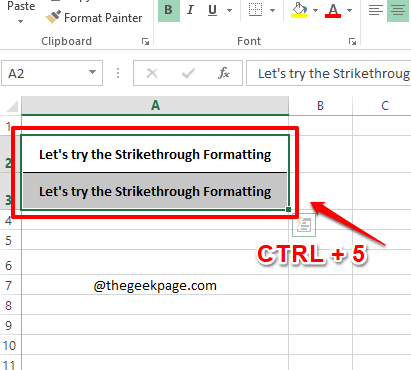
- 1085
- 134
- Sra. Lorena Sedillo
La función de formato de stikethrough es muy útil cuando tienes que ignorar algo, pero el valor no se puede eliminar por completo. Al igual que en Microsoft Word, en Excel también, hay muchas maneras en que puede aplicar el formateo de Strikethrough a sus celdas. El formato de Strikethrough se puede aplicar a células individuales y múltiples células. Si desea que una celda en particular sea golpeada en función de una condición específica, como en el caso de una lista de tareas pendientes, incluso eso es posible!
Entonces, Qué esperas? Sumérgete directamente en el artículo para aprender todo sobre la función de formato de strikethrough en Microsoft Excel.
Tabla de contenido
- Solución 1: mediante el uso de un atajo de teclado
- Solución 2: agregando la opción Strikethrough a la barra de herramientas de acceso rápido
- Solución 3: Uso de las opciones de células de formato
- Solución 4: Strikethrough usando formateo condicional
Solución 1: mediante el uso de un atajo de teclado
Paso 1: Seleccione todas las celdas que desea aplicar el formato de strikethrough a. Una vez que se seleccionan las celdas, botón derecho del ratón en cualquier lugar del área seleccionada y luego presione las teclas Ctrl + 5 simultáneamente.
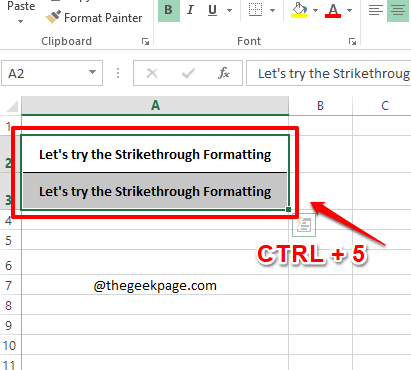
Paso 2: Bueno, eso es más. Su texto seleccionado ahora está apagado.
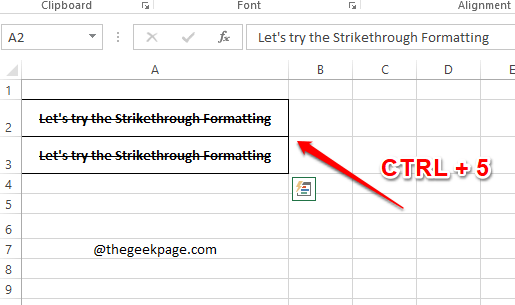
Paso 3: Si quieres revertir el formato de la huelga, simplemente Seleccione el texto nuevamente y golpear el Ctrl + 5 llaves de nuevo. Sí, Ctrl + 5 ¿Es su interruptor personal de palanca para Strikethrough de ahora en adelante?!
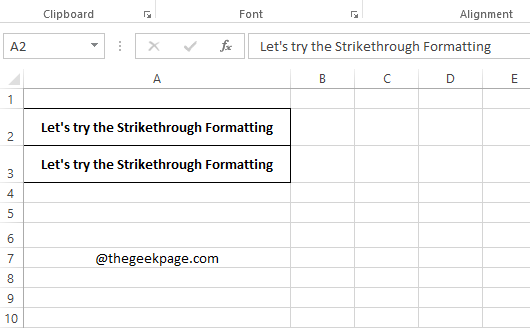
Solución 2: agregando la opción Strikethrough a la barra de herramientas de acceso rápido
La barra de herramientas de acceso rápido se encuentra en la parte superior de su ventana de Excel, incluso por encima de la cinta de pestañas. Puede agregar fácilmente un acceso directo para Strikethrough en su barra de herramientas de acceso rápido y, por lo tanto, se puede usar muy fácilmente cada vez que necesita aplicar el formateo de Strikethrough en su documento.
Paso 1: Botón derecho del ratón en cualquier lugar del acceso rapido a la barra de herramientas en la posición más alta en su ventana de Excel. Desde las opciones de menú contextual de clic derecho, haga clic en Personalizar la barra de herramientas de acceso rápido.
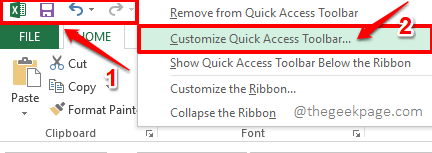
Paso 2: Cuando el Opciones de Excel Window se inicia abierto, en el panel izquierdo de la ventana, haga clic en el Acceso rapido a la barra de herramientas primero.
Ahora en el panel central de la ventana, haga clic en el menú desplegable asociado con Elija comandos de opción y elija la opción Todos los comandos.
De la lista de comandos debajo Todos los comandos, Desplácese hacia abajo y haga clic en el que dice Fusible.
Golpea el Agregar botón como se muestra en la captura de pantalla a continuación.
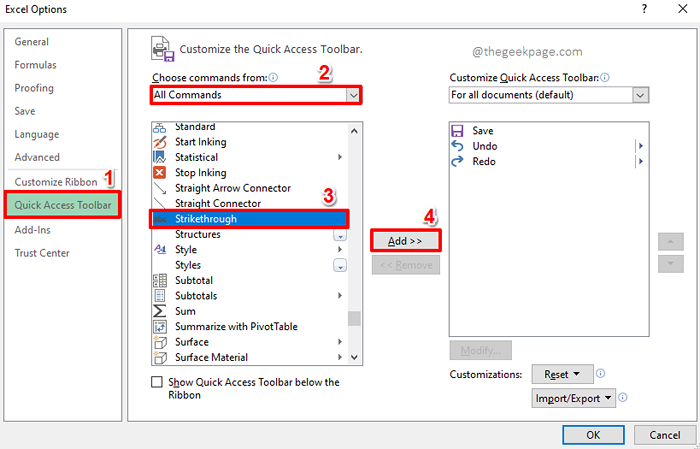
Paso 3: Ahora puedes ver que el Fusible La opción es agregado a la sección del panel derecho de la ventana.
Golpea el DE ACUERDO botón.
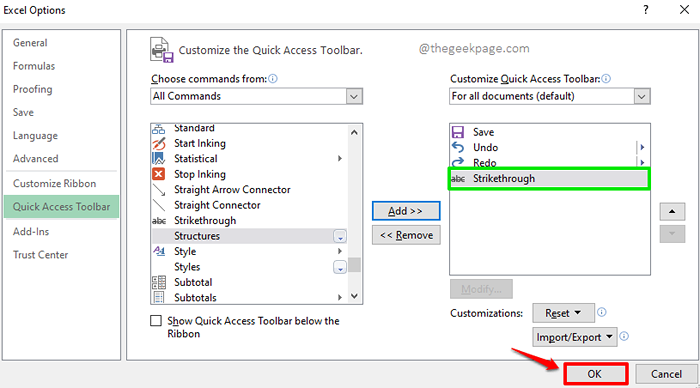
Etapa 4: Eso es todo. La opción Strikethrough ahora se agrega a su barra de herramientas de acceso rápido.
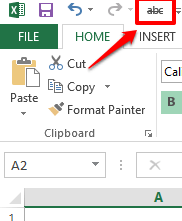
Paso 5: Seleccione el texto que quieres golpear y luego golpear el Fusible Acceso rápido, que agregó a su barra de herramientas de acceso rápido.
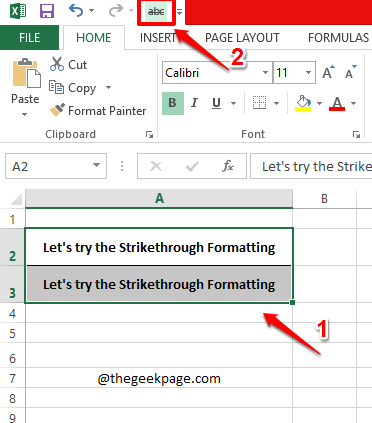
Paso 6: Bueno, eso es todo. Tu texto está bien golpeado! De hecho, es un trabajo realizado en un solo clic! Disfrutar!
Se pregunta cómo es un trabajo de un solo clic? Bueno, agregar la opción de formato de strikethrough a la barra de herramientas de acceso rápido toma algunos pasos, pero una vez que se agrega, se agrega para siempre.
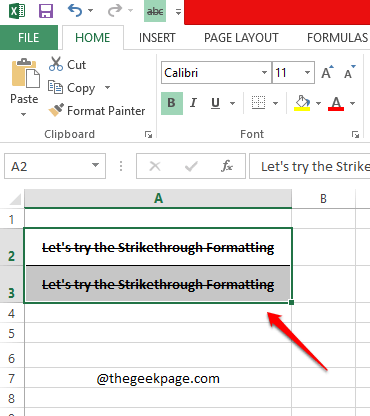
Solución 3: Uso de las opciones de células de formato
Paso 1: Seleccione todas las celdas al que quieres que se aplique el formato de strikethrough botón derecho del ratón en cualquier lugar del región seleccionada.
Desde el menú contextual de clic derecho, haga clic en el Formato de celdas opción.
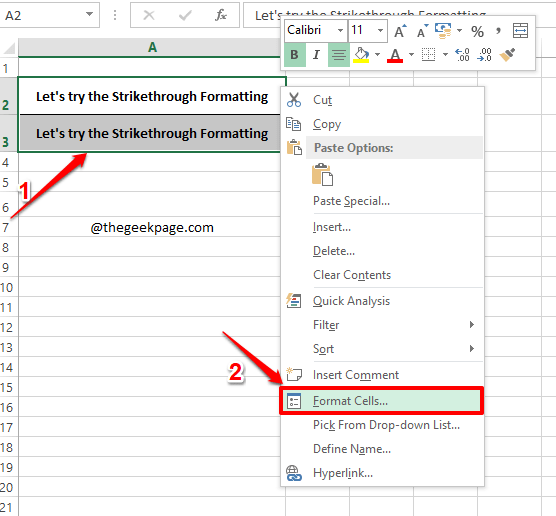
Paso 2: Sobre el Formato de celdas ventana, asegúrese de estar en el Fuente pestaña primero.
Ahora, bajo el Efectos sección, Verifique la casilla de verificación correspondiente al Fusible opción. Recuerde, la casilla de verificación debe verificarse con un garrapata marque, y no con un punto ni cualquier otra cosa.
Una vez hecho, presione el DE ACUERDO botón en la parte inferior.
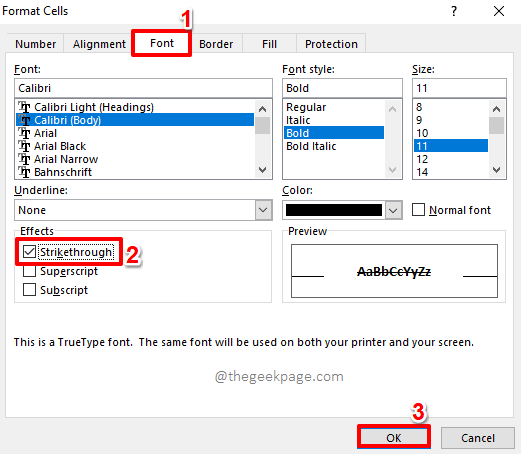
Paso 3: Eso es todo. Mira la captura de pantalla a continuación. ¿No es exactamente lo que querías??
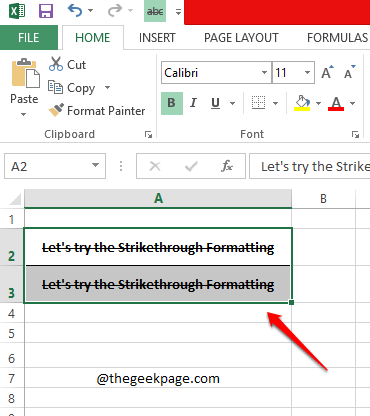
Solución 4: Strikethrough usando formateo condicional
Esta es una solución muy útil si tiene que aplicar el formateo de Strikethrough a sus células en función de algunas condiciones. Digamos, por ejemplo, tiene una lista de tareas pendientes en una columna y el estado de cada elemento de la lista de tareas pendientes en otra columna. Si el estado dice Hecho, entonces el elemento de lista de tareas de tareas correspondientes debe ser alcanzado automáticamente. Este es básicamente el formato dinámico de las células. Veamos cómo esto se puede hacer fácilmente.
Paso 1: En primer lugar Seleccione todas las celdas que desea agregar el formato condicional a.
Luego haga clic en el HOGAR Pestaña en la parte superior.
Ahora debajo de las opciones de pestaña Inicio, haga clic en el menú desplegable Formato condicional y luego haga clic en Nueva regla.
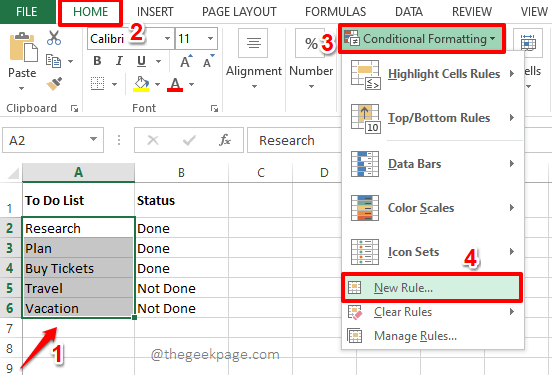
Paso 2: Una nueva ventana llamada Nueva regla de formato ahora se lanzará antes que tú. Bajo la sección Seleccione un tipo de regla, Haga clic en la última opción, que es, Use una fórmula para determinar qué celdas formatear.
Como siguiente, debajo de la sección Editar la descripción de la regla, Necesitamos definir la regla. El valor de retorno de la regla solo puede ser verdadero o falso.
En el siguiente ejemplo, la regla que he definido es la siguiente.
= & B2 = "hecho"
La regla simplemente dice que, bloquee el valor B y mantenga el valor 2 cambiando, de modo que todos los valores en el Estado La columna se verifica contra la palabra Hecho. Si hay una coincidencia, entonces el formato que definimos en el paso a continuación debe aplicarse a la celda bajo procesamiento. Puede aplicar cualquier regla como desee. Pero recuerde encerrar valores de cadena constantes dentro de las cotas dobles.
Como a continuación, apliquemos el formato de strikethrough, para que haga clic en el Formato botón.
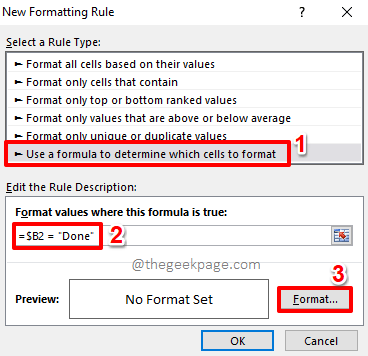
Paso 3: Sobre el Formato de celdas Ventana, haga clic en el Fuente pestaña primero.
Bajo la sección Efectos, Verifique la casilla de verificación correspondiente a la opción Fusible. Asegúrese de que la casilla de verificación tenga el garrapata marca.
Golpea el DE ACUERDO botón.
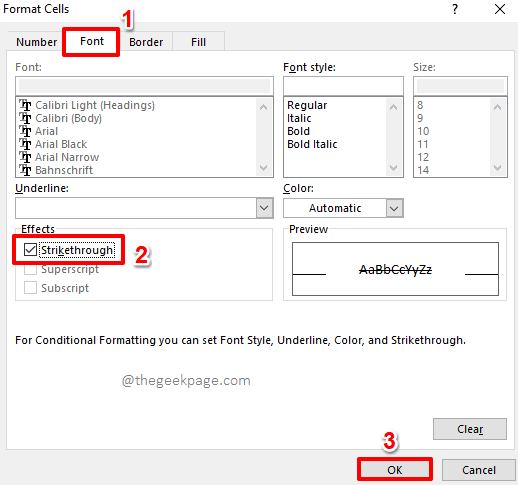
Etapa 4: Eso es todo. Golpea el DE ACUERDO botón.
Nota: La regla se aplica a todas las células en el rango seleccionado de celdas. Se toma cada celda y se verifica la regla.
Recuerde, la regla solo puede devolver 2 valores; verdadero o falso. Si el resultado de la regla es verdadero, entonces el formato que define se aplica a la celda.
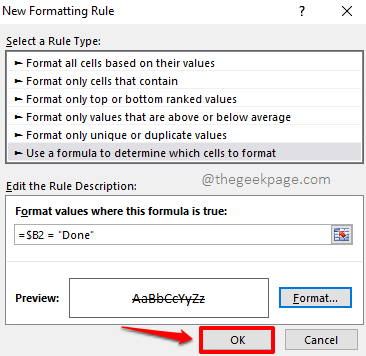
Paso 5: Viola, ahora tiene formateo de desconectado de desconectado aplicado a sus celdas seleccionadas.
Ahora si cambia el valor en el Estado columna de No hecho a Hecho, entonces el valor correspondiente en el Lista de quehaceres La columna será golpeada. Trabajo bien hecho!
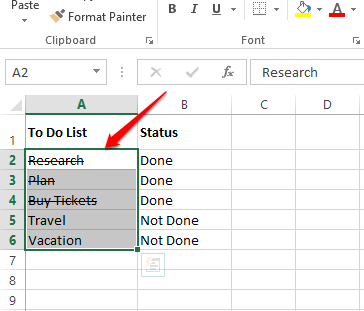
Espero que te hayas divertido leyendo el artículo. No olvides decirnos qué método es tu favorito. Nuestro favorito es el último método, ya que es muy dinámico.
Estén atentos para más trucos increíbles, consejos y artículos sobre cómo hacer.
- « Cómo insertar números de página como encabezado / pie de página en Excel
- Cómo usar la función Traduce en OneNote »

