Cómo agregar espacio de intercambio en Ubuntu 20.04
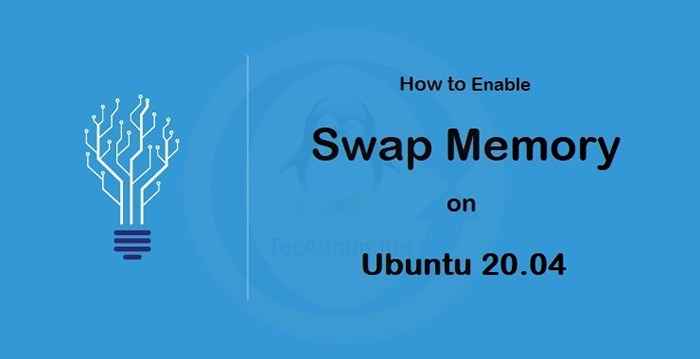
- 4879
- 1302
- Alejandro Duran
La memoria virtual es la memoria física que se ha marcado como está disponible para nuevos datos. Esto se utiliza para aumentar la cantidad de datos que se pueden almacenar en un sistema informático almacenando datos temporalmente en un dispositivo de almacenamiento, como un disco duro, en lugar de en la memoria física. Por ejemplo, si una computadora tiene 4 GB de memoria física y la computadora ejecuta tres aplicaciones que requieren 2 GB de memoria, la computadora no podrá ejecutar las tres aplicaciones al mismo tiempo. Sin embargo, si la computadora tiene 8 GB de memoria virtual, puede dividir los 8 GB de memoria virtual en 4 GB para cada aplicación y 2 GB permanecerán como memoria física gratuita. Solo hay una muy buena razón para agregar un intercambio en CentOS. Y ahí es cuando se ha quedado sin memoria física y no puede atender ninguna solicitud nueva. Cuando esto sucede, el sistema operativo cambia los procesos (LRU) menos usados recientemente y realiza sus datos al disco. Con suficiente espacio de intercambio, puede evitar alcanzar esta situación.
Este artículo lo ayudará a crear espacio de intercambio en su sistema Ubuntu después de la instalación.
Cómo agregar intercambio en Ubuntu
Siga los pasos a continuación para crear y habilitar la memoria de intercambio en su sistema Ubuntu.
1. Verifique el intercambio actual
Antes de trabajar, asegúrese de que el sistema ya haya cambiado. Si no hay intercambio, solo obtendrá el encabezado de salida.
sudo swapon -s 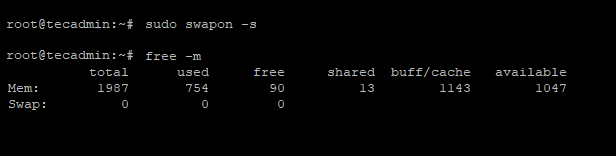
2. Crear archivo de intercambio
Creemos un archivo para usar para intercambiar el sistema del tamaño requerido. Antes de hacer un archivo, asegúrese de tener suficiente espacio libre en el disco. En general, recomienda que el intercambio sea igual al doble de la memoria física instalada.
Mi gota de océano digital tiene 2 GB de memoria. Entonces, creando el swapfile de 4GB en tamaño.
sudo fallocate -l 4g /swapfilechmod 600 /swapfile
Luego, llegue al formato de intercambio y activelo en su sistema ejecutando los siguientes comandos:
sudo mkswap /swapfilesudo swapon /swapfile
3. Hacer un intercambio permanente
Después de ejecutar los comandos anteriores, la memoria de intercambio se agrega a su sistema y el sistema operativo puede usarlo cuando sea necesario. Pero después de un reinicio del intercambio del sistema, se desactivará nuevamente.
Puede hacerlo permanente agregando la siguiente entrada en /etc/fstab archivo. Editar /etc/fstab Archivo en el editor:
sudo vim /etc /fstab Agregue la siguiente entrada al final del archivo:
/SwapFile Ninguno Swap SW 0 0
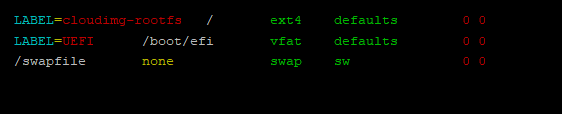
Guarde el archivo y cierre. Ahora la memoria de intercambio permanecerá activada después de reiniciar el sistema.
4. Verifique la memoria de intercambio del sistema
Ha agregado con éxito la memoria de intercambio a su sistema. Ejecute uno de los siguientes comandos para ver la memoria de intercambio activo actual en su sistema:
sudo swapon -sgratis -m
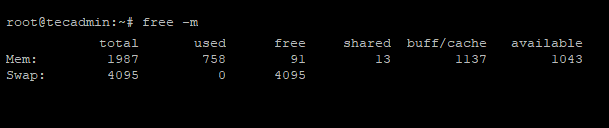
5. Actualizar el parámetro Swappiness
Ahora cambia el mancha Parámetro del núcleo según sus requisitos. Le dice al sistema con qué frecuencia el sistema utiliza este área de intercambio.
Editar /etc/sysctl.confusión archivo:
sudo vim /etc /sysctl.confusión Agregue la siguiente configuración al final del archivo
VM.Swappiness = 10
Ahora recargar el archivo de configuración de SYSCTL
sudo sysctl -p Conclusión
Cuando un sistema se queda fuera de la memoria, el sistema operativo comenzará a intercambiar o pagar las páginas de memoria a un almacenamiento persistente, como una unidad de disco. Cuando tiene más espacio de disco gratuito, puede agregar un espacio de intercambio adicional para que su sistema operativo tenga una ubicación adicional para almacenar datos temporales cuando sea necesario. En este tutorial, ha aprendido a agregar espacio de intercambio en los sistemas Ubuntu.

