Cómo agregar Ubuntu 16.04 plantilla LTS en Xenserver 6.2
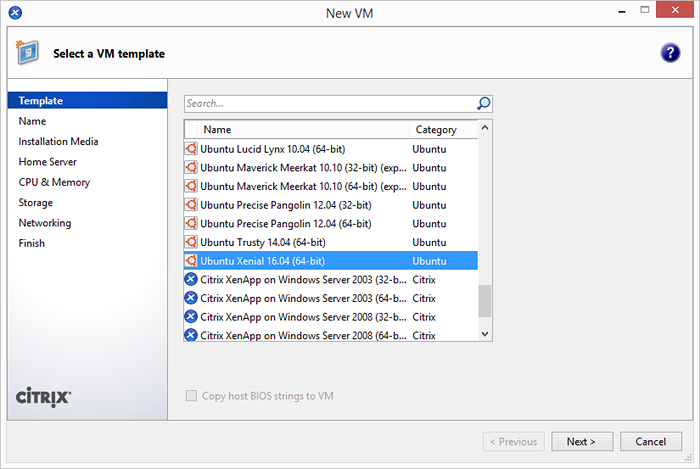
- 4381
- 91
- Norma Sedillo
Hoy he instalado un nuevo Citrix Xenserver 6.2 en mi lugar de trabajo. Cuando lo conecto a través de Xencenter 6.2, no pude encontrar una plantilla para Ubuntu 16.04 lts o 14.04 LTS. Después de buscar en Google, encontré los pasos a continuación para crear plantilla para Ubuntu 16.04 lts o 14.04 LTS en Xenserver. Cómo agregar Ubuntu 16.04 plantilla LTS en Xenserver 6.2.
Paso 1 - Actualizar Pygrub en Xenserver
- Editar el archivo /usr/lib/python2.4/Sitio-Packages/Grub/GrubConf.py en la máquina host xenserver.
- Tengo que alinear no 428 y cambio
de:Si Arg.strip () == "$ saved_entry":
a:
Si Arg.strip () == "$ saved_entry" o arg.strip () == "$ next_entry":
- Comencemos con la creación de nuevas máquinas virtuales.
Paso 2 - Crea plantillas para Ubuntu
Ahora ejecute los siguientes comandos uno por uno para agregar una nueva plantilla al host xenserver. A continuación se muestran los comandos para agregar Ubuntu 16.04 lts y ubuntu 14.04 plantillas LTS en su sistema. Agregar plantilla según sus requisitos.
Agregar Ubuntu 16.04 plantilla LTS
$ Uuid = "xe plantilla-list name-label =" Ubuntu Precise Pangolin 12.04 (64 bit) "Params = UUid --Minimal" $ new_uuid = "xe vm-clone uuid = $ uuid new-name-label =" Ubuntu xenial 16.04 (64 bits) "" $ xe plantilla-param-set otro-config: default_template = true otro-config: debian-release = xenial uuid = $ new_uuid
Agregar Ubuntu 14.04 plantilla LTS
$ Uuid = "xe plantilla-list name-label =" Ubuntu Precise Pangolin 12.04 (64 bit) "params = uuid-minimal" $ new_uuid = "xe vm-clone uuid = $ uuid new-name-label =" Ubuntu Trusty 14.04 (64 bits) "" $ xe plantilla-param-set otro-config: default_template = true otro-config: Debian-Release = Trusty uuid = $ new_uuid
Paso 3: cree una nueva VM usando plantilla
En este paso, comience con la creación de una nueva VM usando la plantilla recién creada. Abra Xencenter, haga clic derecho en el host Xenserver y haga clic en Nueva VM.
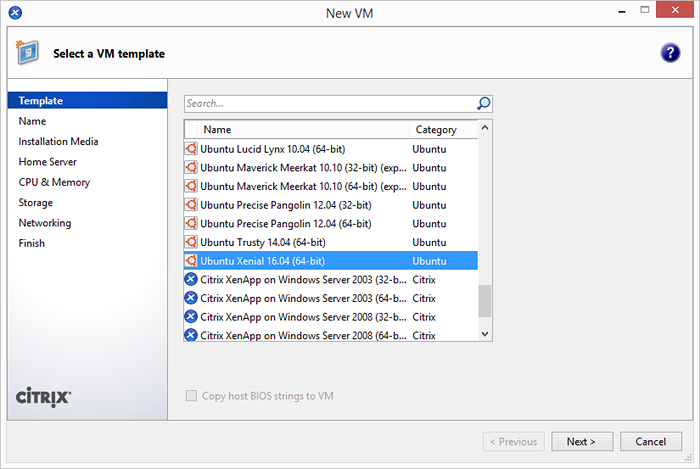
Ingrese el nombre y la descripción de su nueva VM.
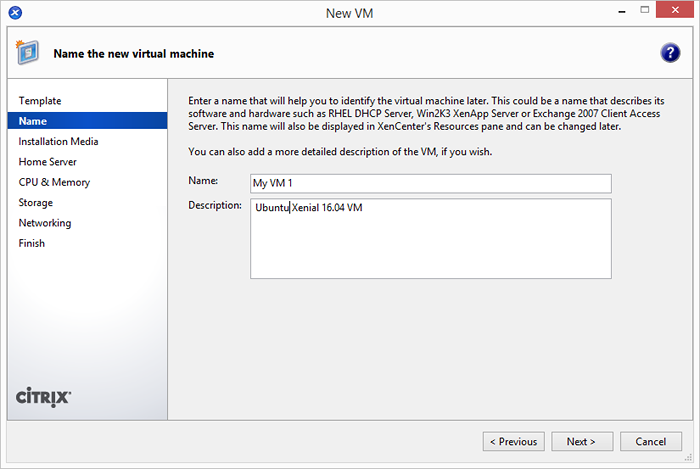
Seleccione la fuente de medios de instalación. Si ya ha tenido ISO, seleccione la primera opción y elija ISO de la biblioteca. De lo contrario, puede usar la segunda opción para instalar usando URL de instalación de la red. Ingresar http: // us.archivo.ubuntu.com/ubuntu Como URL de instalación neta.
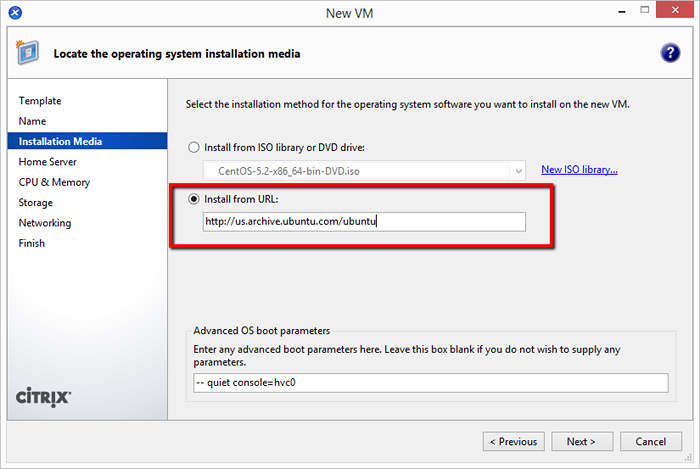
Ahora, siga los pasos restantes en la pantalla y complete Ubuntu 16.04 Instalación de la máquina virtual en Citrix xenserver.

