Cómo agregar el host de Windows al servidor de monitoreo de Nagios
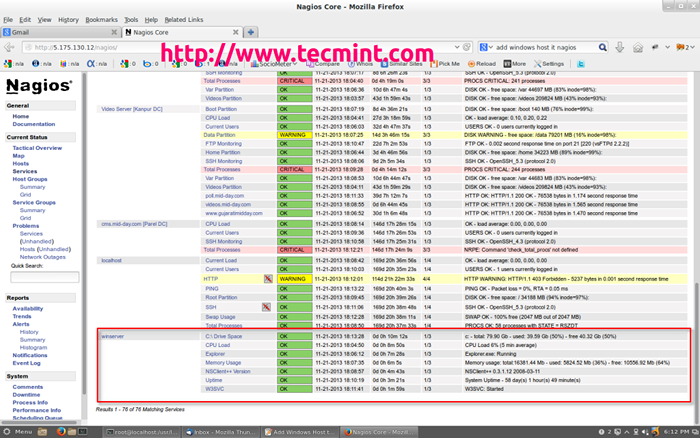
- 1279
- 33
- Hugo Vera
Este artículo describe cómo monitorear Windows máquinas "privado"Servicios como Carga de la CPU, Uso del disco, Uso de memoria, Servicios, etc. Para esto, debemos instalar un Pistón++ complemento en el Windows máquina. El complemento actúa un proxy entre el Windows máquina y Nagios y monitorea los servicios reales comunicándose con el check_nt enchufar. El check_nt complemento ya instalado en el Nagios Monitoring Server, Si siguiste nuestro Nagios guía de instalación.
Asumimos que ya ha instalado y configurado Nagios servidor según nuestras siguientes guías.
- Cómo instalar Nagios 4.0.1 en Rhel/Centos 6.x/5.X y Fedora 19/18/17
- Agregue el host de Linux al servidor de monitoreo de Nagios
Para supervisar Máquinas de Windows Tendrá que seguir varios pasos y ellos son:
- Instale el complemento NSClient ++ en la máquina de Windows.
- Configurar el servidor Nagios para monitorear Windows Machine.
- Agregue nuevas definiciones de host y servicio para el monitoreo de Windows Machine.
- Reinicie el servicio Nagios.
Para que esta guía sea simple y más fácil, algunas de la configuración ya realizada para usted en el Nagios instalación.
- A check_nt Definición de comando ya agregada al dominio.CFG archivo. Este comando de definición es utilizado por check_nt complemento para monitorear los servicios de Windows.
- Un host de Windows-Server plantilla ya creado en el plantillas.CFG archivo. Esta plantilla le permite agregar nuevas definiciones de host de Windows.
Los dos archivos anteriores "dominio.CFG" y "plantillas.CFG"Los archivos se pueden encontrar en /usr/local/nagios/etc/objetos/ directorio. Puede modificar y agregar sus propias definiciones que se adapten a sus requisitos. Pero, le recomendaría que siga las instrucciones descritas en este artículo y usted monitoreará con éxito su host de Windows en menos de 20 minutos.
Paso 1: Instalación del agente CLSCLIENT ++ en la máquina de Windows
Utilice las instrucciones a continuación para instalar Agente nsclient ++ sobre el Host de Windows remoto. Primero descarga la última versión estable Nsclient ++ 0.3.1 archivos fuente de complementos, que se pueden encontrar en el enlace a continuación.
- http: // SourceForge.net/proyectos/nscplus/
Una vez que haya descargado la última versión estable, descomprima el Pistón++ archivos en un nuevo C: \ nsclient++ directorio.
Ahora abre un MS-DOS símbolo del sistema desde el Pantalla de inicio -> Correr -> Tipo 'CMD'Y presione Entrar y cambiar a la C: \ nsclient++ directorio.
C: \ nsclient++
A continuación, registre el Pistón++ servicio en el sistema con el siguiente comando.
NSCLIENT ++ /Instalar
Finalmente, instale el Nsclient ++ systray Con el siguiente comando.
nsclient ++ systray
Abre el Windows Services Manager Y haga clic derecho en Pistón ir a Propiedades y luego 'Acceder'pestaña y haga clic en la casilla de verificación que dice "Permitir que el servicio interactúe con el escritorio". Si no está permitido, marque la casilla para permitir que.
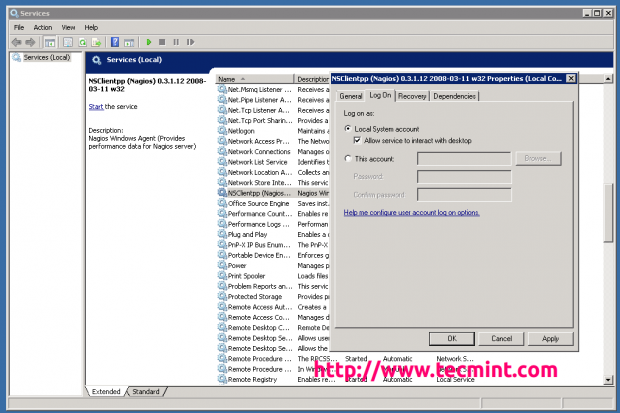 Instalar NSClient++
Instalar NSClient++ Abierto NSC.Ini archivo ubicado en C: \ nsclient++ directorio e incommentación todos los módulos definidos en el "módulos"Sección, excepto por Checkwmi.dll y Remoteconfiguración.dll.
[módulos];# nsclient ++ módulos;# una lista con dlls para cargar al inicio. ; Deberá habilitar algunos de estos para que funcione NSClient ++. ; ! ! ! ! ! ! ! ! ! ! ! ! ! ! ! ! ! ! ! ! ! ! ! ! ! ! ! ! ! ! ! ! ! ; * *; * AVISO ! ! ! - O u h a v e t o e d i t t h i s *; * *; ! ! ! ! ! ! ! ! ! ! ! ! ! ! ! ! ! ! ! ! ! ! ! ! ! ! ! ! ! ! ! ! ! Filelogador.Sistema de verificación DLL.Dll checkdisk.dll nsClientListener.dll nrpelistener.dll systray.dll checkeventlog.dll checkHelpers.dll ; Checkwmi.dll; ; Remoteconfiguration es una idea temprana extrema, así que no use para los entornos de producción! ; Remoteconfiguración.dll; El agente NSCA es un nuevo uso del módulo beta con cuidado! ; NSCAAGENT.dll; Módulo de script de Lua se usa para escribir su propio "Check Deamon" (más o menos) beta temprana. ; Luascript.dll; Script para verificar scripts externos y/o alias internos, beta temprana. ; Checkexternalscripts.dll; Verifique otros hosts a través de NRPE Extreme Beta y probablemente un poco peligroso! :); nrpeclient.dll
Descomposición el "permitido_hosts" en el "Ajustes"Sección y defina el dirección IP de tu Nagios Monitoring Server o dejarlo en blanco para permitir que los hosts se conecten.
[Configuración];# Direcciones de host permitidas; Esta es una lista delimitada de coma de la dirección IP de los hosts que pueden hablar con todos los demonios. ; Si deja esto en blanco, cualquiera puede acceder al Deamon Remotly (NSClient todavía requiere una contraseña válida). ; La sintaxis es host o ip/mascarilla, así que 192.168.0.0/24 permitirá a cualquiera en ese acceso de subred permitido_hosts =172.dieciséis.27.41
Descomposición el "puerto" en el "Pistón"Sección y configurado en el puerto predeterminado '12489'. Asegúrese de abrir '12489'Puerto en firewall de Windows.
[NSCLIENT];# número de puerto NSClient; Este es el puerto del NSClientListener.dll escuchará. puerto =12489
Finalmente comienza el Pistón++ Servicio con el siguiente comando.
nsclient ++ /inicio
Si está instalado y configurado correctamente, debería ver un nuevo icono en la bandeja del sistema en círculo amarillo con un negro 'METRO' adentro.
Paso 2: Configuración del servidor Nagios y agregue hosts de Windows
Ahora inicia sesión en Servidor Nagios y agregar algo Definiciones de objetos en Nagios Archivos de configuración para monitorear nuevos Windows máquina. Abierto Windows.CFG Archivo para la edición con VI editor.
[[correo electrónico protegido]]# vi/usr/local/nagios/etc/objetos/windows.CFG
Una definición de host de Windows de muestra ya definida para la máquina Windows, simplemente puede cambiar la definición de host como host_name, alias, y DIRECCIÓN campos a los valores apropiados de su Windows máquina.
############################################## ########################### ################### ############################################## ##########Definiciones de host################################### ############################################## ############################################## ###################. use Windows-Server; Heredar valores predeterminados de una plantilla host_name winserver; El nombre que estamos dando a este alias host en mi servidor de Windows; Un nombre más largo asociado con la dirección de host 172.31.41.53; Dirección IP del host
Los siguientes servicios ya están agregados y habilitados en Windows.CFG archivo. Si desea agregar algunas otras definiciones de servicio más que deben ser monitoreadas, puede agregar simple esas definiciones a la misma configuración del archivo de configuración. Asegúrese de cambiar el host_name para estos todos los servicios con host_name definido en el paso anterior.
Definir el servicio Use el servicio genérico host_name winserver servicio_description nsclient ++ versión check_command check_nt!ClientVersion Agregue la siguiente definición del servicio para monitorear el tiempo de actividad del servidor de Windows. Definir el servicio Use el servicio genérico host_name winserver service_description tiempo de actividad check_command check_nt!Tiempo de actividad Agregue la siguiente definición del servicio para monitorear la utilización de la CPU en el servidor de Windows y generar una alerta crítica si la carga de la CPU de 5 minutos es del 90% o más o una alerta de advertencia si la carga de 5 minutos es del 80% o más. Definir el servicio Use el servicio genérico host_name winserver service_description cpu load check_command check_nt!Cpuload!-l 5,80,90 Agregue la siguiente definición del servicio para monitorear el uso de la memoria en el servidor de Windows y generar una alerta crítica si el uso de la memoria es del 90% o más o una alerta de advertencia si el uso de la memoria es del 80% o más. Definir el servicio Use el servicio genérico host_name winserver service_description Memory Usage check_command check_nt!Memorar!-w 80 -C 90 Agregue la siguiente definición del servicio para monitorear el uso de la unidad C: \ en el servidor de Windows y generar una alerta crítica si el uso del disco es del 90% o más o una alerta de advertencia si el uso del disco es del 80% o más. Definir el servicio Use el servicio genérico host_name winserver servicio_description c: \ space space check_command check_nt!SUDEDEDISKSPACE!-L C -W 80 -C 90 Agregue la siguiente definición del servicio para monitorear el estado de servicio W3SVC en la máquina de Windows y generar una alerta crítica si el servicio se detiene. Definir el servicio Use el servicio genérico host_name winserver servicio_description w3svc check_command check_nt!De servicio!-D showall -l w3svc Agregue la siguiente definición del servicio para monitorear el explorador.Proceso EXE en la máquina de Windows y genere una alerta crítica si el proceso no se está ejecutando. Definir el servicio Use el servicio genérico host_name Winserver Service_Description Explorer check_command check_nt!Procstado!-d showall -l explorer.exe
Por último, descomnacente el Windows.CFG presentar en /usr/local/nagios/etc/nagios.CFG.
[[correo electrónico protegido]]# VI/usr/local/nagios/etc/nagios.CFG
# Definiciones para monitorear una máquina de Windows cfg_file =/usr/local/nagios/etc/objetos/Windows.CFG
Finalmente, verifique el Nagios Archivos de configuración para cualquier error.
[[correo electrónico protegido]]#/usr/local/nagios/bin/nagios -v/usr/local/nagios/etc/nagios.CFG
Advertencias totales: 0 Errores totales: 0 Las cosas se ven bien: no se detectaron problemas serios durante el control previo
Si el proceso de verificación arroja algún mensaje de error, solucione esos errores hasta que el proceso de verificación se complete sin ningún mensaje de error. Una vez 'solucione esos errores, reinicie el servicio Nagios.
[[correo electrónico protegido]]# Servicio Nagios reiniciar en ejecución de la configuración de la configuración ... Hecho. Detener a Nagios: Hecho. Comenzando Nagios: Hecho.
Eso es todo. Ahora vaya a la interfaz web de monitoreo de Nagios en "http: // Your-Server-IP-Address/Nagios" o "http: // fqdn/nagios"Y proporcionar el nombre de usuario"nagiosadmin" y contraseña. Verifique que el Host de Windows remoto se agregó y está siendo monitoreado.
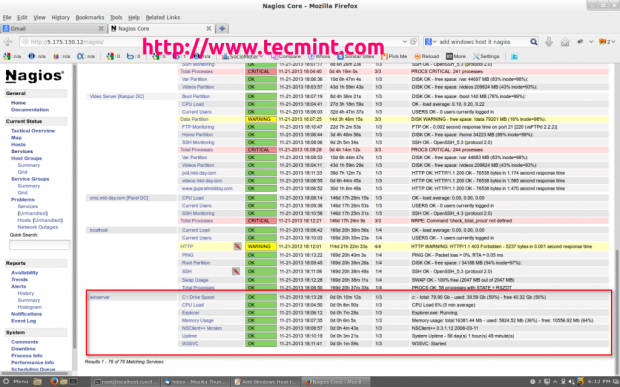 Nagios Monitor Host Windows Host
Nagios Monitor Host Windows Host Eso es todo! Por ahora, en mi artículo común te mostraré cómo agregar Impresora y Interruptor a Nagios Monitoring Server. Si tienes alguna dificultad al agregar Windows anfitrión Nagios. Por favor comente sus consultas a través de la sección de comentarios, hasta entonces estad atentos a Tecmenta.comunicarse Para más este tipo de artículos valiosos.
- « Explorar opciones de configuración de firewall de Shorewall y línea de comando
- 10 preguntas y respuestas de la entrevista de Linux para los principiantes de Linux - Parte 3 »

