Cómo ajustar el espacio de línea en Microsoft Word
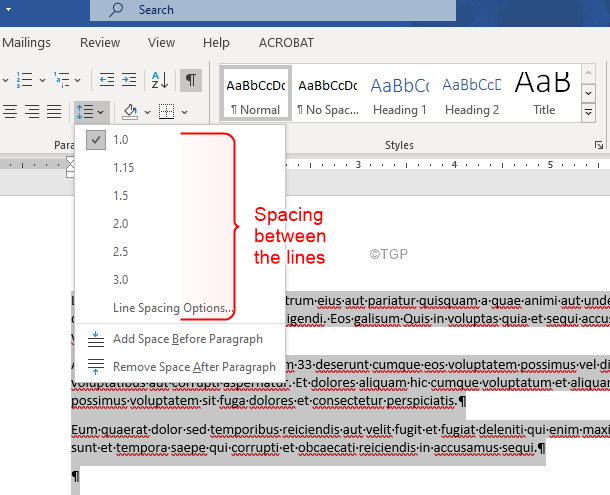
- 2737
- 454
- Sr. Eduardo Menchaca
¿Estás luchando con los espacios de línea de ajuste en MS Word?? Si lo es, no se preocupe. En este artículo, hemos cubierto todo lo que hay que saber sobre el espacio de línea y las diferentes formas de ajustar el espacio de línea en MS Word.
Hay 3 aspectos para el espacio de línea:
- Espacio antes del párrafo
- Espacio después del párrafo
- Espacio entre líneas
Tenga en cuenta que todo esto depende del tamaño de fuente que estamos usando.
Método 1: Desde el botón de espaciado de línea y párrafo desde la pestaña Inicio
Paso 1: seleccione el párrafo requerido
Paso 2: En el menú superior, haga clic en Hogar. Haga clic en Mostrar/ ocultar párrafo botón como se muestra a continuación. Esto se mostraría si hay alguna sangría de párrafo específico.
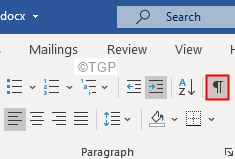
Paso 3: seleccione el texto que necesita cambios.
Paso 4: Ahora, haga clic en el Espaciado de línea y párrafo
Paso 5: Desde el menú desplegable, elija el valor apropiado.
NOTA:
- Para Espacio entre líneas, Elija un número apropiado del espacio entre las líneas (consulte la imagen a continuación)
- Elegir 1 para Espacio único entre líneas.
- Agregar espacio antes del párrafo agrega un espacio antes del párrafo (1 espacio = 8 pts = 1.08 pulgadas). No se realizan cambios en el espacio entre las líneas en un párrafo
- Eliminar espacio después del párrafo Elimina un espacio después del párrafo (1 espacio = 8 pts = 1.08 pulgadas).No se realizan cambios en el espacio entre las líneas en un párrafo
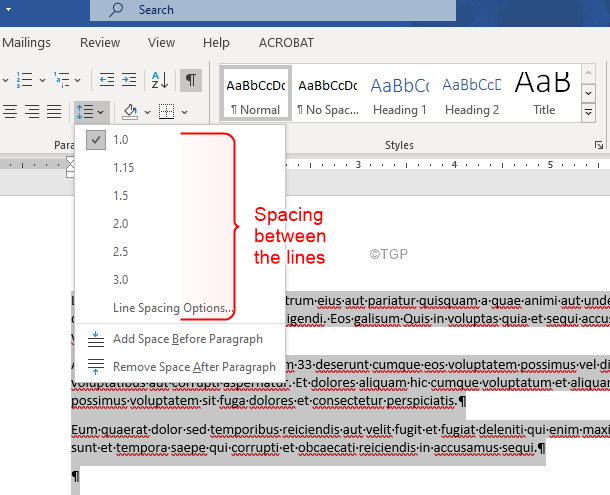
Los cambios se aplicarán instantáneamente.
Método 2: desde la configuración de párrafo avanzado
Paso 1: seleccione el párrafo requerido.
Paso 2: En el menú superior, haga clic en Hogar. En el párrafo, la sección haga clic en la flecha como se muestra a continuación

Paso 3: asegúrese de estar en el Sangría y espaciado pestaña
Paso 4: debajo del Sección de espacios,
- Cambiar el número en el cuadro anterior a Agregar espacio antes del párrafo
- Cambiar el número en el cuadro posterior a Agregar espacio después del párrafo
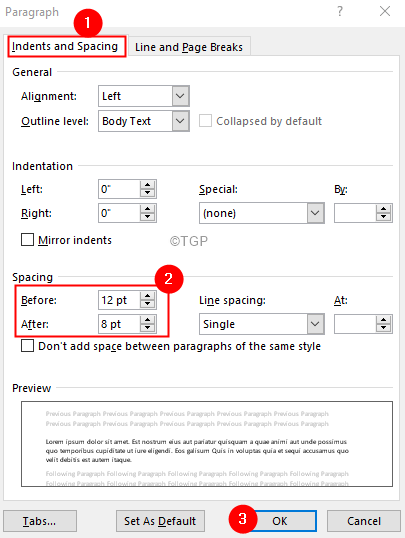
Paso 5: debajo del Sección de espacios, utilizar el Espaciado entre líneas desplegable para agregar espacios entre líneas.
- Elegir Soltero Para un solo espacio el párrafo seleccionado
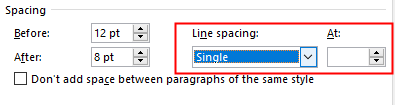
- Elegir 1.5 Para espaciar el párrafo seleccionado por un espacio y medio
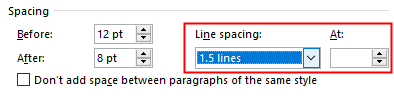
- Elegir Doble Para hacer doble espacio el párrafo seleccionado
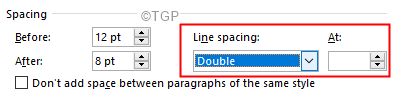
- Elegir Al menos para mantener un espacio mínimo de valor mencionado en el En caja.
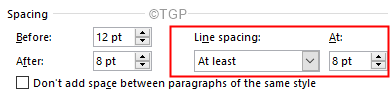
- Elegir Exactamente para mantener un espacio exacto de valor mencionado en el En caja. Es decir, si la caja AT contiene 1o PT, el espacio entre todas las líneas será de 10 pt (1.2 espacios)
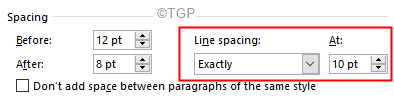
- Elegir Múltiple para mantener el espacio que es múltiple del valor especificado en el En caja. Por ejemplo, si el cuadro AT tiene el valor 3, el espacio será 3 veces mayor que el espaciado actual.
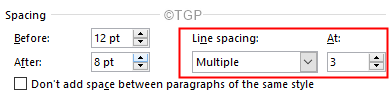
Paso 6: marque No agregue espacio entre párrafos del mismo estilo no agregar espacio entre líneas en un párrafo del mismo estilo.
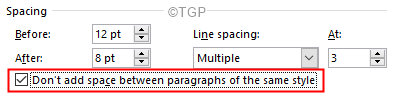
Paso 7: Finalmente, Haga clic en el Aceptar botón para ver los cambios.
Eso es todo
Esperamos que este artículo haya sido informativo. Gracias por leer.
Estén atentos para más consejos y trucos.
- « Cómo desinstalar complementos o complementos para almacenar aplicaciones en Windows 11 y 10
- Falta la falta de un icono de unidad en la barra de tareas y al explorador de archivos »

