Cómo ajustar el volumen para aplicaciones individuales en Windows 10
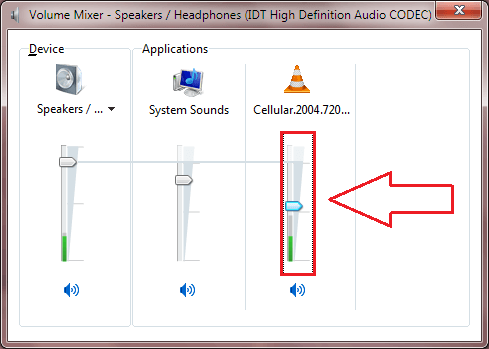
- 672
- 166
- Alejandro Duran
Cómo ajustar el volumen para aplicaciones individuales en Windows 10: - seguir adelante siempre es difícil, especialmente si es de algo que nos ha gustado mucho. Como Windows se dirigió a los corazones de sus usuarios, sus características también encontraron algunos lugares especiales para mantenerse a salvo. Una de esas características es el controlador de volumen de Windows. En las versiones anteriores de Windows, los usuarios podrían ajustar libremente la configuración de volumen para aplicaciones individuales simplemente haciendo clic en el Vocero icono y luego en el Mezclador enlace. Pero si hace clic en el Vocero icono en Windows 10, esto es lo que obtienes:
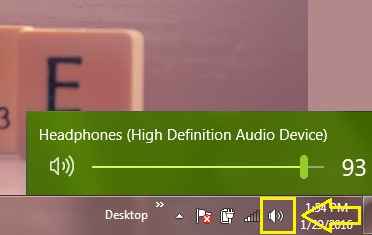
Si, no hay Mezclador Enlace disponible. ¿Significa que cannod ajuste la configuración de volumen de aplicaciones individuales?? ¿Crees que Windows te haría eso?? Definitivamente no. Simplemente haga clic derecho en el Vocero icono y luego en Mezclador de volumen abierto.
Lea también: Cómo solucionar problemas de volumen de audio en Windows 10
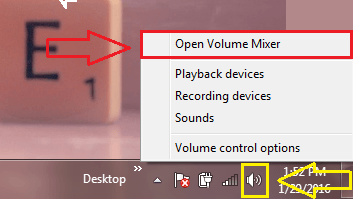
Sí, ahí está! Tu mezclador de volumen es tan genial y feliz. Ahora puede ajustar fácilmente la configuración de volumen para aplicaciones individuales como solía hacerlo antes.
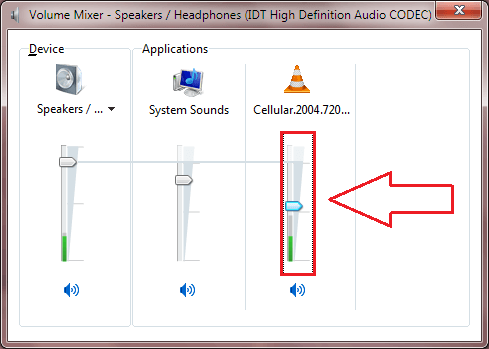
Pero algunos de nosotros podríamos encontrarlo un poco desgarrador. Para dejar ir algo que estuviera tan cerca de nuestro corazón. ¿Qué tal tener nuestro Mezclador De vuelta en su antigua posición? No es la gran cosa. Solo tienes que hacer un par de cambios de registro. Siga leyendo, para aprender a hackear este simple truco.
Lea también: Cómo aumentar el volumen de un archivo de audio por Audacity
Solución 1 - Al cambiar los editores de registro
PASO 1
- Como necesitamos hacer algunos cambios en nuestros editores de registro, obtengamos nuestro regedit Programa en funcionamiento primero. Para eso, simplemente escriba regedit a su cuadro de búsqueda de Cortana y presione Ingresar. De los resultados de la búsqueda, haga clic en regedit programa como se muestra en la captura de pantalla.
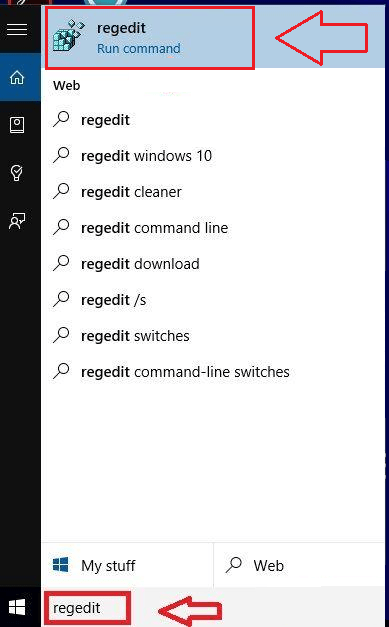
PASO 2
- Ahora la ventana para Editor de registro se abre. Necesitas navegar a la siguiente ruta. Para eso, primero haga clic en HKEY_LOCAL_MACHINE. Consulte la siguiente captura de pantalla en caso de que enfrente alguna dificultad.
HKEY_LOCAL_MACHINE \ Software \ Microsoft \ Windows NT \ CurrentVersion \ mtcuvc
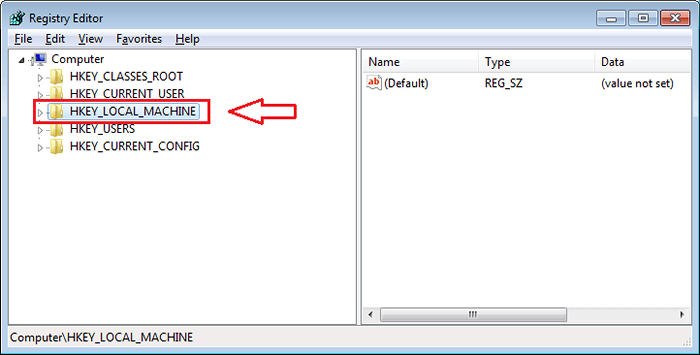
PASO 3
- En el menú expandido, elija la opción nombrada Software. Y luego debes hacer clic en Microsoft, luego Windows NT Y luego en Versión actual.
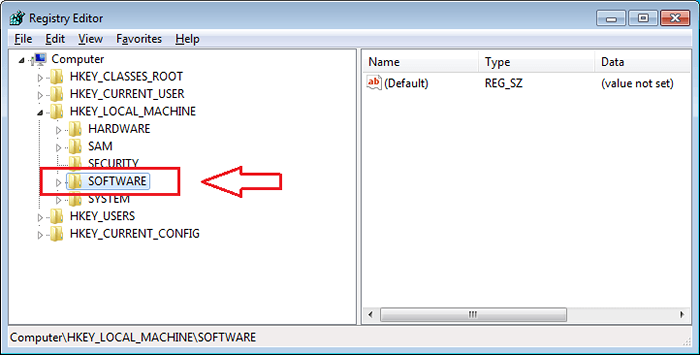
ETAPA 4
- Ahora de la lista de opciones que están debajo Versión actual clave, busque el llamado Mtcuvc. Haga clic en él para llegar al siguiente paso.
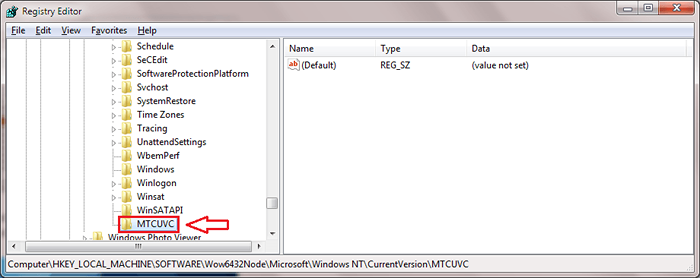
Paso 5
- En el panel de la ventana correcta, debe encontrar un valor de DWORD nombrado EnableMTCUVC. Si aún no está allí, simplemente cree uno. Para eso, haga clic derecho en el panel de la ventana derecha, luego en Nuevo Y luego en Valor dWord (32 bits).
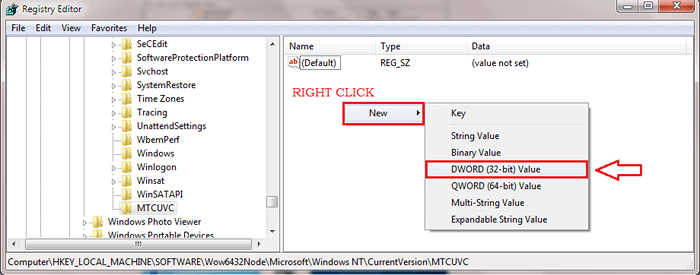
Paso 6
- Derecho al valor de DWORD recién creado como EnableMTCUVC.
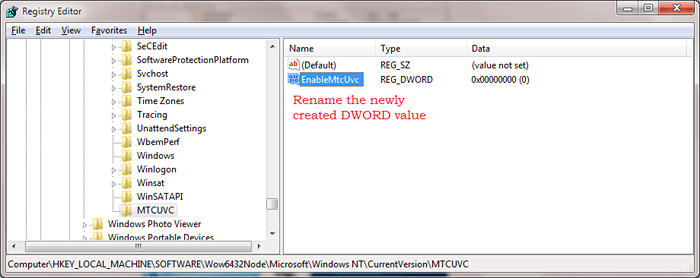
Paso 7
- Doebe haga clic en la entrada DWord recién creada para cambiar su Datos de valor. Será 1 por defecto. Cambiarlo a 0 como se muestra en la captura de pantalla. Haga clic en DE ACUERDO botón cuando hayas terminado. Eso es todo.
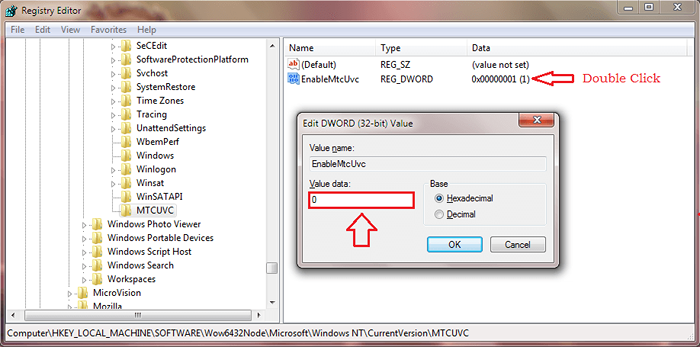
Paso 8
- Ahora, si hace clic en su icono de volumen en la barra de tareas, podrá ver que su viejo amigo ha vuelto! Simplemente haga clic en Mezclador Como se muestra en la captura de pantalla para ajustar la configuración de volumen de las aplicaciones individuales.
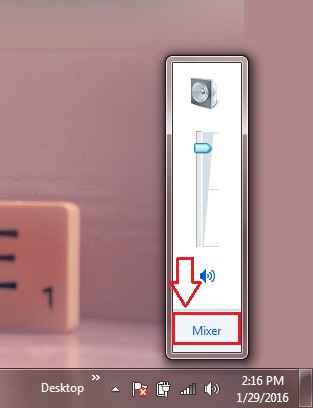
SOLUCIÓN 2 - Usando la trompeta de oído: una herramienta de código abierto gratuito
La trompeta de oído es una herramienta de código abierto gratuita que se puede utilizar para ajustar la configuración de volumen de las aplicaciones individuales en Windows 10. Tiene una interfaz de usuario bastante simple. Puedes obtener la trompeta de orejas desde aquí.
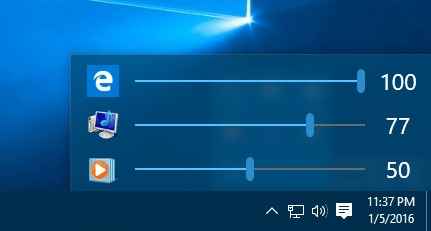
Eso es todo. Ahora puede administrar fácilmente la configuración de volumen para aplicaciones individuales con estos simples pasos. Espero que hayas encontrado el artículo útil.
- « Cómo copiar / pegar texto a / desde el símbolo del sistema en Windows
- Solución para los mensajes que van a la carpeta de solicitudes de mensajes en Facebook »

