Cómo permitir la cámara y el micrófono en Google Chrome
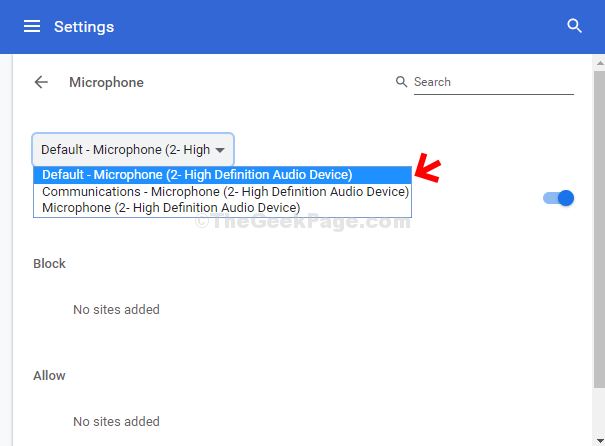
- 2569
- 58
- Adriana Tórrez
Si prefiere usar Google Chrome como su navegador predeterminado, también puede que desee que los sitios web que visita tenga acceso a la cámara y el micrófono de su máquina. También es posible que desee acceder solo a sitios web específicos y bloquear algunos para obtener acceso al micrófono y la cámara de su Chrome.
Entonces, sí, puede configurar Google Chrome para permitir que los sitios web accedan a su cámara y micrófono, y también para sitios web específicos. También puede cambiar la configuración según su conveniencia. Es muy fácil configurar e incluso bloquear sitios web. Veamos como.
Solución: Uso de la configuración de Chrome
Paso 1: Abierto Google Chrome y haga clic en los tres puntos verticales en la esquina superior derecha extrema del navegador y haga clic en Ajustes En el menú contextual.
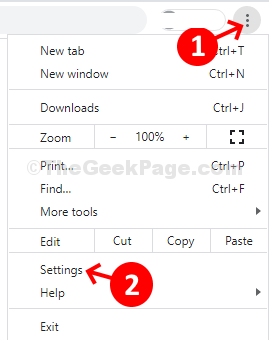
Paso 2: En el Ajustes ventana, desplazarse hacia abajo y Privacidad y configuración Sección, ir a Configuración del sitio. Haga clic en la flecha al lado para continuar a la página siguiente.
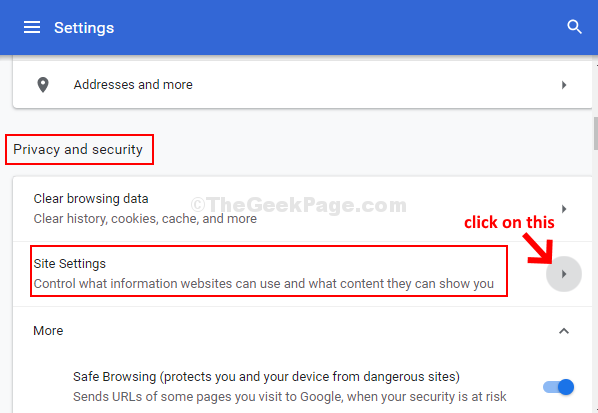
Paso 3: En el Configuración del sitio ventana, desplazarse hacia abajo y debajo del Permisos sección ir a Cámara. Haga clic en la flecha al lado para continuar a la siguiente ventana.
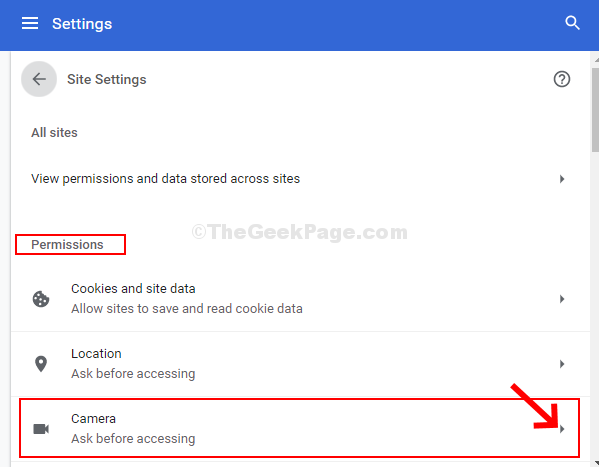
Etapa 4: A continuación, encienda el control deslizante, al lado de Pregunte antes de acceder (recomendado) opción. Apagarse esto bloqueará el acceso a la cámara para los sitios web.
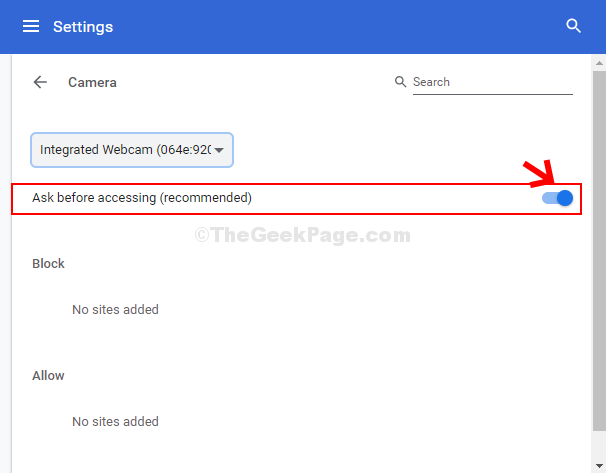
Paso 5: Ahora, vuelve al Configuración del sitio Página, desplácese hacia abajo para seleccionar Sonido y haga clic en la flecha al lado para continuar a la página siguiente.
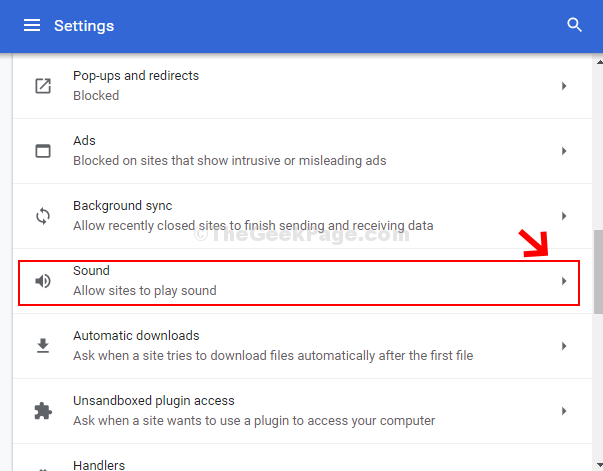
Paso 6: En la página siguiente, encienda el control deslizante al lado del Permitir que los sitios reproduzcan el sonido (recomendado) opción. Apagarse esto bloqueará el acceso al sonido para los sitios web.
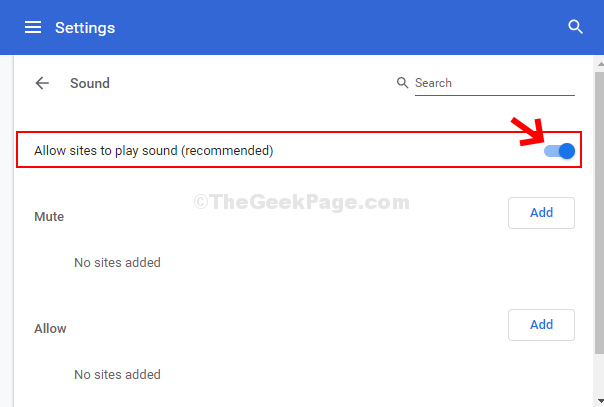
Paso 7: Volver a la Configuración del sitio Página, desplazarse hacia arriba y seleccionar Micrófono. Haga clic en la flecha al lado para continuar a la página siguiente.
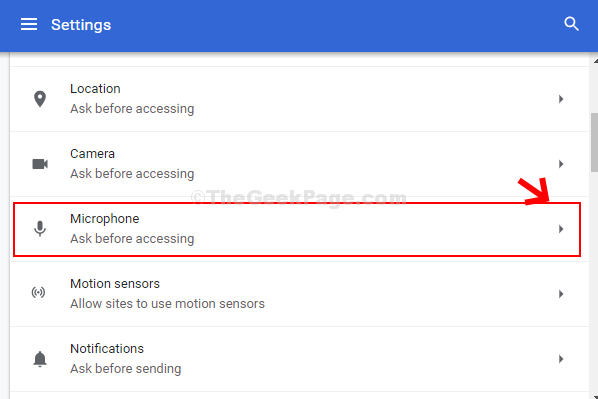
Paso 8: Ahora, en el menú desplegable, seleccione el micrófono apropiado. Puede probar todas las opciones disponibles para averiguar cuál funciona mejor y seleccionar esa. Por ejemplo, aquí seleccionamos la primera opción que es la Micrófono predeterminado (dispositivo de audio de 2 y alta definición).
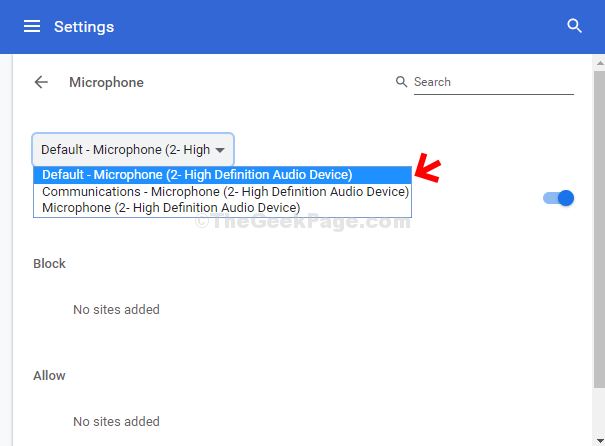
Paso 9: A continuación, enciende el control deslizante al lado del Pregunte antes de acceder (recomendado) opción. Apagarse esto bloqueará el acceso al micrófono para los sitios web.
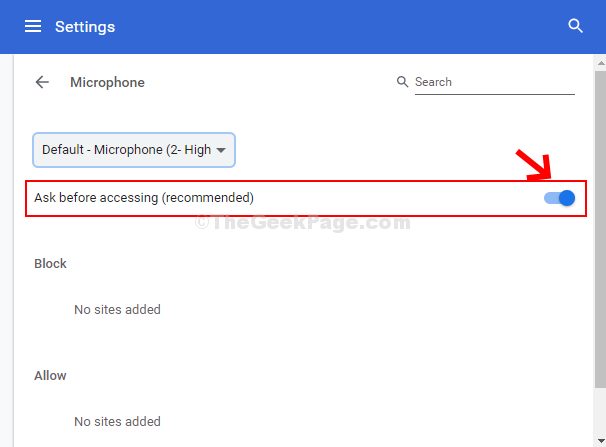
Eso es todo, y su Google Chrome ahora puede acceder a la cámara y al micrófono para todos los sitios web.
- « Corrige el error de informes de bloqueo de VLC ”El reproductor multimedia acaba de bloquear Error
- Correcto de error de error de la aplicación de correo 0x8000000b en Windows 10 »

