Cómo eliminar automáticamente los archivos TEMP en Windows 10/11 cuando se inicia PC
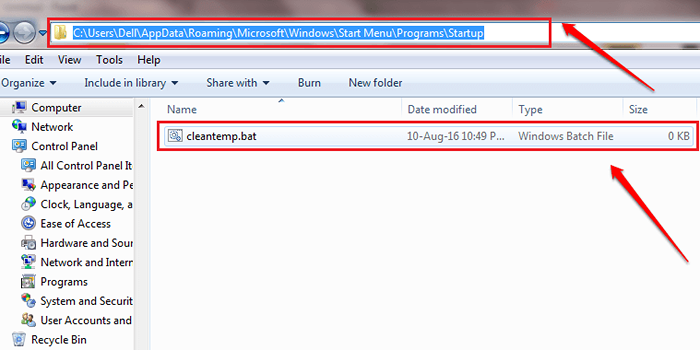
- 1942
- 330
- Mario Gollum
Cómo aumentar el rendimiento de Windows 10 y Windows 11 eliminando los archivos TEMP en cada inicio:- Cada vez que se crea un archivo, correspondientemente también se crea un archivo temporalmente con la extensión .TMP. Estos archivos temporales se acumulan en el espacio del disco duro hasta que los elimine. Entonces, ¿cuál es el problema con eso?. Cuanto más ocupara el espacio en el disco duro por archivos no deseados, menor será el rendimiento del sistema. Puede eliminar los archivos temporales manualmente o puede asignar un archivo por lotes para hacer este trabajo por usted. Ambas formas se explican en detalle a través de los siguientes pasos. Entonces, Qué esperas? Trabajemos todos juntos para un mundo mejor que tiene PC eficientes.
Eliminar archivos temporales automáticamente en cada inicio
Quiero ser un poco más técnico? O demasiado vago para limpiar los archivos temporales cada vez? Bueno, entonces escribamos un archivo de lotes rápido que hará el trabajo por usted en cada inicio.
1 - Lanzamiento Bloc. Puedes iniciar rápidamente el Bloc Al abrir el Correr cuadro de diálogo y escribiendo Bloc y golpear la tecla Ingres. Puedes abrir el Correr cuadro de diálogo presionando el Win+R llaves juntas.
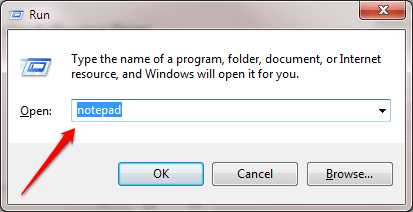
2 - Ahora copie Peque el siguiente código en su recién abierto Bloc archivo.
Rd %temps % /s /q md %temp %
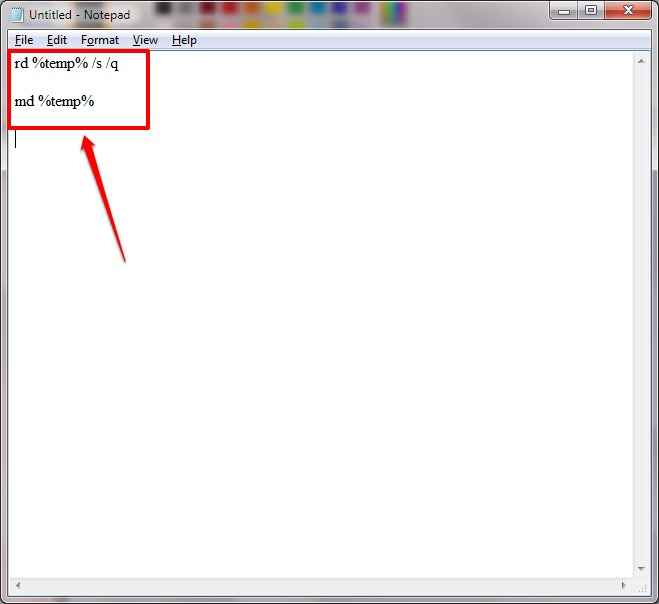
3 - El siguiente paso, obviamente, es guardar el archivo. Pero la pregunta es dónde salvar? Debe guardar en la carpeta de inicio de manera que cada vez que el sistema se arriesgue, se llamará a este archivo y limpia todos los archivos temporales que comen su espacio innecesariamente.
4 - Para guardar el archivo, presione Ctrl+S llaves juntas. O puede hacer clic en el Archivo pestaña en la parte superior y luego elija Guardar como opción. Una vez el Guardar como La ventana se abre, elija Guardar como tipo como Todos los archivos. Para el Nombre del archivo Opción, copie Pegue la siguiente ruta y nombre de archivo.
%AppData%\ Microsoft \ Windows \ Start Menu \ Programas \ Startup \ CleanTemp.murciélago
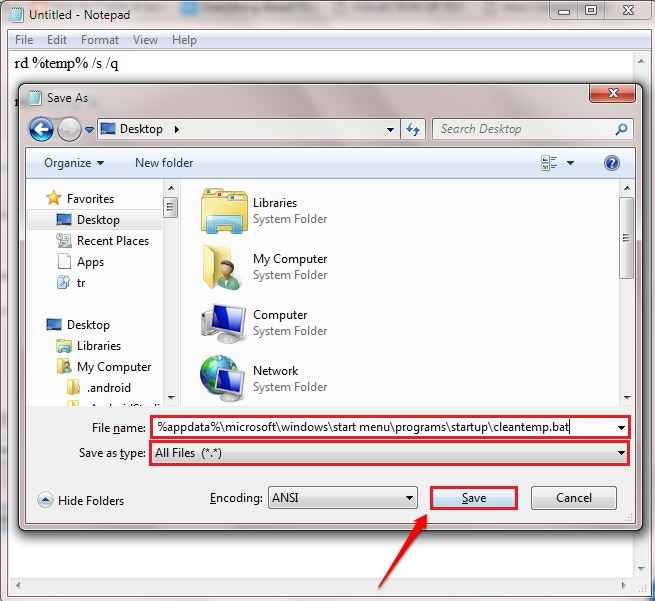
5- El nombre de su archivo es limpieza.murciélago. Y no tiene que molestarse en hacer clic y ejecutarlo una y otra vez, ya que se mantiene en la carpeta de inicio. Entonces, cada vez que su sistema se inicie, los archivos temporales se eliminarán con este archivo por lotes. Si algunos de los archivos están en uso, entonces no se pueden eliminar. En ese caso, intente cerrar los procesos de ejecución y ejecute el archivo por lotes nuevamente. Puede verificar si el número de archivos temporales se ha reducido al ir a la carpeta de archivos temporales especificados en Método 1.
6 -Si desea eliminar este archivo más limpio del inicio, puede copiar la ruta %AppData%\ Microsoft \ Windows \ Start Menu \ Programas \ Startup en Windows File Explorer y elimine este archivo.
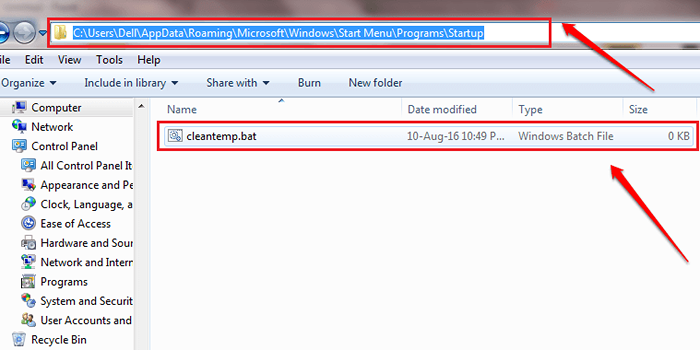
Espero que hayas encontrado el artículo útil. Si tiene dudas sobre cualquiera de los pasos, no dude en dejar comentarios, estaremos encantados de ayudar. Estén atentos para más actualizaciones sobre trucos, consejos y hacks.
- « Asigne un tono de notificación particular a una persona en WhatsApp
- Cómo usar Google Map Offline sin Internet guardándolo en su teléfono »

