Cómo guardar automáticamente las capturas de pantalla en OneDrive por PrintScreen

- 1479
- 129
- Sra. María Teresa Rentería
OneDrive le permite guardar automáticamente las capturas de pantalla con solo presionar la tecla PrintScreen. Ahora, si ha sincronizado las carpetas de imágenes en su PC con OneDrive, se guardará automáticamente en la nube en OneDrive.vivir.comunicarse. Ahora, para aquellos usuarios de Windows que usan mucho la tecla PrintScreen y con frecuencia capturan y comparten captura de pantalla, esta es una característica muy útil. PrintScreen no solo capturará, sino que también guardará capturas de pantalla en su carpeta OneDrive en su PC. Si se sincroniza, se guardarán en la cuenta OneDrive Live en la nube también. Ahora, no vea cómo encender esta configuración.
Si no ha configurado OneDrive, haga una configuración rápida de OneDrive en su computadora. Una vez que la configuración de OneDrive esté completa en su PC, siga los pasos dados a continuación para habilitar Auto Guardar capturas de pantalla en OneDrive.
Cómo guardar automáticamente las capturas de pantalla en OneDrive por PrintScreen
Paso 1 - Solo haga clic derecho en el icono OneDrive en la barra de tareas (extrema izquierda) y haga clic en Configuración.
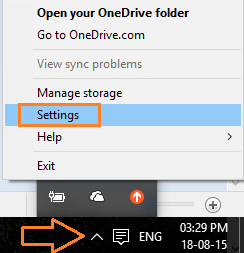
Paso 2 -Una vez que haga clic en Configuración. Haga clic en la segunda pestaña Auto Guardar. En este área de pestaña, simplemente marque la casilla diciendo que las capturas de pantalla de guardado automáticamente que captura a OneDrive.
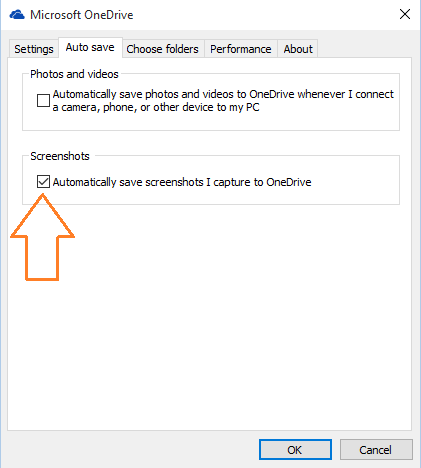
Ahora cuando presionas Imprimir pantalla para tomar una captura de pantalla para una ventana completa, o Alt+ Printscreen Para la ventana actual, las capturas de pantalla se guardarán automáticamente en su carpeta OneDrive y se sincronizarán con OneDrive.vivir.com si se sincroniza. La ubicación de la captura de pantalla en su PC es -:
C: \ users \ your_pc_name_here \ onedrive \ Pictures \ capturas de pantalla
También puede acceder a OneDrive a través del Explorador de archivos en el menú correcto, o navegar a DeKtop o hacer clic en el icono OneDrive en la barra de tareas.
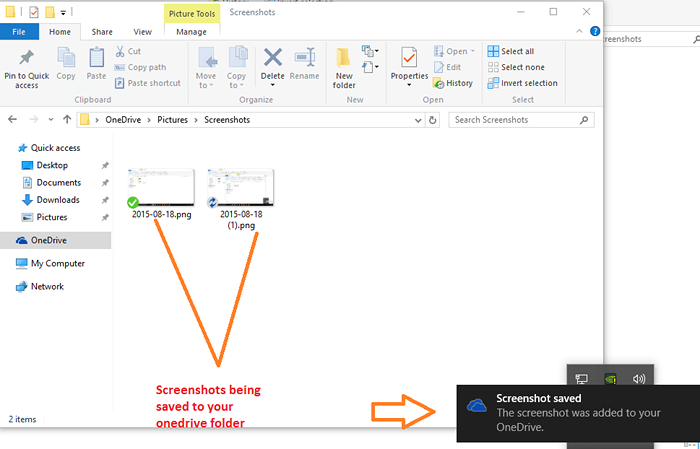
El icono de la marca de tick verde muestra, la imagen de captura de pantalla se sincronizó en OnedRivelive.com y guardado en la nube. El icono de refrescante azul muestra, la sincronización está en progreso.
Ahora, vaya a https: // onedrive.vivir.com y verá que sus capturas de pantalla están allí además de su PC.
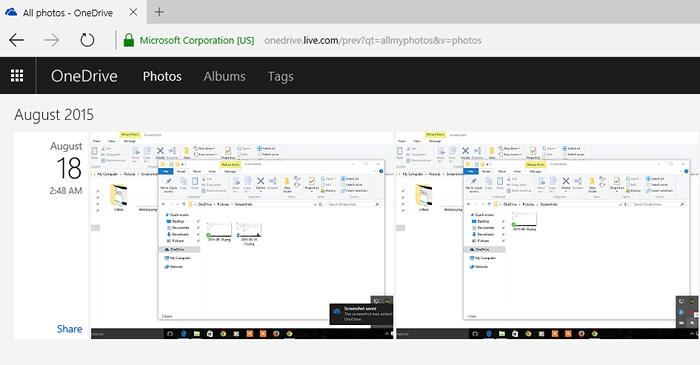
Nota: - Asegúrese de que las carpetas estén sincronizadas con la cuenta OneDrive Live. Para verificar qué carpetas están actualmente sincronizadas actualmente, simplemente haga clic en la tercera pestaña (elija carpetas) en la ventana Configuración de una unidad.
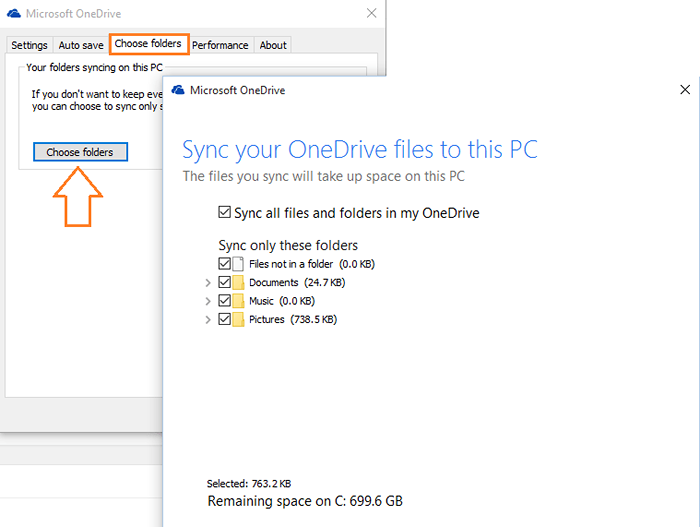
- « Cómo colocar cualquier icono en Taksbar Windows 10
- Top 10 mejores software de corte de video gratis »

