Cómo deshabilitar automáticamente Wi-Fi cuando el cable Ethernet está conectado en Windows 11
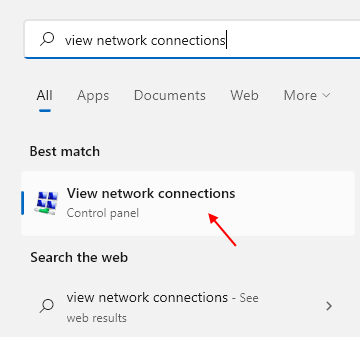
- 2555
- 718
- Sra. María Teresa Rentería
Siempre que su PC esté conectada a una conexión Ethernet, yo.mi., Una conexión cableada, su sistema se conecta a esta conexión de Ethernet por cable. Pero el Wi-Fi no se apaga al cambiar a la conexión Ethernet. Esto daría como resultado un montón de desperdicio de potencia. Si está utilizando una computadora portátil que no está conectada, definitivamente no es un escenario ideal.
Aunque siempre puede apagar manualmente su Wi-Fi, cuando Windows tiene una función incorporada para habilitar o deshabilitar Wi-Fi en función de la disponibilidad de Ethernet, ¿por qué tiene que preocuparse por hacerlo manualmente??
En este artículo, explicamos en detalle cómo puede configurar súper fácilmente su Windows 11 para apagar automáticamente su Wi-Fi si su PC está conectada a una conexión Ethernet. Cuando el cable Ethernet no se aplica, esta característica también vuelve a encender automáticamente el Wi-Fi.
Apague automáticamente Wi-Fi cuando se conecta un cable Ethernet
Paso 1: Buscar Ver conexiones de red En el cuadro de búsqueda de la barra de tareas
Paso 2 - Haga clic en Ver conexiones de red
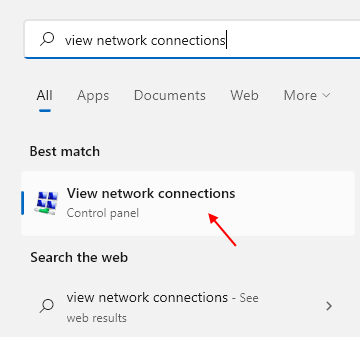 Ver conexiones de red 11 min
Ver conexiones de red 11 min Paso 3: La ventana de conexiones de red ahora se abriría.
Aquí tienes que botón derecho del ratón en tu Conexión wifi y luego haga clic en el Propiedades opción.
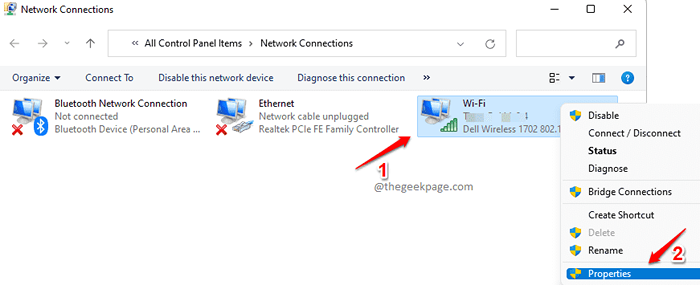
Etapa 4: En la ventana Propiedades de Wi-Fi, haga clic en el botón Configurar bajo la Redes pestaña.
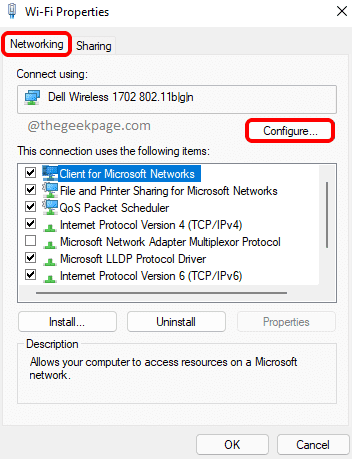
Paso 5: En la nueva ventana que se abre, haga clic en el Avanzado pestaña primero.
Habrá una sección nombrada Propiedad. Haga clic en la propiedad Deshabilitar en la conexión cableada.
Como el siguiente, elige el Activado opción para la lista desplegable nombrada Valor.
Haga clic en DE ACUERDO botón una vez que haya terminado.
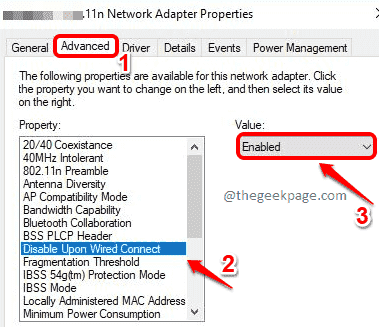
Eso es todo. Siempre que esté conectado a una conexión Ethernet a través de un cable ahora, Wi-Fi se apagaba automáticamente, guardando su batería.
Nota: Si no encuentra la propiedad Deshabilitar en la conexión cableada En el paso 5, significa que su adaptador Wi-Fi podría no admitir esta característica.
Espero que hayas encontrado el artículo útil.
- « Cómo encontrar el tamaño de las carpetas en Windows 11
- Cómo ocultar siempre o mostrar barras de desplazamiento en su PC con Windows 11 »

