Cómo hacer una copia de seguridad y restaurar los perfiles de red inalámbrica en Windows 10
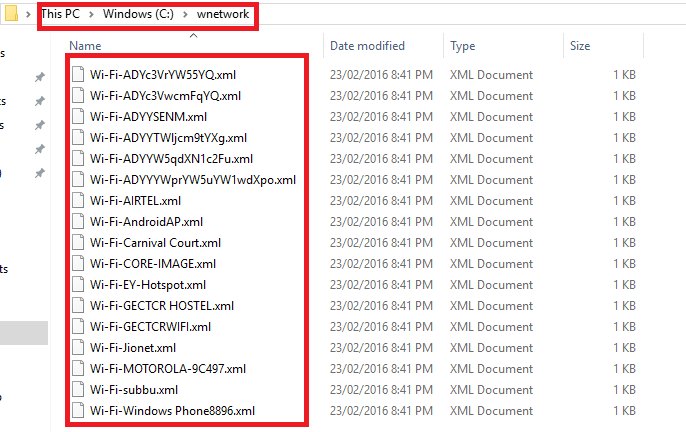
- 1794
- 140
- Sta. Enrique Santiago
Copia de seguridad y restauración de perfiles de red inalámbrica: - Se habría encontrado situaciones cuando su PC se ha encontrado con un error y tenía que reinstalar completamente el Windows 10 OS para arreglarlo. Es posible que se haya preguntado si las configuraciones de red inalámbricas también se formatean, junto con otros datos. Pero afortunadamente, no desaparece. Reaparecerá nuevamente si mantiene su copia de seguridad en un archivo en particular antes de reinstalar su sistema. Existe esta necesidad de tomar la copia de seguridad y volver a restaurarla, ya que habrá olvidado las contraseñas de los diferentes SSID.De lo contrario, todos los perfiles deben ser creados una vez más por su sistema al reinstalación.
SSID o el identificador del conjunto de servicios es un identificador de 32 bits que ayuda a determinar de manera única su red inalámbrica. La información sobre su autenticación y las contraseñas relacionadas se almacenan en el sistema. Esto sucede cuando eliges el 'Conectar automáticamente' Opción en el área de configuración de WiFi.
Estos son los pasos para lograr la tarea prevista.
Cómo tomar copias de seguridad de los perfiles de red inalámbrica
Paso 1 - Abra el símbolo del sistema con los derechos de administrador.
Paso 2: siempre es curioso para nosotros saber cuáles eran las redes inalámbricas a las que habíamos conectado nuestro sistema, desde el principio. Para lograr esto, escriba el comando que se muestra a continuación en el símbolo del sistema y presione Enter.
Perfiles de espectáculos de Netsh WLAN
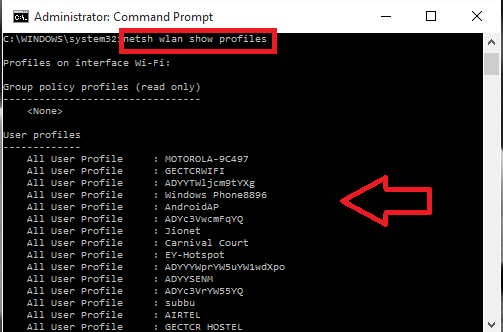
Muestran los diferentes SSID a los que estaba conectado su sistema, en un formato de lista.
Paso 3: ahora necesita hacer una copia de seguridad de los SSID de red junto con sus contraseñas en una carpeta separada.Para hacer este tipo en el comando y la interfaz se creará para ello.
Netsh WLAN Export Profile Key = Clear Folder = "C: \ Wnetwork"
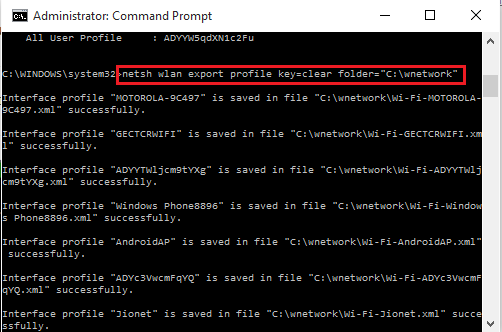
Aquí tengo creó una carpeta En la unidad C llamado wnetwork Para almacenar los datos. Puedes cambiar el camino de acuerdo con tu elección.
También tenga en cuenta que, cuando se ajusta 'clave = claro' En el comando anterior, guarda las contraseñas correspondientes. Si quieres que se guarden, solo omita 'clave = claro' En el comando anterior.Escriba como,
Carpeta de perfil de exportación de Netsh WLAN = "C: \ Wnetwork"
Paso 4: si desea tomar una copia de seguridad de un solo SSID, se puede hacer escribiendo el siguiente comando.
Netsh WLAN Export Profile "SSID Name" tecla = Clare carpeta = "C: \ carpeta-name"
Supongamos que necesito guardar la información sobre la red Motorola 9C497 en la carpeta wnetwork, Debería dar el comando como,
Netsh WLAN Export Profile "Motorola 9C497" Key = Clear Folder = "C: \ WnetWork"
Presione la tecla ENTER una vez que haya terminado con esto.Recibirá el mensaje de creación de interfaz exitosa.
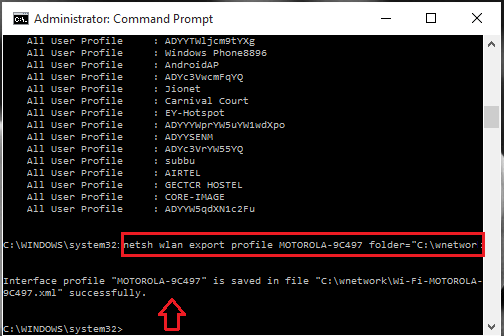
Paso 5: muévase a la carpeta donde haya mantenido los archivos de copia de seguridad y vea la información.La información se mantendrá en formato XML.
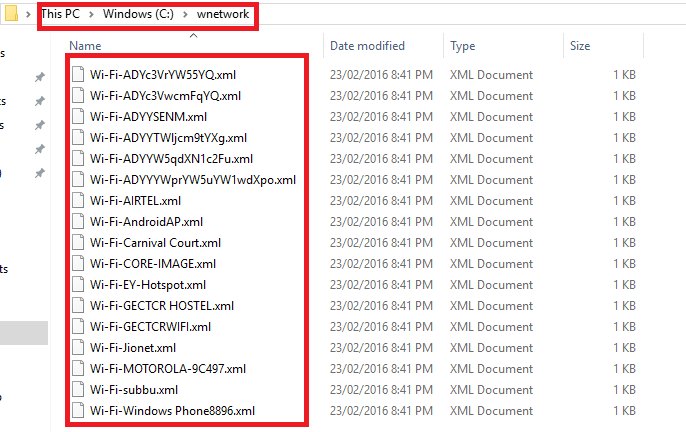
Cómo restaurar la información de red inalámbrica respaldada
Paso 1 - Abre el Símbolo del sistema en admin Modo como se describió anteriormente.
Paso 2: ahora para restaurar la información de todos los perfiles de red inalámbricos, escriba el comando a continuación.El usuario actual solo puede ver esto como hemos establecido usuario = actual.
netsh wlan agregar perfil filename = "c: \ wnetwork \ perfilename.xml "usuario = actual
Paso 3: si desea que la información sea visible para todos, escriba el comando
netsh wlan agregar perfil filename = "c: \ wnetwork \ perfilename.xml "usuario = todo
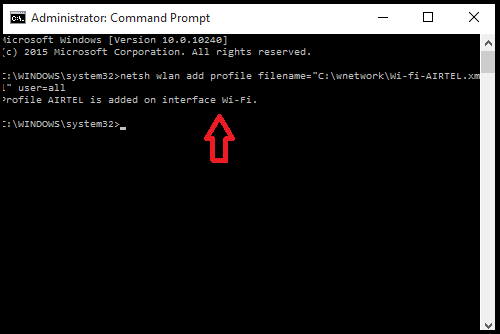
Aquí mi nombre de perfilado es wi-fi-airtel.XML y debe almacenarse en la carpeta WnetWork en C Drive.
Paso 4: regrese a la carpeta y a su milagro, verá los archivos nuevamente, incluso después de la reinstalación de Windows.Vea el perfil agregado en mi carpeta WnetWork en la siguiente captura de pantalla dada.

Espero que hayas encontrado este artículo útil.Pruébalo.
- « Cómo convertir su teléfono Android en un punto de acceso portátil
- Cómo usar la función Historial en la calculadora de Windows 10/11 »

