Cómo hacer una copia de seguridad de los controladores de dispositivos en Windows 11 y restaurarlos
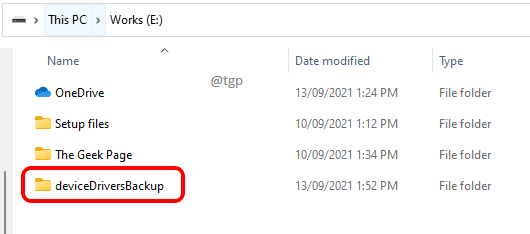
- 4834
- 331
- Mateo Pantoja
Es posible que tenga un controlador de dispositivo instalado en sus ventanas y de repente algún día, podría salir de soporte. En ese caso, si pierde su controlador, se vuelve muy difícil instalarlo nuevamente, ya que Windows no lo descargará automáticamente. En tales casos, es extremadamente importante que respalde sus conductores y los mantenga a salvo en algún lugar para su uso futuro. Este artículo explica cómo puede hacer una copia de seguridad de sus controladores de dispositivos Windows 10 o Windows 11 y cómo puede restaurarlos o instalarlos de manera segura más tarde.
Cómo hacer una copia de seguridad de los controladores de Windows 11
Método 1: Controladores de dispositivos de Windows 11 de respaldo a través del símbolo del sistema
Paso 1: Crea una carpeta de respaldo donde quieras. Esta será la carpeta donde los controladores de su dispositivo estarán respaldados. Puedes darle cualquier nombre que quieras.
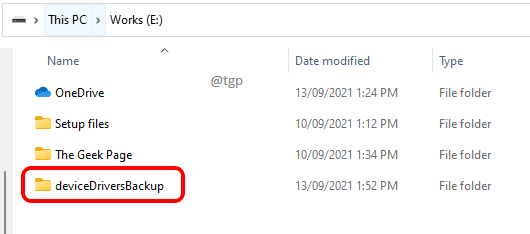
Paso 2: en la barra de tareas, haga clic en el Buscar icono.
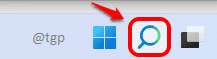
Paso 3: en el barra de búsqueda, Escriba el símbolo del sistema. Ahora en el bien Panel, deberías poder ver la opción Ejecutar como administrador opción. Hacer clic en eso.
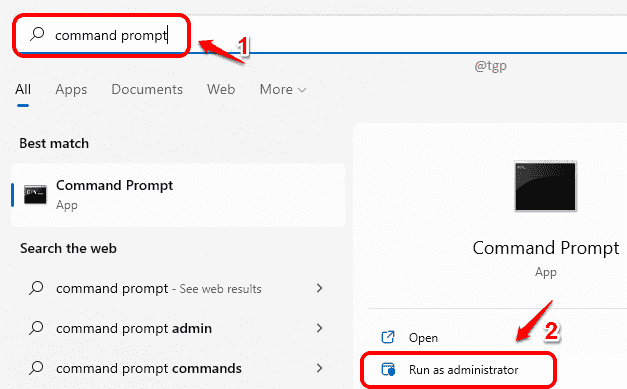
Paso 4: Una vez que el símbolo del sistema se inicia en el modo de administración, copie Pegue el siguiente comando y presione la tecla ENTER. No olvides Reemplace el marcador de posición de la carpeta de destino con el nombre de la carpeta de copia de seguridad, Con el camino, creaste en el paso 1.
dism /online /export-driver /destino: ""
Ejemplo: dism /online /export-driver /destino: "E: \ DevicedRiversbackup"
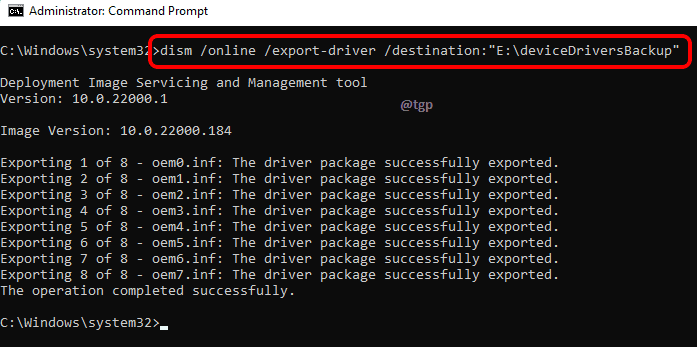
Paso 5: Una vez que termine la operación en el paso 4, vaya a la carpeta de copia de seguridad que creó en el paso 1 y Verifique si sus conductores fueron respaldados.
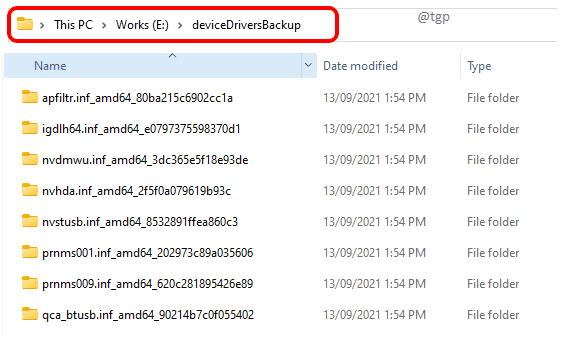
Método 2: Controladores de dispositivos Windows 11 de respaldo a través de PowerShell
Paso 1: Al igual que en el método anterior, Crea una carpeta de respaldo donde sus conductores estarán respaldados en.
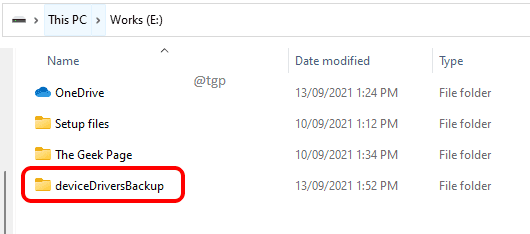
Paso 2: Para iniciar PowerShell, haga clic en Buscar ícono primero.
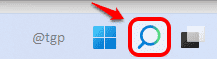
Paso 3: Escriba PowerShell y haga clic en Ejecutar como administrador Opción como se muestra en la siguiente captura de pantalla.
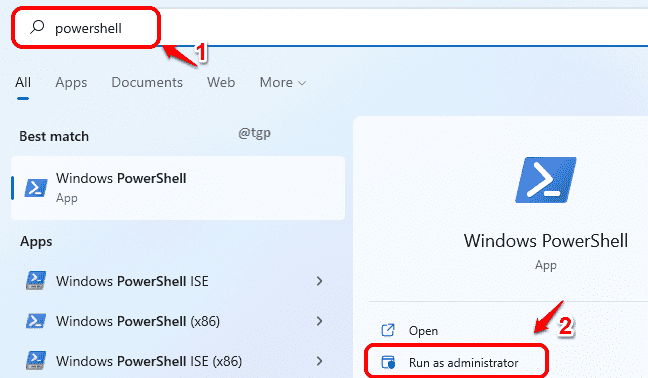
Paso 4: Ahora en la ventana elevada de PowerShell, Escriba el siguiente comando y presione la tecla ENTER.
Reemplace con el nombre de la carpeta que creó anteriormente.
dism /online /export-driver /destino: ""
Ejemplo: dism /online /export-driver /destino: "E: \ DevicedRiversbackup"
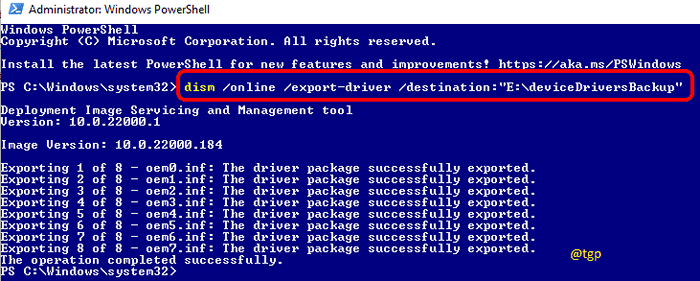
Paso 5: una vez que termina la operación, Verifique si los conductores fueron respaldados correctamente en la carpeta que creó en el paso 1.
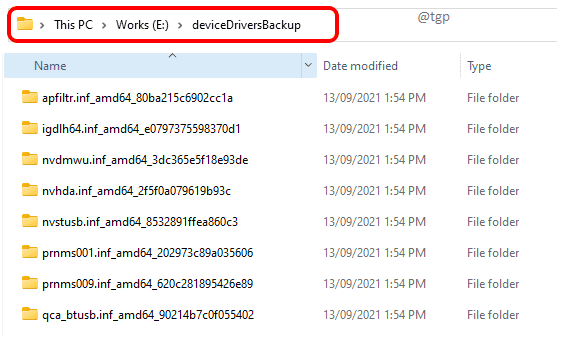
Cómo restaurar los controladores de Windows 11
Método 1: Restaurar controladores de dispositivos de Windows 11 a través del Administrador de dispositivos
Paso 1: haga clic en Buscar ícono en la barra de tareas.
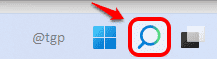
Paso 2: Escriba el administrador de dispositivos en la barra de búsqueda y haga clic en Administrador de dispositivos De los resultados de búsqueda o clickea en el Abierto botón como se muestra en el SNAP a continuación.
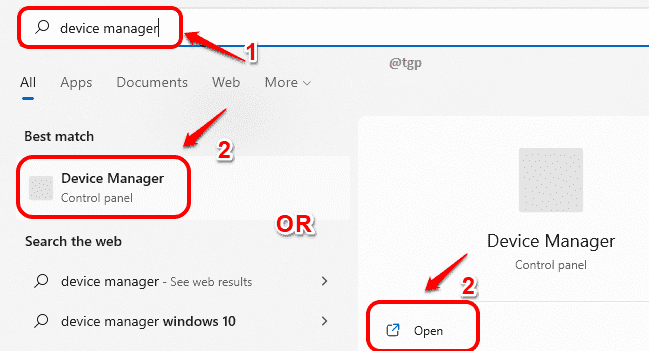
Paso 3: cuando se abre la ventana del administrador de dispositivos,
Localice el controlador y haga clic en la flecha hacia abajo asociado a ello.
Como siguiente, Haga clic derecho en la entrada del controlador
y luego haga clic en el Actualizar controlador opción desde el menú contextual de clic derecho.
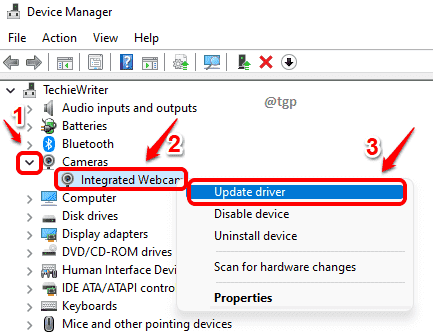
Paso 4: Ahora haga clic en el enlace que dice Explore mi computadora para conductores.
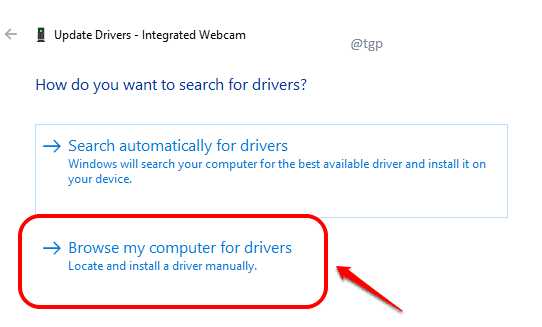
Paso 5: como siguiente, Verifique la casilla de verificación que dice incluir subcarpetas. Luego haga clic en Navegar botón.
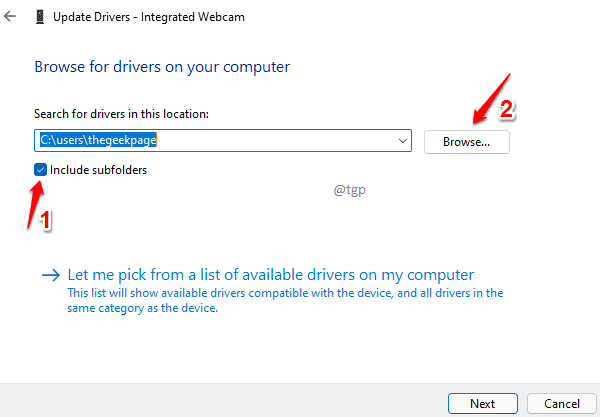
Paso 6: Ahora navegar y seleccionar la carpeta donde has respaldado a tus conductores en.
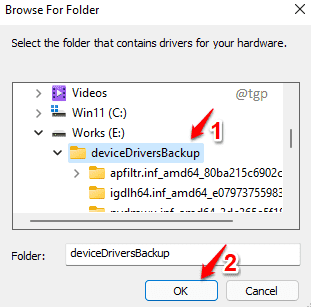
Paso 7: Como siguiente, haga clic en el Próximo botón.
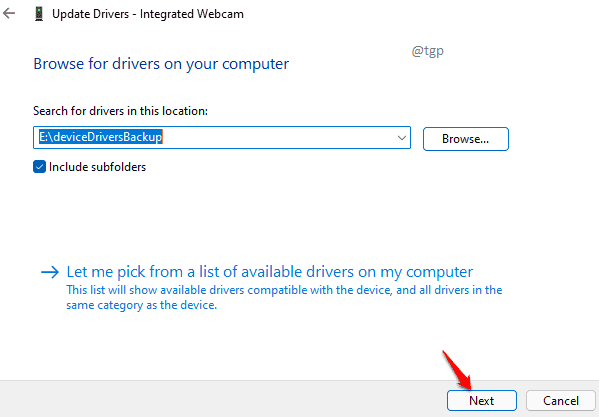
Paso 8: Esperar Mientras el controlador se está instalando. Haga clic en Cerca botón una vez hecho.
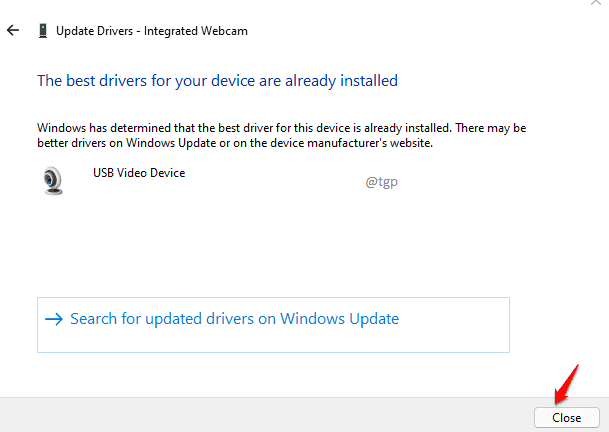
Método 2: Restaurar controladores de dispositivos Windows 11 a través de la instalación de archivos INF
Paso 1: Vaya a la carpeta donde sus archivos de controlador con copia de seguridad están presentes. Encuentra la subcoleta del controlador que desea instalar.
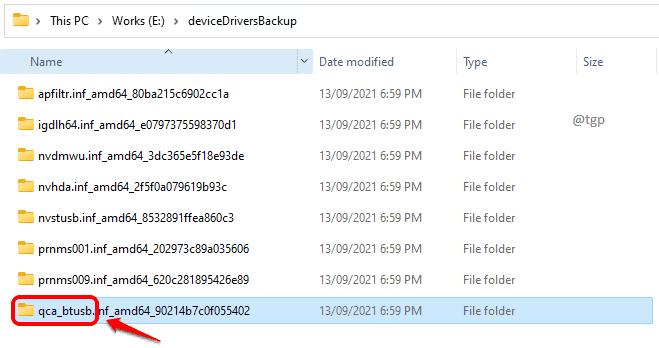
Si tiene dudas sobre qué carpeta corresponde al controlador que necesita, puede buscar en Google la información utilizando el nombre de la subpodeta. En el siguiente ejemplo, Tomé la primera parte del nombre de la subpodeta y lo puse en Google Y Google me dijo que es el Bluetooth conductor que estoy buscando.
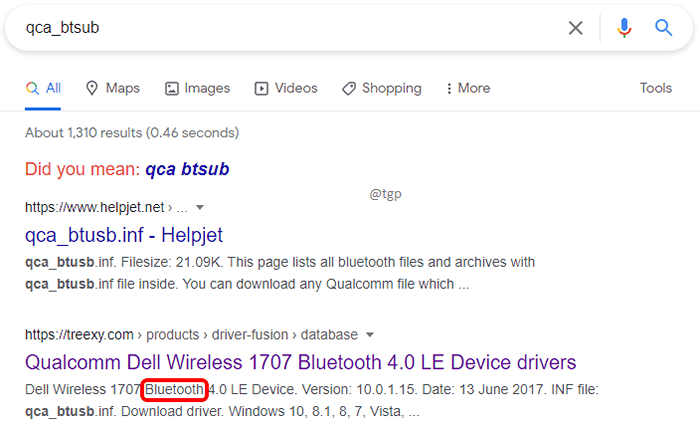
Paso 2: Ahora haga doble clic en la carpeta del controlador para ingresar dentro. Desde el Tipo de la columna del archivo, busque el archivo con el tipo de archivo Información de configuración.
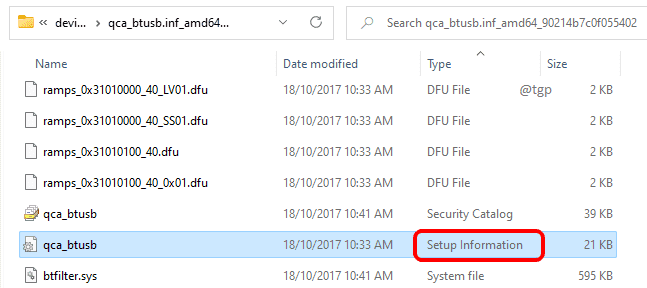
Paso 3: Botón derecho del ratón en el archivo y luego haga clic en Mostrar más opciones.
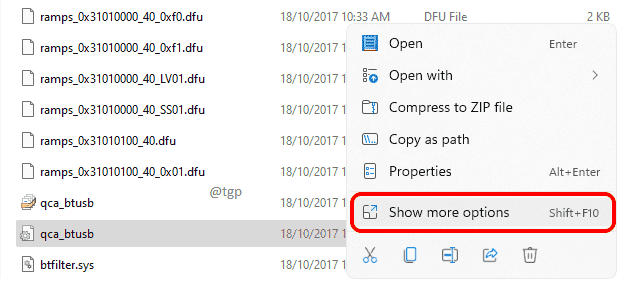
Paso 4: Finalmente, haga clic en el Instalar opción desde el menú contextual de clic derecho.
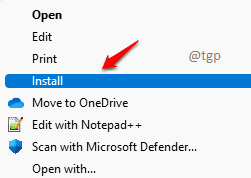
Espero que hayas encontrado el artículo útil.
- « Cómo usar y habilitar el modo de asistencia de enfoque en Windows 11
- Cómo corregir el error Net Err_Cert_Rvoked en Google Chrome »

