Cómo hacer una copia de seguridad de su sitio de WordPress

- 2114
- 2
- Sra. María Teresa Rentería
El proceso de configuración y operación de un sitio de WordPress puede estar bastante involucrado. Pero lo último que desea hacer es detenerse y nunca hacer una copia de seguridad de su sitio de WordPress.
Con el tiempo, a medida que desarrolla contenido para su sitio y crea tráfico, siempre existe el riesgo de un problema de servidor o un ataque de piratería que retire su sitio web y potencialmente elimine su sitio.
Tabla de contenido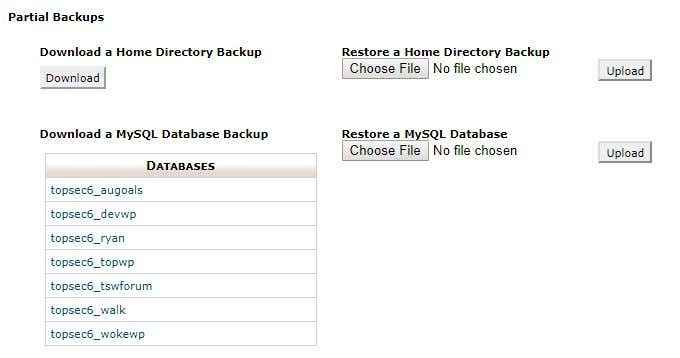
- Puedes guardar el *.archivo GZ en cualquier lugar de su computadora. Más tarde, si alguna vez necesita restaurar esta base de datos, puede volver a la misma página en Cpanel. Bajo Restaurar una base de datos MySQL, Simplemente seleccione el Subir botón y seleccionar el *.GZ File que descargó anteriormente.
- Para descargar solo el contenidos WP directorio y el wp-config.php Archivo, conéctese a su cuenta de alojamiento web utilizando su herramienta FTP favorita. Use el ID de inicio de sesión de FTP y la contraseña proporcionadas por su host web para conectarse.
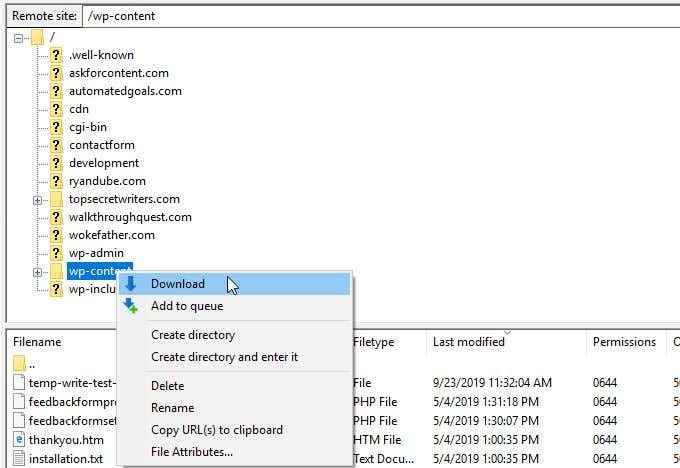
- Use el cliente FTP para descargar todo contenido de WP carpeta y el wp-config.php archivo.
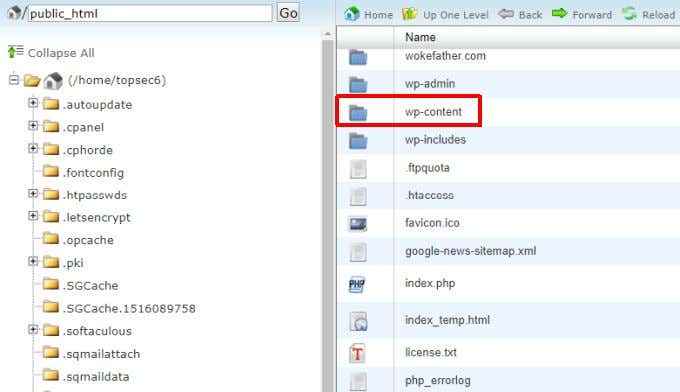
Nota: Si desea realizar una copia de seguridad completa de todo en su directorio de inicio, en la misma página de copias de seguridad de Cpanel Copias de seguridad parciales, puede seleccionar el Descargar botón debajo Descargar una copia de seguridad de un directorio de inicio y esto descargará todas las carpetas y archivos en el directorio de inicio de su sitio.
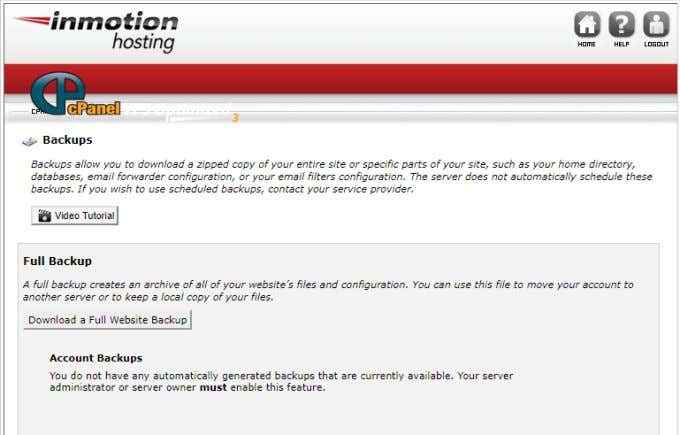
Realice copias de seguridad automáticas de WordPress con complementos
Las copias de seguridad manuales son rápidas y convenientes, pero debe recordar hacerlas en un intervalo regular. Si olvida tomar una copia de seguridad y ha creado mucho contenido nuevo antes de que su sitio web se bloquee o se infecte con un virus, podría perder todo ese nuevo contenido cuando recupere su última copia de seguridad.
Una solución más inteligente es instalar uno de los muchos excelentes complementos de WordPress que están disponibles para automatizar el proceso de copia de seguridad.
Hay muchos complementos de respaldo de WordPress excelentes para elegir (consulte la lista en la parte inferior de esta sección). El ejemplo que se muestra a continuación utiliza el complemento de copia de seguridad de WordPress UpdraftPlus.
UpDraftPlus le permite hacer una copia de seguridad de su sitio de WordPress a cualquier servicio en la nube popular como Dropbox, Google Drive, Rackspace Cloud o incluso FTP o correo electrónico.
- Para instalar UpdraftPlus, simplemente descargue los archivos de complemento y copie (usando el cliente FTP) al complementos carpeta en tu contenido de WP directorio.
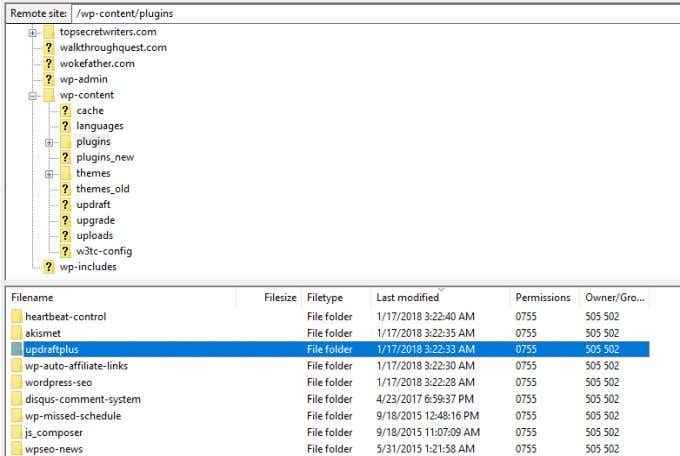
- Una vez que haya copiado la carpeta allí, inicie sesión en su tablero de administración de WordPress, navegue a Complementos, y active el complemento UpdraftPlus.
- Una vez activado, verás Copias de seguridad UPDRAFTPLUS Listado en el menú Configuración. Seleccione para visitar el tablero UpdraftPlus.
- Para configurar la frecuencia de sus copias de seguridad, seleccione el Ajustes menú. Aquí puede seleccionar con qué frecuencia hacer una copia de seguridad de los archivos de WordPress (WP-Content) y con qué frecuencia hacer una copia de seguridad de la base de datos de WordPress.
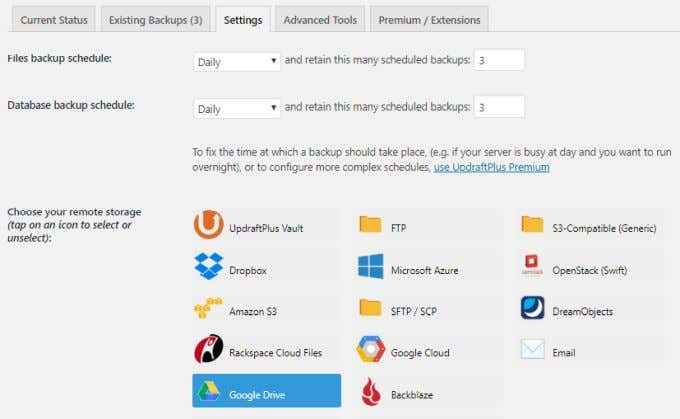
- Aquí también es donde selecciona el servicio en la nube que desea utilizar para almacenar sus copias de seguridad. Una vez que seleccione el servicio en la nube al que desea hacer una copia de seguridad, la información de autenticación que debe ingresar aparecerá a continuación en la misma página.
- Para ver las últimas tres copias de seguridad más recientes, simplemente seleccione el Copias de seguridad existentes menú.
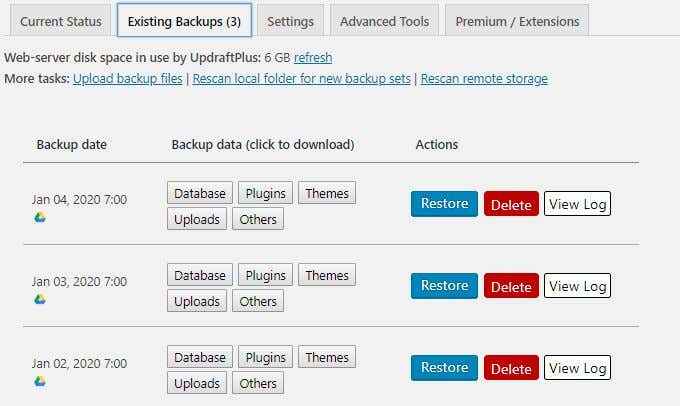
En esta página, puede seleccionar el botón de restauración azul para restaurar su sitio utilizando la copia de seguridad que se realizó ese día.
Nota: Cada vez que realiza una copia de seguridad de su sitio de WordPress, UpdraftPlus almacena los tres archivos de copia de seguridad en su cuenta de Google Drive con la fecha de la copia de seguridad en el nombre. Esto significa que se agregan tres archivos nuevos a su cuenta con tanta frecuencia como realiza copias de seguridad.
Entonces, monitoree su carpeta de copia de seguridad de Google Drive y asegúrese de eliminar copias de seguridad muy antiguas para conservar el espacio de la cuenta.
Además de UpdraftPlus, hay una serie de excelentes complementos automáticos de copia de seguridad de WordPress para elegir.
- VaultPress: este enchufe no es gratis, pero es asequible. Además de realizar copias de seguridad automáticas de su sitio (almacenar hasta 30 días de copias de seguridad), también proporciona escaneo de seguridad para proteger a los piratas informáticos o malware.
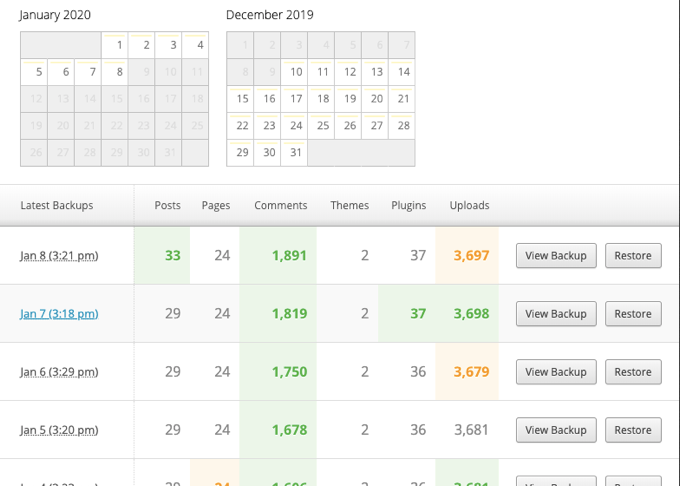
- BackupBuddy: compre BackupBuddy con una compra única y úsela en su sitio (o sitios) para siempre. Puede tomar copias de seguridad automáticas y guardarlas en cualquier cuenta importante de almacenamiento en la nube. También copia de seguridad de los archivos centrales de WordPress, por lo que no se requiere reinstalar WordPress después de una pérdida completa del sitio web.
- BoldGrid Backup: este complemento de copia de seguridad de WordPress es similar a los demás, excepto que también tiene una característica muy útil que vuelve automáticamente a su sitio a la copia de seguridad de trabajo anterior si una actualización de WordPress falla.
- Backwpup: Si se trata de complementos gratuitos, esta es una buena alternativa a UpdraftPlus. Este complemento realizará copias de seguridad automatizadas utilizando el trabajo programado de WordPress en una de sus cuentas en la nube preferidas. También verificará, optimizará o reparará su base de datos de WordPress.
Practica tu solución de respaldo de WordPress
El peor momento para descubrir que su solución de copia de seguridad de WordPress elegida en realidad no funciona de la manera que esperaba es después de que su sitio se haya bloqueado o sea pirateado.
Entonces, una vez que elija una de las soluciones anteriores, practique tomando una copia de seguridad completa de su sitio de WordPress utilizando esa solución. Luego, realice una recuperación completa y asegúrese de que su sitio aún funcione según sea necesario.
Antes de probar cualquiera de las soluciones automatizadas de complementos de WordPress, siempre haga una copia de seguridad manual de WordPress utilizando el procedimiento manual descrito anteriormente. De esta manera, si el complemento no funciona o de alguna manera corrompe su sitio, tendrá una copia de seguridad alternativa que puede usar para recuperar manualmente su sitio.
- « HDG explica qué es una red informática?
- ¿Qué debo actualizar en mi PC?? Invertir en el hardware correcto »

