Cómo lote Cambiar los archivos en Windows 10
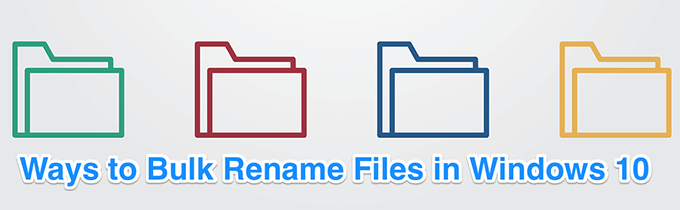
- 5055
- 1595
- Mario Gollum
Si tiene un montón de archivos para cambiar el nombre, renombrarlos manualmente sería demasiado lento. Una forma de ahorrar tiempo es cambiar el nombre de sus archivos en su PC con Windows 10. Hay características incorporadas, así como herramientas de terceros para volar el nombre de los archivos en una computadora de Windows.
Cada método ofrece una forma única de cambiar el nombre de sus archivos. Por ejemplo, File Explorer lo ayuda a cambiar rápidamente el nombre de los archivos, pero con características limitadas. El símbolo del sistema proporciona algunas características más, pero no es tan fácil de usar.
Tabla de contenido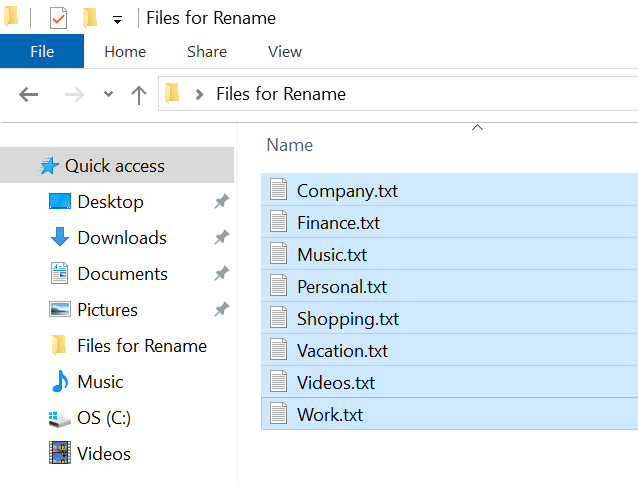
- Haga clic con el botón derecho en cualquier archivo y seleccione Rebautizar Desde el menú contextual en su pantalla.
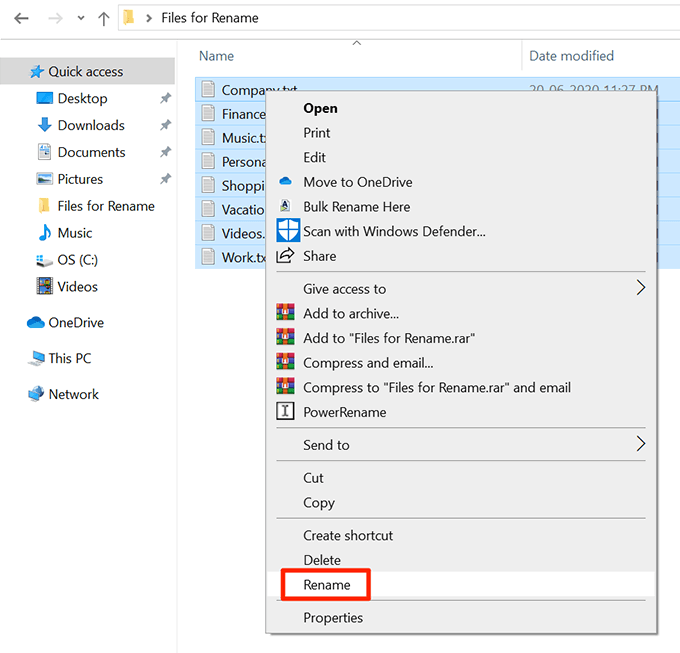
- El nombre de uno de los archivos seleccionados se volverá editable. Escriba el nuevo nombre que desee para todos sus archivos elegidos y presione Ingresar.
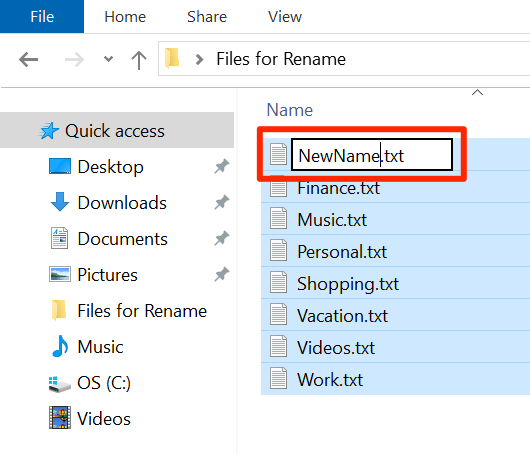
- Todos sus archivos elegidos ahora tendrán su nuevo nombre. Habrá un número al lado de cada nombre de archivo para diferenciar entre sí.
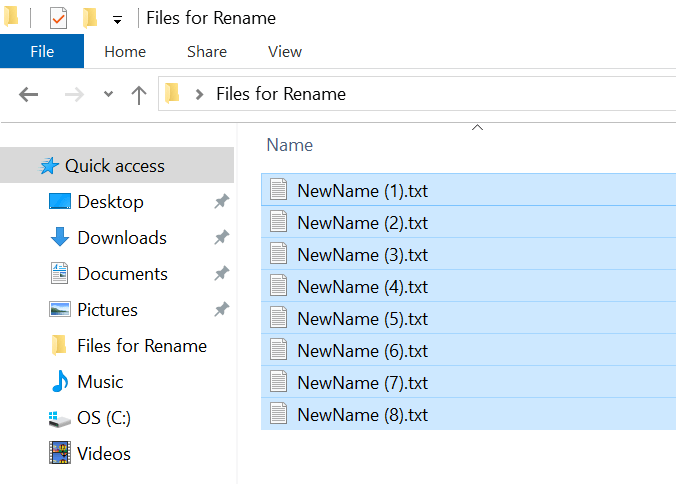
- Si cometió un error en renombrar archivos, presione CTRL + Z y el cambio de nombre del archivo volverá a volver.
Lote cambiar el nombre de los archivos con el símbolo del sistema en Windows 10
Si desea más opciones para cambiar el nombre de archivos de cambio de nombre en su PC, puede usar el símbolo del sistema. Te permite usar personajes como ? y * para seleccionar y cambiar el nombre de sus archivos. Esto le brinda muchas formas de renombrar archivos como:
- Cambiar el nombre de los archivos con cierta extensión.
- No es necesario hacer clic y seleccionar cada archivo en la carpeta.
- Extensiones de cambio a granel para sus archivos.
- Puede escribir un script para cambiar el nombre de sus archivos automáticamente.
El cenizar o rebautizar El comando hace posible los archivos de cambio de nombre de lotes en Windows.
- Buscar Solicitante del sistema Usando la búsqueda de Cortana y lanzarlo.
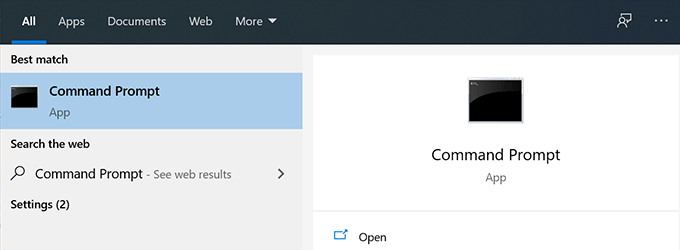
- Escriba lo siguiente para cambiar el directorio de trabajo actual a donde están sus archivos.
cd
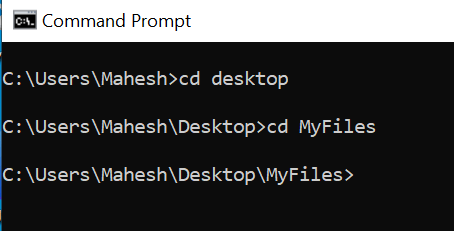
- Para cambiar el nombre de todos sus archivos y agregar un sufijo a sus nombres, digamos Mahesh, puedes usar el siguiente comando.
Cambiar el nombre *.* ??????????????????????-Mahesh.*
Esto es lo que significa cada parámetro en el comando:
rebautizar - Este es el comando que le permite cambiar el nombre de los archivos desde el símbolo del sistema.
*.* - Esto selecciona todos los archivos en la carpeta actual.
??????????????????????-Mahesh.* - Los signos de interrogación denotan los nombres originales de los archivos, Mahesh es la nueva palabra que desea agregar y el * al final mantiene la extensión del archivo igual que antes.
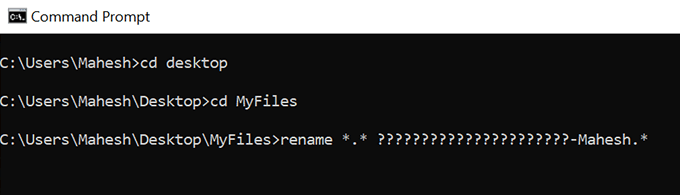
- Para cambiar las extensiones de sus archivos, digamos desde JPG a Png, puedes usar el siguiente comando.
Cambiar el nombre *.JPG *.png
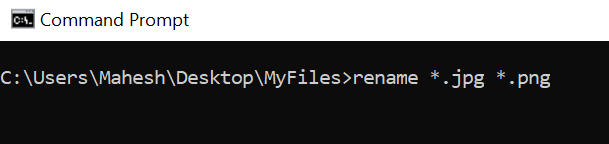
Las posibilidades de cambiar los archivos de cambio de nombre con este comando son infinitas.
Cambie el nombre de múltiples archivos a la vez usando PowerShell en Windows 10
Si prefiere PowerShell para ejecutar comandos, hay un comando para cambiar el nombre de archivos únicos o múltiples a la vez en su computadora Windows 10. Este comando es un poco más complejo que el símbolo del sistema, pero tiene más funciones.
Lo siguiente demuestra cómo reemplaza la palabra John con Mike en todos sus nombres de archivo.
- Use la búsqueda de Cortana para buscar Windows PowerShell y abrirlo.
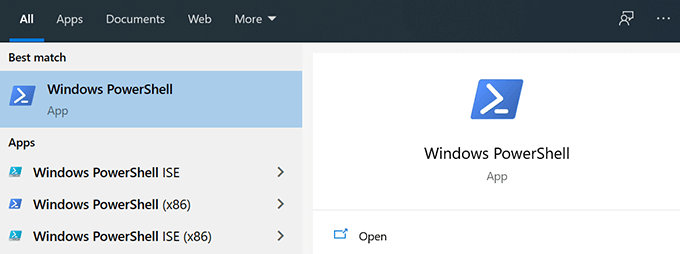
- Ejecute el siguiente comando en PowerShell para llegar al directorio donde se encuentran sus archivos.
cd
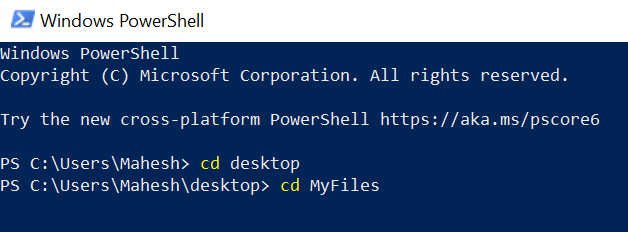
- Escriba el siguiente comando en PowerShell y presione Ingresar. Esto reemplazará John con Miguel en todos los archivos en la carpeta elegida.
Dir | renombrar -item -newname $ _.nombre -replacidad "John", "Mike"
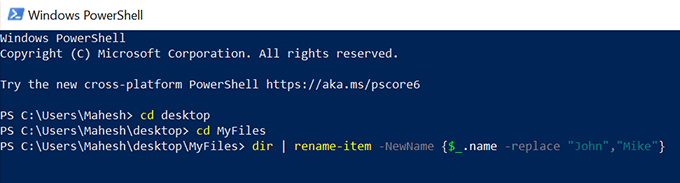
- Es posible que reciba un error, pero todos los nombres de su archivo deben cambiarse.
- Existen numerosas variedades de nombres que puede usar con este comando para dar varios tipos de nombres a sus archivos.
Use PowerToys para cambiar el nombre de archivos en Windows 10
Microsoft tiene un conjunto de herramientas llamadas PowerToys y una de estas herramientas es PowerRename. Esta herramienta le permite cambiar el nombre de los archivos con muchas opciones avanzadas en su PC.
Se agrega al menú contextual cuando lo instala para que pueda cambiar el nombre de sus archivos rápida y fácilmente.
- Dirígete a la página de Powertoys en GitHub y descarga la última versión en tu computadora.
- Instalar Powertoys en tu ordenador.
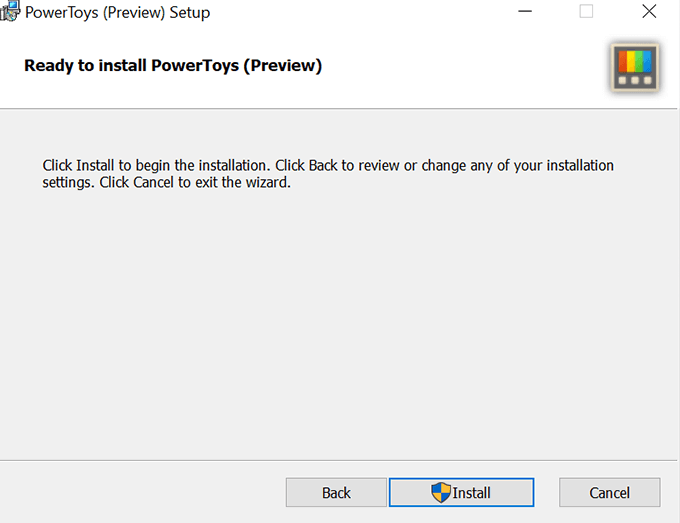
- Usar Explorador de archivos Para abrir la carpeta donde se encuentran sus archivos.
- Seleccione los archivos que desea cambiar el nombre.
- Haga clic con el botón derecho en cualquier archivo y elija PowerRename.
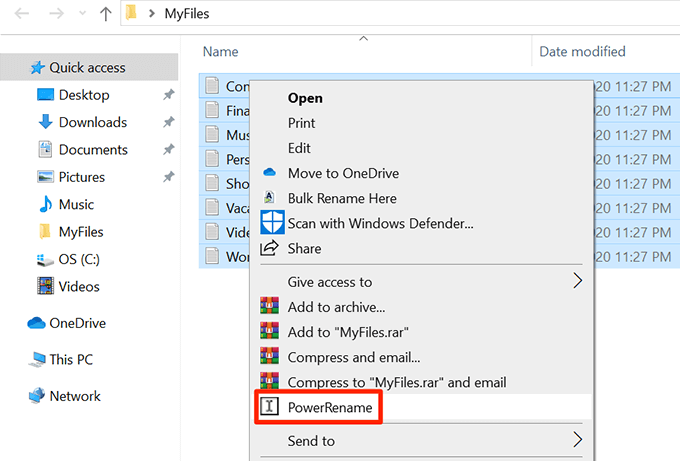
- Verá muchas opciones para cambiar el nombre de sus archivos.
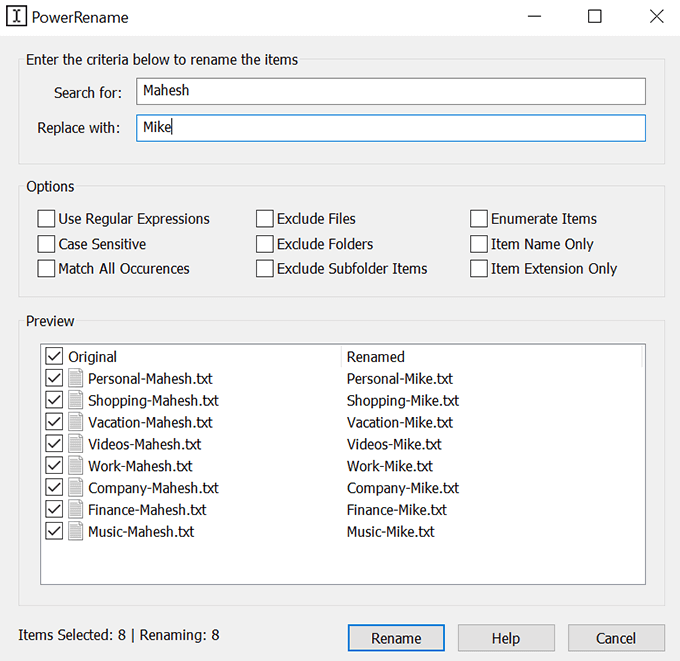
Lote cambiar el nombre de los archivos con la utilidad de cambio de nombre a granel en Windows 10
Bulk Rename Utility es una herramienta gratuita para cambiar el nombre de múltiples archivos utilizando varias opciones en su computadora. Tiene un enfoque de una sola interfaz para cambiar el nombre de los archivos e incluye la mayoría de las opciones que necesita para su tarea.
- Descargue e instale la utilidad de cambio de nombre a granel en su PC.
- Lanzamiento Mierda a granel utilidad en tu ordenador.
- Use las opciones en la sección del lado izquierdo para elegir la carpeta donde se encuentran sus archivos.
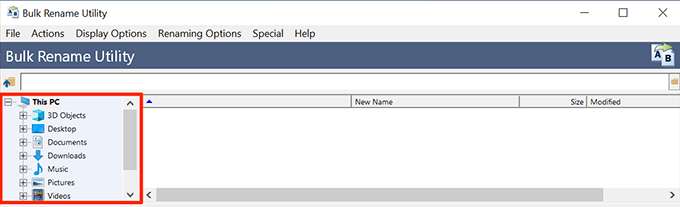
- Seleccione todos los archivos que desea cambiar el nombre en la sección del lado derecho.
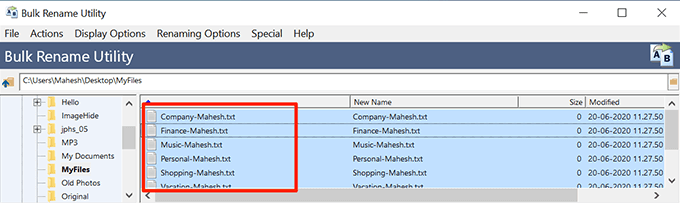
- Use varias opciones dependiendo de cómo desee cambiar el nombre de sus archivos en la interfaz.
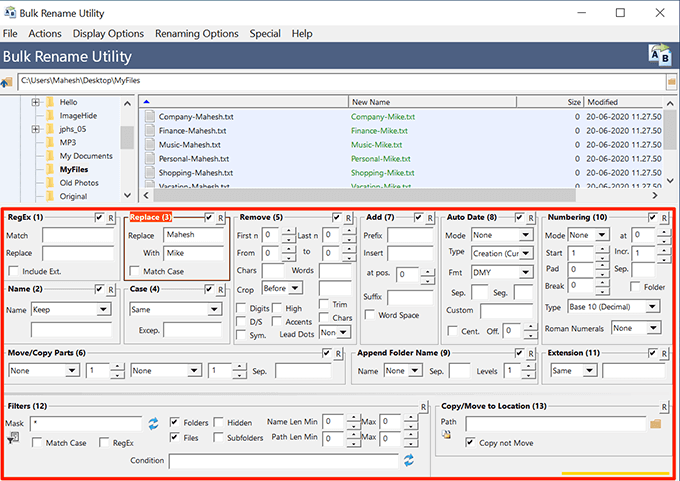
- Hacer clic Avance en la esquina inferior derecha para ver cómo se verá su nombre recién elegido en sus archivos.
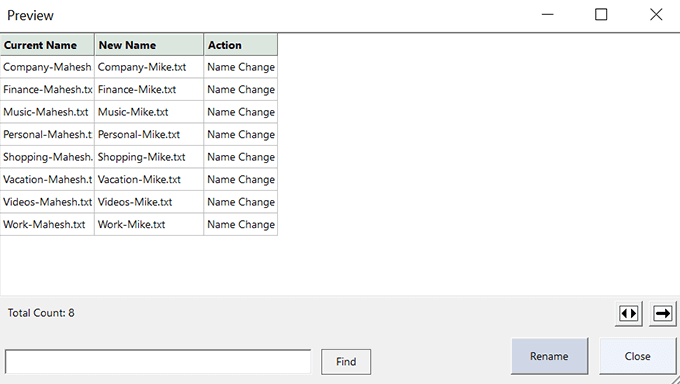
- Hacer clic Rebautizar para cambiar el nombre de sus archivos.
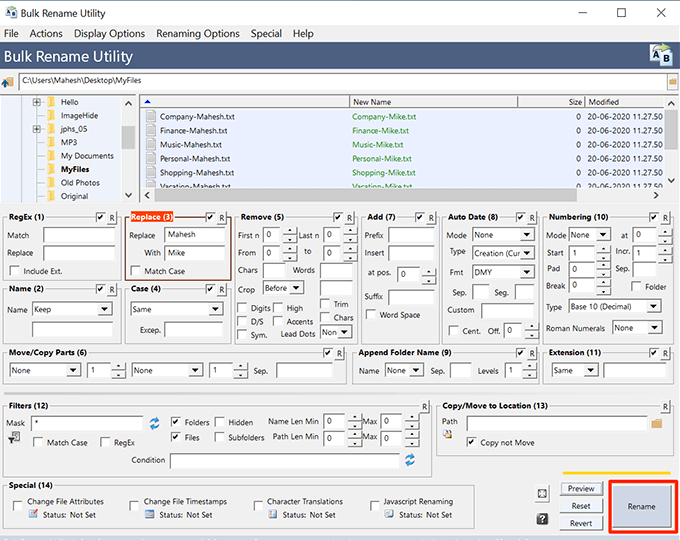
Use el cambio de nombre de Master a Bulk Cambiar los archivos en Windows 10
Rename Master es otra herramienta gratuita para cambiar el nombre de los archivos en una PC.
- Descargue e instale el cambio de nombre de Master en su máquina.
- Abra la herramienta.
- Seleccione sus archivos y carpetas del panel lateral derecho.
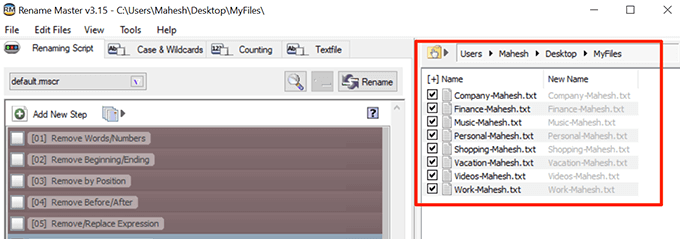
- Haga clic en el Renaming Script pestaña y elija una o más opciones para cambiar el nombre de sus archivos.
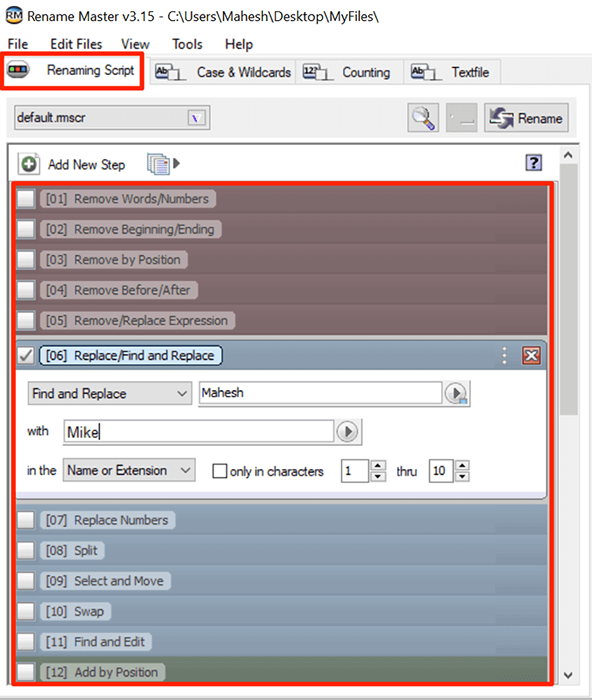
- Hacer clic Rebautizar Para comenzar a cambiar el nombre de sus archivos.
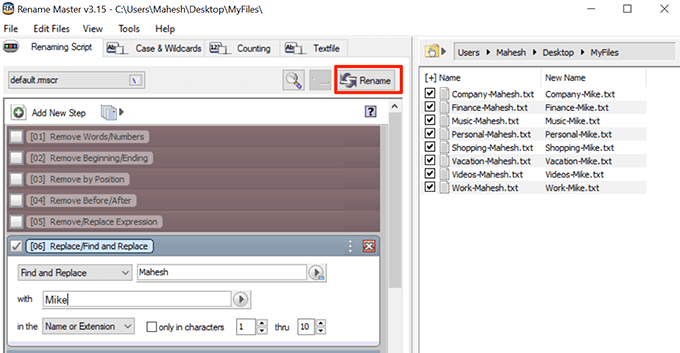
También puede usar un script personalizado para volar el nombre de los archivos en su PC con Windows 10.
¿Cuál es su método favorito para cambiar el nombre de varios archivos a la vez en su computadora con Windows 10?? ¿Es el explorador de archivos o uno de los otros métodos?? Háganos saber en los comentarios a continuación.
- « Cómo dividir la pantalla en Android con aplicaciones gratuitas
- Cómo configurar y configurar archivos TCP/IP en Linux (Configuración de TCP/IP para Linux) »

