Cómo bloquear un programa para acceder a Internet en Windows 10
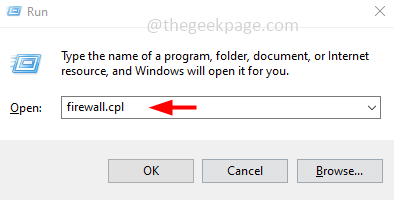
- 2500
- 366
- Mario Gollum
Supongamos que su computadora es utilizada por varias personas o niños, etc., y desea bloquear que un programa acceda a Internet para que otros que usen su computadora no obtengan ningún resultado de esa aplicación en particular, entonces aquí están los pasos para bloquear el acceso a Internet para un aplicación particular. Por ejemplo, puede restringir el uso de navegadores como Chrome, Edge, Mozilla Firefox, jugar juegos en línea, etc. utilizando los pasos a continuación.
Bloquear un programa para acceder a Internet
Paso 1: abra el indicador de ejecución usando Windows + R llaves juntas
Paso 2: Tipo cortafuegos.CPL En el mensaje de ejecución y presione ingresar. Esto abrirá el firewall de defensor de Windows
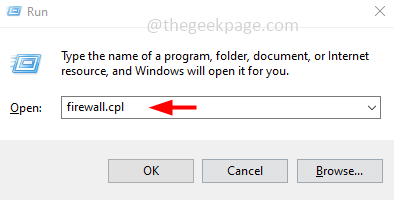
Paso 3: en el lado izquierdo, haga clic en avanzado ajustes
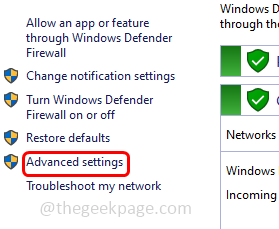
Paso 4: haga clic en el reglas salientes
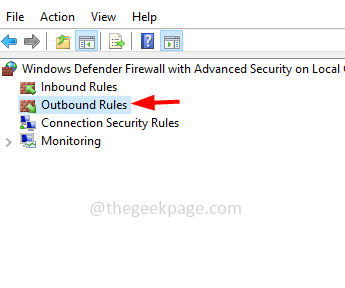
Paso 5: Entonces botón derecho del ratón Sobre las reglas de salida
Paso 6: Desde la lista aparecida, haga clic en el nueva regla opción
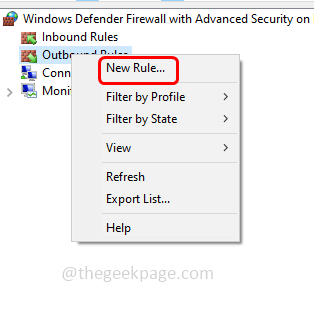
Paso 7: en la ventana abierta seleccione costumbre Al hacer clic en el botón de radio al lado
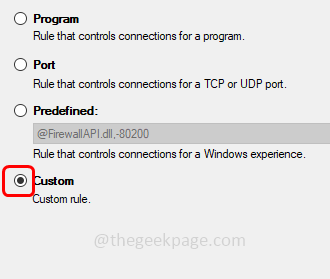
Paso 8: haga clic en próximo
Paso 9: Seleccione esta ruta del programa Al hacer clic en el botón de radio al lado
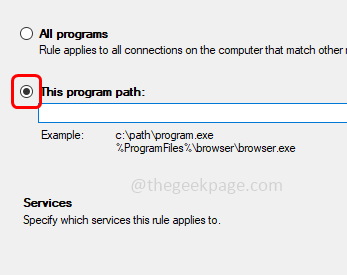
Paso 10: abra la ubicación del archivo del programa para el que desea bloquear el acceso a Internet. Para hacer que escriba el nombre del programa en Windows buscar. Por ejemplo, aquí consideraré Microsoft Edge
Paso 11: escriba Microsoft Edge en la búsqueda de Windows y desde los resultados de la búsqueda botón derecho del ratón sobre el Microsoft Edge
Paso 12: desde la lista, haga clic en abrir localización de archivo
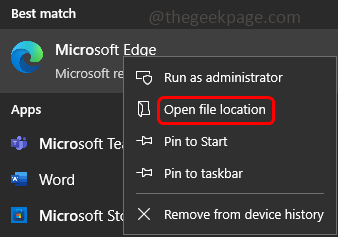
Paso 13: En la ventana del Explorador de archivos abierto nuevamente botón derecho del ratón sobre el Microsoft Edge
Paso 14: desde la lista, haga clic en abrir localización de archivo
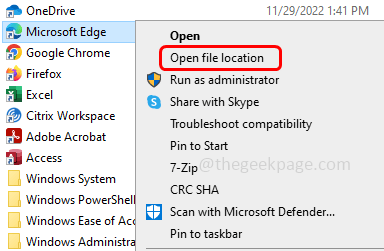
Paso 15: señalará el .EXE FILE DEL Microsoft Edge. Copiar es camino Desde la barra de direcciones del explorador de archivos
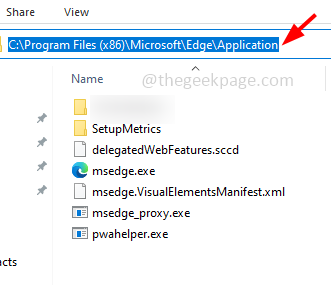
Paso 16: luego vuelve al Nuevo asistente de reglas salientes Ventana [Paso 9]
Paso 17: haga clic en el navegar botón
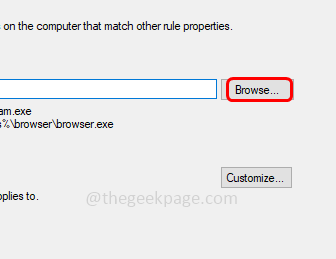
Paso 18: en la ventana abierta pegar El contenido copiado en la barra de direcciones y el golpe ingresar
Paso 19: haga clic en el msedge.exe Archivo [Haga clic en el .Exe archivo del programa en el que está tratando de bloquear el acceso a Internet]
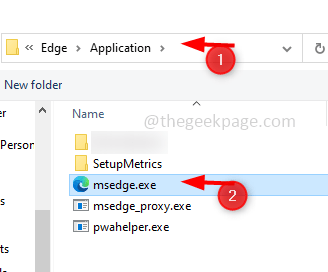
Paso 20: luego haga clic en abierto
Paso 21: haga clic en próximo botón tres veces
Paso 22: seleccione el Bloquear la opción de conexión Al hacer clic en el botón de radio al lado
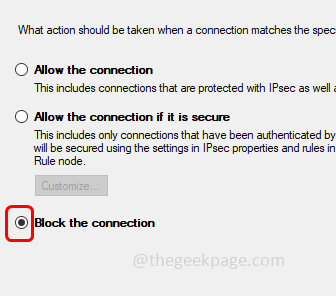
Paso 23: también asegúrese de seleccionar dominio, privado, público marcando la casilla de verificación a su lado
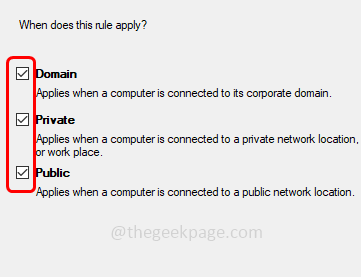
Paso 24: especifique el nombre de la regla en el campo de nombre
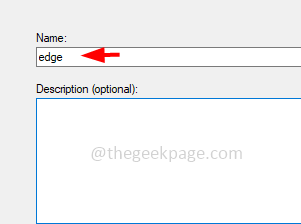
Paso 25: haga clic en finalizar
Paso 26: puede ver que la regla se crea con éxito. Cerrar la ventana
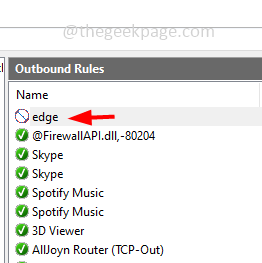
Paso 27: ahora abra el Microsoft Edge e intente explorar cualquier cosa, no mostrará el resultado ya que Internet está bloqueado. Se mostrará un mensaje que dice 'Hmmm ... su acceso a Internet está bloqueado'
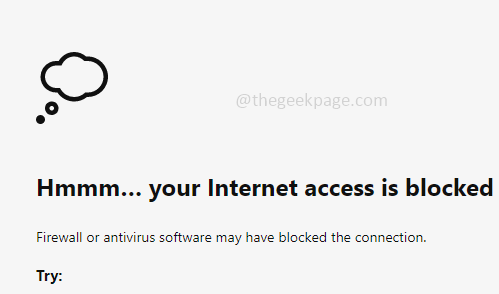
Paso 28: para eliminar la regla y acceder a Internet al límite, puede botón derecho del ratón sobre el borde en las reglas de salida y haga clic en borrar. En la confirmación emergente, haga clic en Sí.
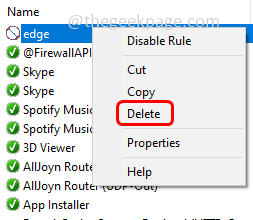
Eso es todo! Espero que este artículo sea útil y fácil de seguir. Gracias!!
- « La sincronización del progreso de los juegos con la notificación de juegos de juego sigue apareciendo en Android
- Roblox 2 pasos Proceso de verificación no envía código de verificación por correo electrónico »

